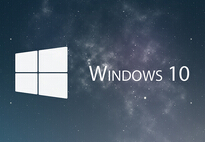 Windows 10は進化したスタートメニューが搭載され、簡単に作業を開始でき、中断した作業もすばやく再開できるようになっています。さらに、画期的な新機能も数多く搭載されており、まったく新しいブラウザーであるMicrosoft Edgeの評判も良さそうです。最近、無償アップグレードの提供は続々開始され、ハードウェアやソフトウェアとの互換性も確保されていますので、すでにWindows 10を手に入れた方もさぞかし少なくないでしょう。では、皆さんはこの史上最高だと呼ばれる最新のWindowsをどう思いますか?新たなWindowsに馴染んでいますか?以前のWindowsと比べていろいろ変わりましたので、使用上に困ったことがありますか?今回は、Windows10スクリーンショットの撮り方を紹介したいと思います。
Windows 10は進化したスタートメニューが搭載され、簡単に作業を開始でき、中断した作業もすばやく再開できるようになっています。さらに、画期的な新機能も数多く搭載されており、まったく新しいブラウザーであるMicrosoft Edgeの評判も良さそうです。最近、無償アップグレードの提供は続々開始され、ハードウェアやソフトウェアとの互換性も確保されていますので、すでにWindows 10を手に入れた方もさぞかし少なくないでしょう。では、皆さんはこの史上最高だと呼ばれる最新のWindowsをどう思いますか?新たなWindowsに馴染んでいますか?以前のWindowsと比べていろいろ変わりましたので、使用上に困ったことがありますか?今回は、Windows10スクリーンショットの撮り方を紹介したいと思います。
あわせて知りたい
ショットカットキー
Windows10は今までのWindowsでも搭載されていたスクリーンショット機能をそのまま使用しています。つまり、これまでのショットカットキーを使えばWindows10画面キャプチャもできるのです。知らない人もいるかもしれませんので一応書いておきます。
- Print Screen:ディスプレイ画面全体のスクリーンキャプチャ(クリップボードに保持される)
- Alt + Print Screen: アクティブなウィンドウのスクリーンキャプチャ(クリップボードに保持される)
なお、今回紹介したいのはWindows10で新しく追加された「ゲームバー」という機能です。ゲームを起動したときに「ゲームバー」という機能が自動的に出てきます。この機能を使うと簡単にスクリーンショットの撮影ができます。そのキャプチャ機能、実はゲームだけでなく他のアプリでも利用できます。使い方は簡単で、まずははWin + Gを押して「ゲームバー」を表示させます。(ゲーム中でなくても表示できます)次に、カメラアイコンをクリックするとキャプチャが撮れます。(ショットカットキーの「Win + Alt + PrintScreen」を押してもいいです)スクリーンショットは全部XBOXアプリの「ゲーム録画」に保存されています。
補足:名前のように、「ゲームバー」という機能を使ってゲームの録画もできます。
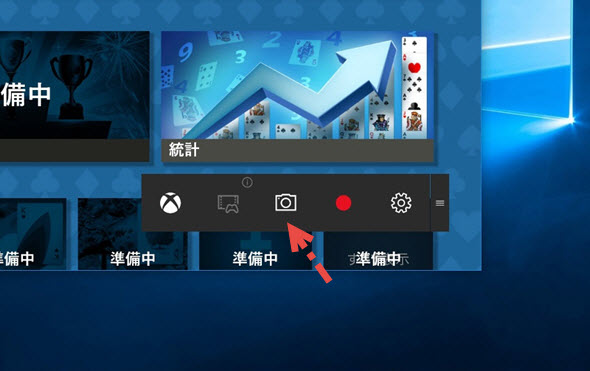
Snipping Tool
皆さんは「Snipping Tool」を使ったことありますか?これはWindows7からOSに同梱されているスクリーンショット専用のアプリケーションです。そして、windows10でさらに改善されて便利になっています。使い方は以下の通りです。
Windowsで標準にインストールされているので、デスクトップの検索窓に「Snipping Tool」を入力すれば出てきます。または、「スタート」→「すべてのアプリ」→「アクセサリ」→「Snipping Tool」を順次にクリックしてもいいです。さて、Windows10ではこのSnipping Toolに遅延タイマー機能が追加されるほか、以前のModern UIのアプリのスクリーンショットを撮れないという問題も解決しました。
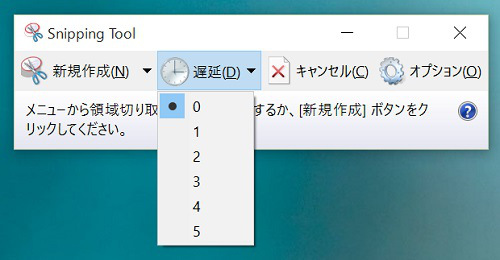
Apowersoft画面キャプチャプロ
これはもう一つのWindows10画面キャプチャソフトです。前述の二つの方法が面倒だと感じたりするなら、このソフトがたった1クリックでスクリーンショットを自由自在に操れ、撮影方法は10種類でも用意されています。メニューやウィンドウなどの撮影もよほどラクラクにできます。また、動画撮影への切り替えも1クリックでできます。ほかにも、縦長のホームページの撮影、画像編集ツール、クラウドスペースなど多数の便利機能があります。詳しいことは以下のように示しています。また、ダウンロードボタンよりソフトを無料で入手できます。
- 静止画を撮影する際に、何秒後し撮影を開始したり、カーソルを含めて静止画を撮影したり、指定した時間に撮影を開始したりなど、静止画の撮影に便利な細かい機能がたくさん搭載されております。
- 撮影した画像に矢印や文字を挿入したり、隠したい場所に「ぼかし」や「モザイク」を入れることができるほか、影を加えたりサイズを変更したりすることもできます。
- パソコン画面上に表示されるあらゆる動画を撮影することができます。画面全体もしくはエリアを指定し、あとは撮影ボタンを押すだけ。マウスの動きを録画したり、システム音声の入力やマイクからの音声入力も可能。ウェブカメラから撮影した動画の取り込みもできるので、これ1本あれば動画の撮影に困ることはありません。
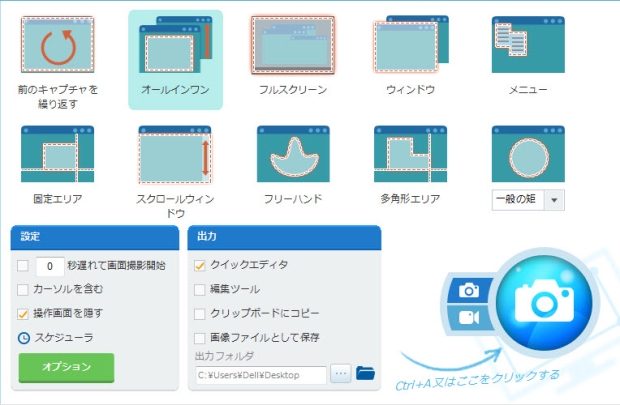
結論
以上は今回紹介したいWindows10スクリーンキャプチャの3つの方法です。結局は、どのくらい手の込んだスクリーンショットを撮りたいか、そしてスクリーンショットを何に使うか、によって選ぶツールが異なります。ゲームやコミュニケーションなど日常的に使用するなら、ショットカットキーか内蔵のスクリーンショットツールかを使っても十分だと思います。仕事やウェブサイトに使用したい場合には、やはり専門的なスクリーンショットツールはいいでしょう。



コメントを書く