 2015年3月2日にサムスン電子のスマートフォンGalaxyシリーズの最新モデル「Galaxy S6」と「Galaxy S6 edge」がスペインのバルセロナで行われた「Mobile World Congress」に合わせて発表されました。
2015年3月2日にサムスン電子のスマートフォンGalaxyシリーズの最新モデル「Galaxy S6」と「Galaxy S6 edge」がスペインのバルセロナで行われた「Mobile World Congress」に合わせて発表されました。
今、アンドロイド端末でスクリーンショットを撮るのはとても簡単になります。スクリーンショットは様々な場合に便利で役立ちます。例えば、ずっとクリアできていないゲームにようやく高点数を獲得し、一緒にゲームをやっている友達に伝えたい時、またはスマホのホーム画面の壁紙を友達に見せたい時、そういう場合にスクリーンショットを撮って送るのはピッタリですね。
あわせて知りたい
☛ ASUS ZenFone5でスクリーンショットを撮る3つの方法
Ⅰ.手のひらでギャラクシーS6スクリーンショットを撮る
Galaxyスクリーンショットを撮るためには、「ホーム」ボタンと「電源」キーを同時に長く押すのは皆さんが知っていると思いますが、Galaxy S4以降の機種なら、新しいギャラクシースクリーンショットやり方が増えました。手のひらをスワイプすることだけで、スクリーンショットが撮れます。それは面白そうに聞こえるんですね、でも、設定方法がご存知でしょうか。

1. 「設定」メニューを開いて、「モーションとジェスチャー」に入ります。
2.「手のひらでキャプチャ」をオンにします。
3. キャプチャしたい画面にアクセスします。
4. 手のひらをスマホのスクリーンに直立させて、右から左へ手のひらをスワイプします。
その後、白いフラッシュが現れ、カメラのシャッター音が聞こえます。これはスクリーンショットが撮られたと示します。すると、このスクリーンショットは「ギャラリー」アプリに保存されます。スワイプのやり方は別にどちらでもいいです。最初はうまくできないかもしれませんが、一旦慣れるとずいぶん便利且つ簡単ですよ。
II. パソコンでスクリーンショットを撮影&共有する
時には、Galaxy S6スクリーンショットを撮ったら、パソコンに送って使うというニーズがありますね。こんな時には、もっと便利な方法があります。スマホマネジャーを使えば、2つのボタンを同時に押さなくてもいいです。ワンクリックで簡単にギャラクシーS6 スクリーンショットが撮れます。スマホマネジャーを利用して、アンドロイド端末をお使いのパソコンに接続したら、スマホの画面がPCに表示されます。そのため、画面がもっと大きく綺麗に見えます。

スクリーンショットが撮影できるのだけではなく、スマホマネジャーツールは他にもいろいろな実用な機能があります。利用すれば、PCの上にスマホ又はタブレット中のメッセージ、連絡帳、アプリ、ブックマーク、通話履歴、壁紙、音楽、動画などといったファイルを簡単に管理や転送、閲覧そして回復し、またはバックアップすることができます。
それでは、以下のステップでスマホマネジャーを使ってみます。
- インストール完了したら、スマホマネジャーを立ち上げて、ケーブル経由でGalaxy S6とPCに接続します。
- うまく接続するために、設定でスマホのUSB デバッグを許可します。
- S6または繋がっているほかの機種の情報が自動的に認識されます。メインインタフェースで一目瞭然で見られます。
- キャプチャしたい画面に移動します。
- ギャラクシースクリーンショットやり方は、下のカメラアイコンをクリックします。そして、クリップボードにコピーするか、ローカルドライブに保存するか、自由に選択していいです。
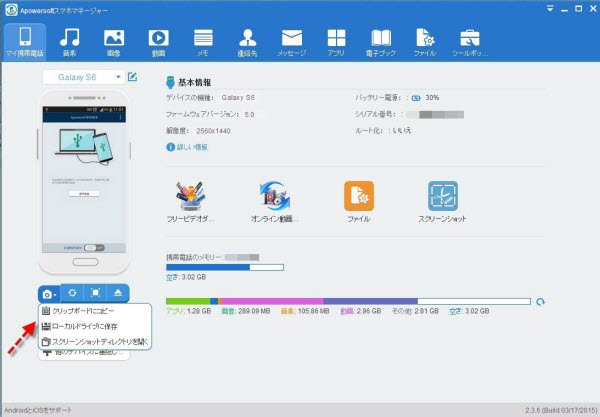
- Galaxy S6スクリーンショットが終わったら、「接続を切断する」ボタンをクリックします。
小技: 撮ったスクリーンショットを共有したいなら、フリー画像アップローダーを使えば便利にできます。
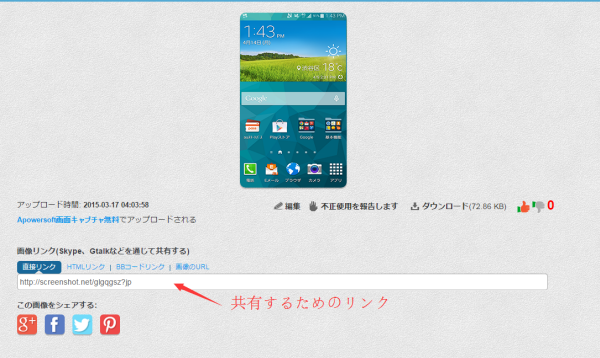
それを使うには、まずフリー画像アップローダードのページに行き、「画像を閲覧してアップロード」ボタンを押して画像ファイルを選びます。その時、コンピュータで撮影したモバイルスクリーンショットを選べんます。アップロードが完了した後、共有するためのいくつかのリンクが提供されます。
- 直接リンク – Skypeやウェブメッセージを介して共有します。
- Htmlリンク – ウェブページに埋め込まれます。
- BBコードリンク – フォーラムやブログに画像を追加するのに役立ちます


コメントを書く