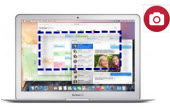 Windowsパソコンをずっと使ってきた方は初めてMacパソコンに機種変更したら、よく分からないことまたは使い慣れないことが多くあるでしょう。その中の1つである、たくさんの場面に使われるスクリーンショットの撮り方を知っていますか。Windowsの場合、”PrtScn”を押すとスクリーンショットを撮れるのですが、Macなら、どのボタンを押せばいいですか。そういうような疑問を抱えている方に、以下のマックスクリーンショット方法を見に行きましょう。
Windowsパソコンをずっと使ってきた方は初めてMacパソコンに機種変更したら、よく分からないことまたは使い慣れないことが多くあるでしょう。その中の1つである、たくさんの場面に使われるスクリーンショットの撮り方を知っていますか。Windowsの場合、”PrtScn”を押すとスクリーンショットを撮れるのですが、Macなら、どのボタンを押せばいいですか。そういうような疑問を抱えている方に、以下のマックスクリーンショット方法を見に行きましょう。
Mac スクリーンショット方法その1:キーボードショットカットキー
あなたのニーズに応じて、キーボードショートカットキーでスクリーンショットを撮るのは2つの方法があります。画面全体をキャプチャするには、Command +Shift+3を同時に押してください。すると、カメラのシャッター音が聞こえます。(スクリーンショットが正常に撮ったら、音が出ます。)その後、撮影した画像はデスクトップに自動的に保存されます。また、画面上の指定範囲を撮影したい場合は、Command +Shift+ 4を押してください。そして、ドラッグアンドドロップで選択範囲を決めてスクリーンショット画像を生成します。
プログラムをインストールしなくてもマック画面キャプチャ出来るこの方法の利便性は言うまでもないです。しかし、三つのキーを同時に押すのはちょっと難しいと思っている人がいますよね。特に私みたいな手が小さい人。また、用途によってはより豊富な機能が提供するスクリーンキャプチャ系のアプリがほしい人も少なくないかと思います
Macスクリーンショット方法その2:Macスクリーンショットアプリ
1. Apowersoft Macスクリーンショット
マックブックエアーを含めて、全てのMac OSでスクリーンショットを撮影し、直接キャプチャした画像に注釈を付けるなどの機能を一体化にするアプリを探していたら、Apowersoft Macスクリーンショットは最適なのかもしれないです。動作も軽快なので、スクリーンショット撮影と画像編集を一つのアプリで素早く、効率的に行いたい人にお勧めです。それに、ジャストワンクリックで画像のアップロード、スクリーンのある部分を大きくしてキャプチャすることもできます。
- お使いのMacにソフトをダウンロードしてインストールします。
- アプリを立ち上げて、上のハサミまたはペンアイコンをクリックします。
- 通常モードやフルスクリーンモードのどたらかを選択します。
- キャプチャした画像に矢印、図形や文字などの注釈を付けます。
- スクリーンショット画像をクラウドスペースにアップロードできます。もちろん、ロカールフォルドに保存してもいいです。

2. Skitch
もう一つのMacスクリーンショットアプリはSkitchです。Skitchは画面撮影のほか、編集機能も備えた画面キャプチャー・編集アプリです。スクリーンショットを撮影後、矢印や文字の追加、リサイズ、切り抜きなどの画像編集ができるほか、ドラッグ&ドロップでMicrosoft Wordなどの他のアプリケーションにコピーしたり、FacebookやTwitterに共有することが可能です。また、最もいいところは初心者にも使いこなせて、誰でも簡単にスクリーンショットを撮ります。
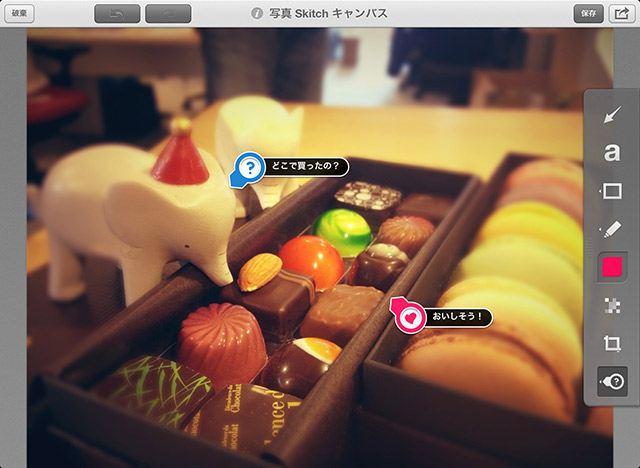
3. SimpleCap
メニューバー常駐型のシンプルな作りながら、十分な機能を備えているMacスクリーンショットソフトです。メニューバーの小さなアイコンをクリックすると、撮影領域を選択するメニューが開きます。画面全体を撮影することもできますし、特定の場所のみ、またはアプリケーションウィンドウのみを撮影することもできます。デスクトップにアイコンがないので、すっきりしますし、撮影した画像はデスクトップ上のフォルダに保存されるなど非常に直感的で使いやすいです。
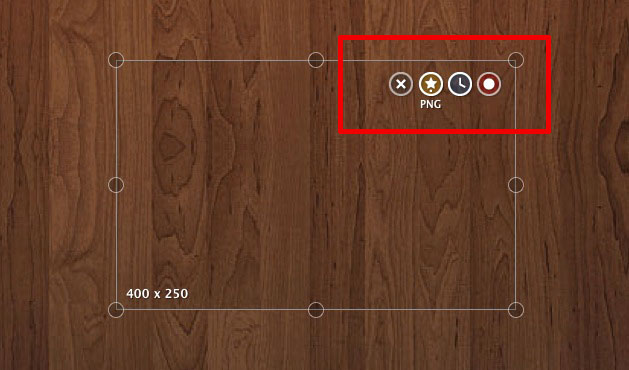
マック画面キャプチャするにはいろいろな方法があります。通常な方法でキーボードショットカットキーを使ってもいいし、より豊富な機能が備えるサードパーティー製のMacスクリーンショットアプリを導入してもいいです。しかし、Mac標準の方法でCmd+Shift+3(または4)を同時に押してキャプチャした画像がデスクトップに並んでいくのでなんだか煩わしかったり、時々うまく効かなかったりしますか。もっと簡単でスムーズにスクリーンショットを撮影し、編集できるMacスクリーンショットソフトがオススメです。


コメントを書く