
電車やバスでの移動時間にiPadで動画を見る人は多いでしょう。iPadに動画を入れるには、PCからiPadに動画を転送する方法とiPad動画ダウンロードアプリで直接ダウンロードする方法があります。本記事は、iPadに動画を転送する方法(iTunes以外)とiPad動画保存ソフトについて説明いたします。
パソコンからiPadに動画を転送する
パソコンからiPadに動画を転送する
iTunesはiOSデバイスを管理する定番のアプリですが、使い方が複雑です。また、アップル社は今秋、「iTunes」の機能を終了する予定ですので、これからiTunes以外のパソコンにある動画をiPadに入れる方法を紹介させていただきます。
ApowerManager
ApowerManagerはデバイスを管理するアプリです。iOSとAndroidデバイスのデータを管理したり、ファイルを転送したりしたい人にこの使いやすいアプリがおすすめです。
★★では、その使い方を見てみましょう。
- ApowerManagerをPCにダウンロードしてインストールします。
- アプリを立ち上げて、USBケーブルでiPadをパソコンに繋ぎます。
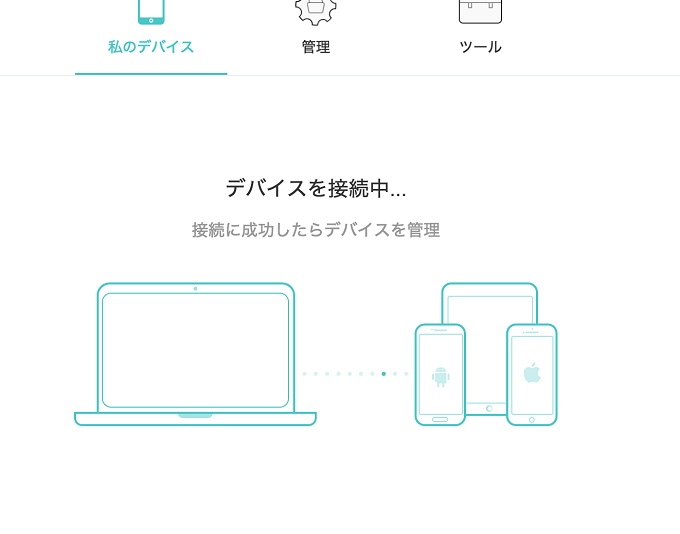
- 「管理」をクリックします。
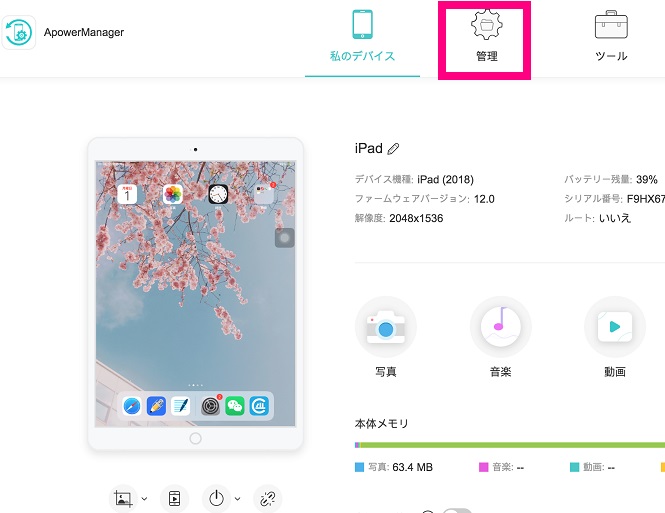
- 「動画」>「インポート」>PCから動画を選択>「開く」を押して、iPadに転送します。
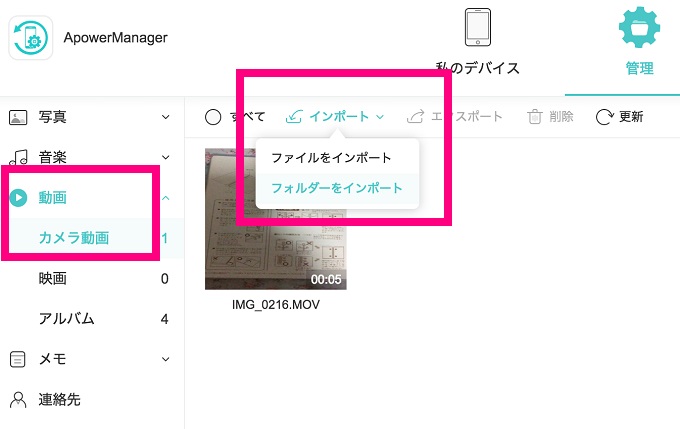
AirMore
無線でiPadに動画を追加したい場合、AirMoreは一番便利なツールです。AirMoreは無線データ転送のアプリです。気軽にPCから動画、ノートなどをiPadに共有できます。
★★では、使い方をご覧ください。
- App StoreからAirMoreをiPadにダウンロードします。
- iPadとPCを同じWi-Fiに接続します。
- PCのブラウザーで「web.airmore.com」にアクセスします。そのサイトに、QRコードが見えます。
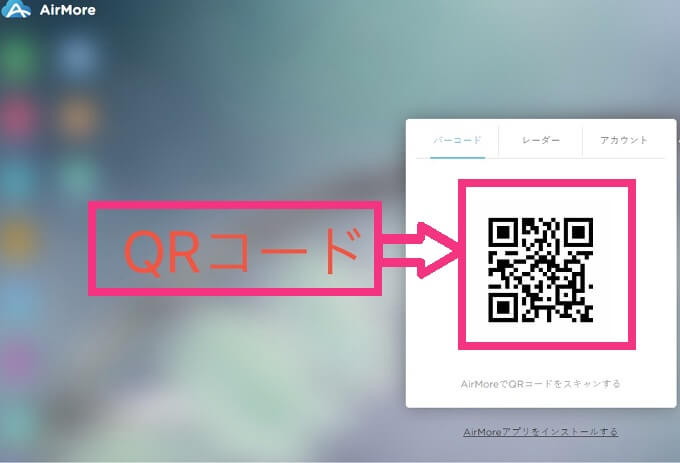
- iPadでAirMoreを起動して、「スキャンして接続する」をタプして、PCスクリーンに表示されているコードをスキャンします。
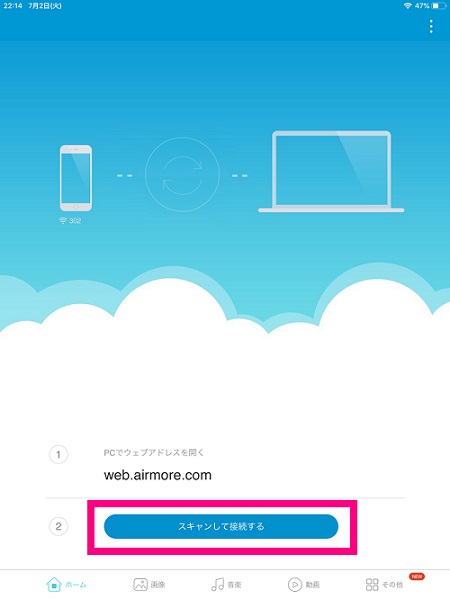
- QRコードをスキャンして接続します。
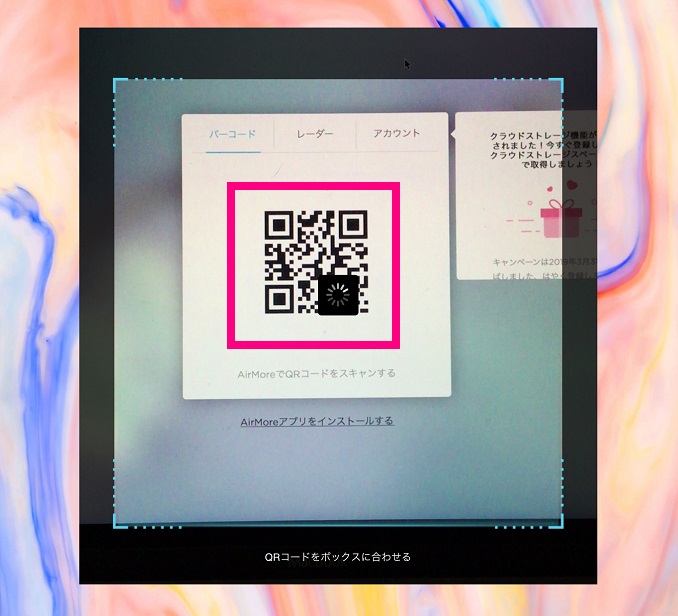
- 接続ができたら、「動画」アイコンを選びます。
- 「インポート」をクリック>iPadに入力したい動画・ファイルを選択>「開く」をクリックして、転送を待ちます。
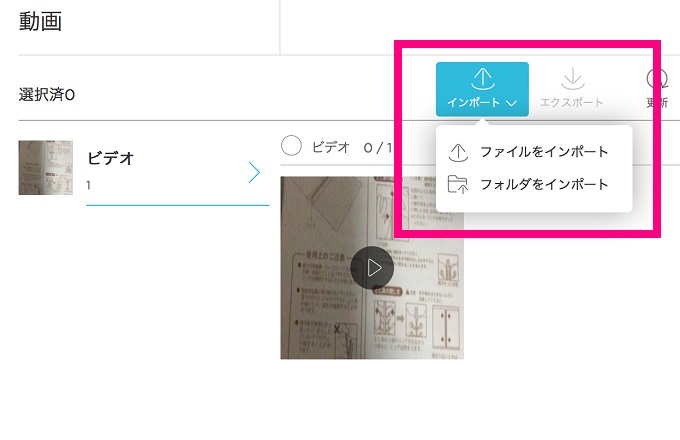
Airdrop(Mac向け)
Macを持っている場合、iOSデバイスの内蔵機能——Airdropを使うこともいい方法です。Airdropを利用して、近くにあるiOSデバイスの間で動画、写真などのデータやファイルを転送できます。
★★では、ガイドに従いながら、体験しましょう。
- iPadとMac両方のWi-FiとBluetoothをONにします。
- Macで「移動」>「AirDrop」を選択します。
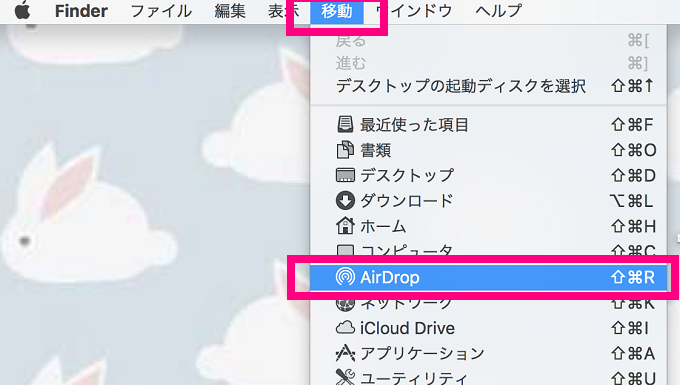
- 送信したいデバイスのアイコンをクリックします。
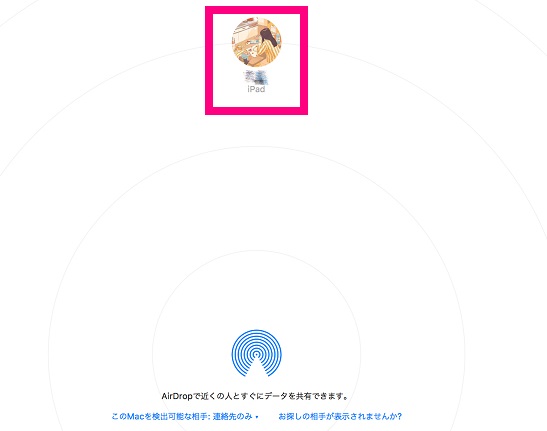
オススメのiPad動画ダウンロードアプリ
いいiPad動画ダウンローダーがあれば、好きな動画は簡単にダウンロードできます。これから、評判の高いiPad動画保存アプリをピックアップいたしました。
著作権は必ず遵守してください。
Clipbox
iPadの動画ダウンロードアプリと言えば、Clipboxが思い浮かぶでしょう。
ClipboxはiOS / Androidで動作するビューアアプリです。PDF等のドキュメントはもちろんのこと、動画や音楽ファイルも簡単に保存できます。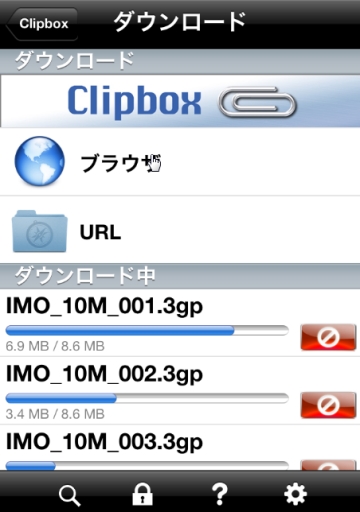
しかし、Clipboxで動画をダンロードできない状況やApp Storeで「Clipbox」シリーズのアプリは配信停止になったこともありますので、Clipboxを利用したいなら、「Clipbox/Clipbox+で動画をダウンロードできない時の様々な解決策」という記事を参考してください。
Mediatap
Mediatapはインターネット上にある「電子書籍」や「動画」をタップするだけで、簡単にスマホにダウンロード&保存してくれるアプリです。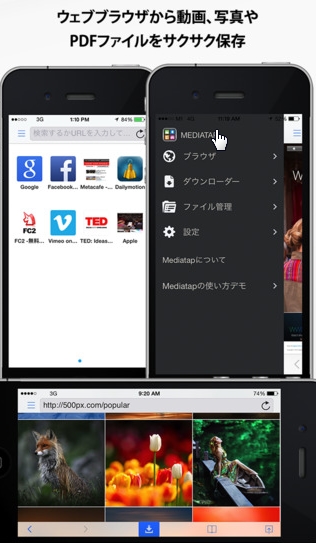
ブラウザをタップし、アドレスバーにURLを直接入力、又は検索ボックスにキーワードを入力して検索します。
アプリの下メニューにある下向き矢印のアイコンをタップすると、ページにある動画をダウンロードできます。アプリ内メニューの「ダウンローダー」でファイルのダウンロード進行状況が確認出来ます。
注意:YouTubeの動画を保存できません。
iSafePlay
Clipboxと同じくらい使いやすいです。パスワードを設定でき、他人に見られたくないものを隠すための機能もありますので、プライバシーが守られます。
だが、その分機能が複雑です。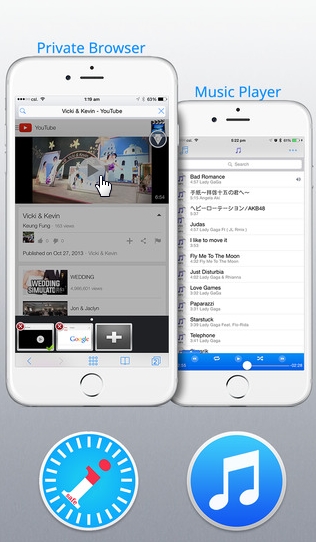
App Storeの規約が厳しくなるため、上記のiPad動画ダウンロードアプリは停止される可能性があります。それで、iPadで動画をダウンロードするより、パソコンからiPadに動画を転送するほうがいいでしょう。

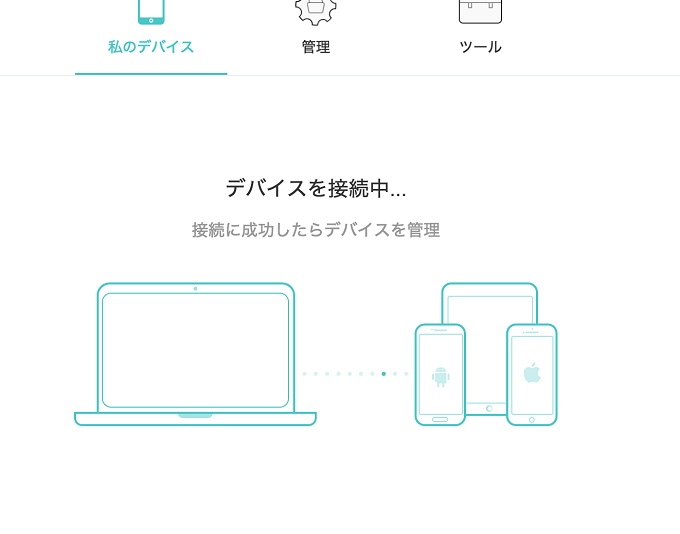
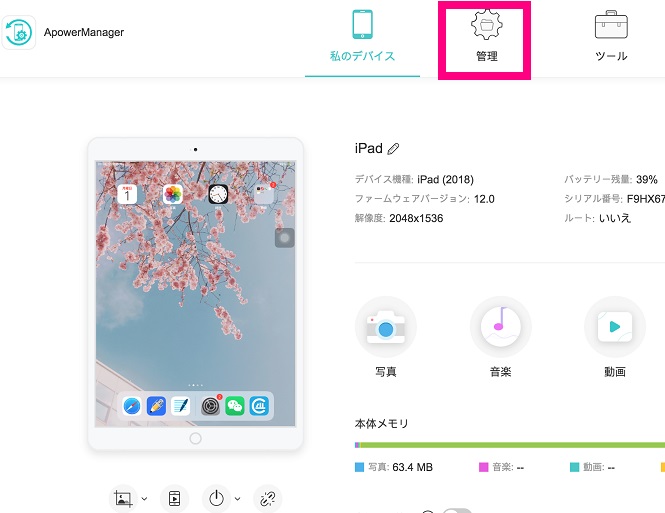
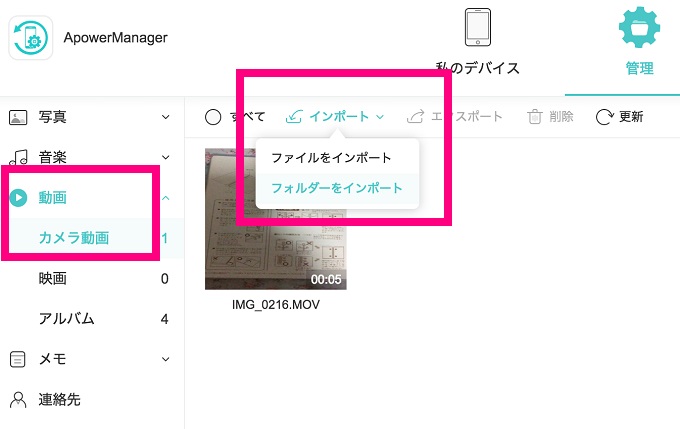
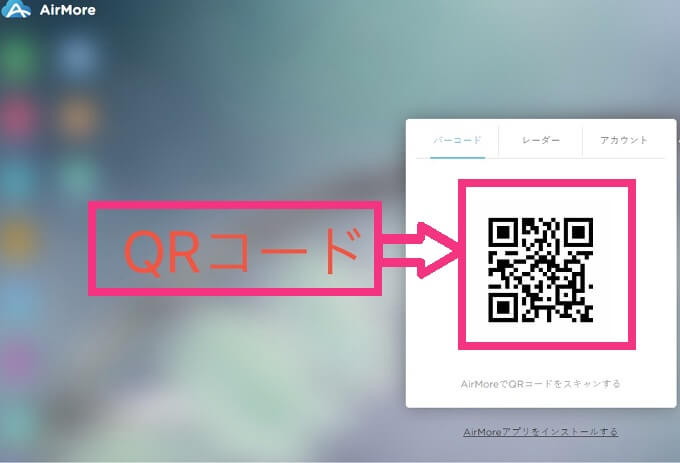
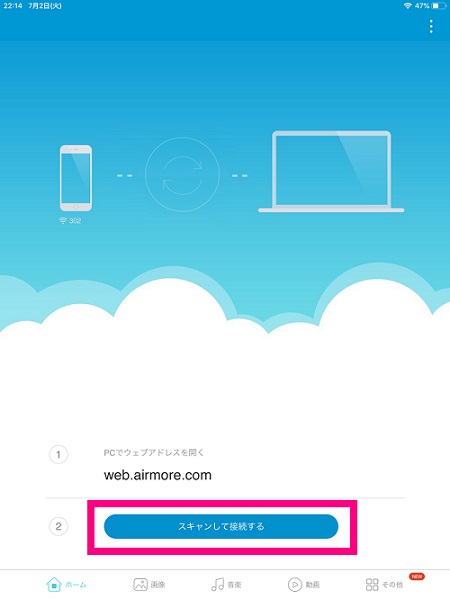
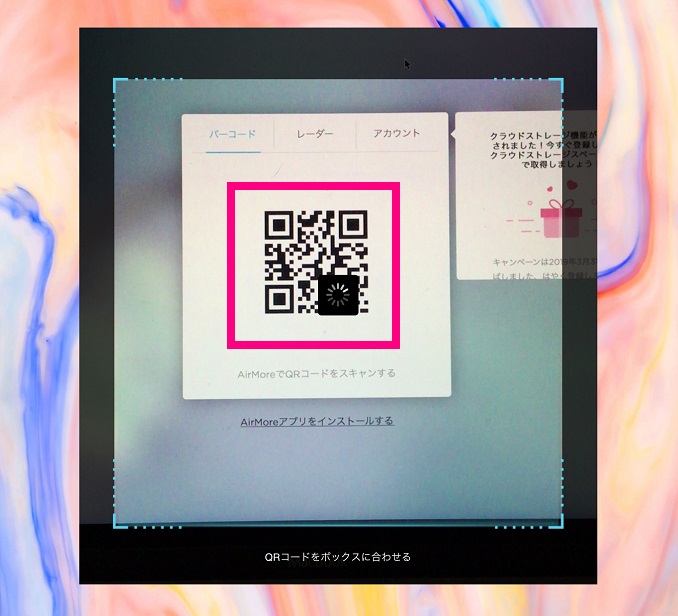
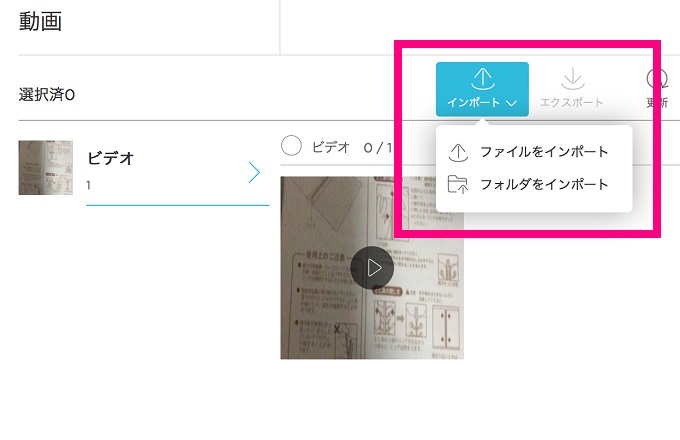
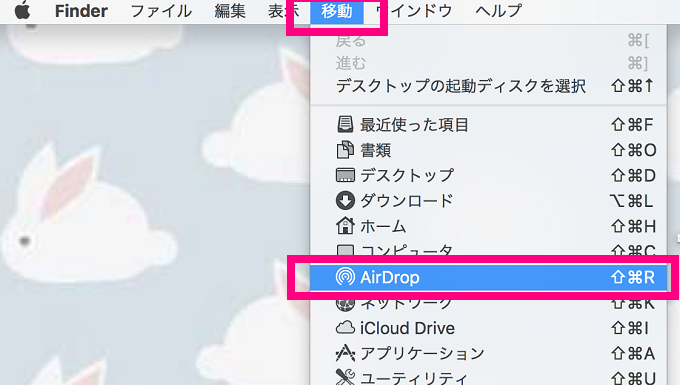
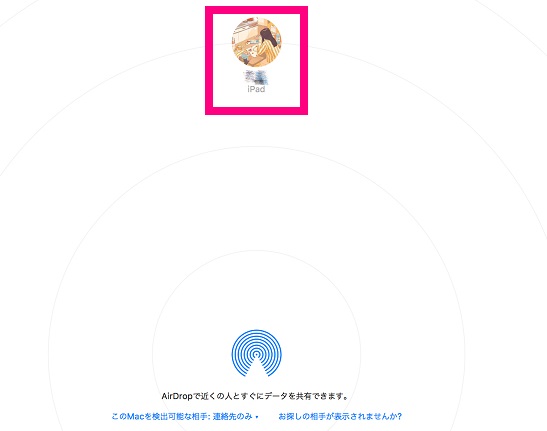

コメントを書く