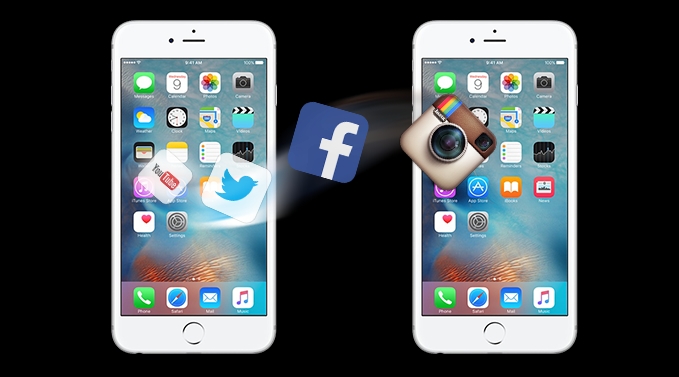
最近、iPhone7が発売されてから数日経ちました。iPhone7の販売台数はiPhone6の4倍を超えたと言われいました。このデータではiPhone7へ機種変した人が驚く程多いことが分かるでしょう。ここでは、iPhone 7機種変更にあたって、データの移行方法をご紹介します。
Apowersoftスマホマネージャーによるデータ移行方法
AndroidスマホからiPhone7へ機種変更した場合、iTunesが役に立ちません。この場合、Android端末とiOS端末の両方にも対応できるApowersoft社のスマホマネージャーはいい選択になります。その使い方を説明いたします。
まず、AndroidスマホのデータをPCにバックアップする
- スマホマネージャーの公式ページを開き、それをPCにダウンロードしインストールします。その後、USBケーブルでAndroidスマホをPCに接続します。
無料ダウンロード - 少し待てば、スマホはスマホマネージャーに検出されて接続を確立します。その同時に、お持ちのスマホの情報を表示する画面が出ます。この画面の一番上に、写真、動画、音楽、連絡先など、多くのアイコンがあります。スマホマネージャーは項目別にスマホに保存されているデータを管理整理しています。
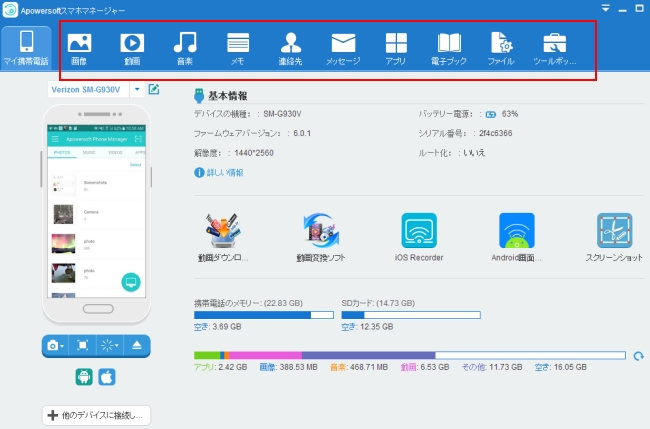
- Android端末とiOS端末は違っているオペレーティングシステムですので、AndroidからiPhone7機種変更の場合、写真、動画、音楽、連絡先といったデータしか移行できません。写真、動画、音楽及び連絡先のアイコンをクリックして、それぞれの管理画面に進み、移行したいものを選択し、「エクスポート」ボタンをクリックして、PCへの保存先を指定してから、転送します。
画像の場合
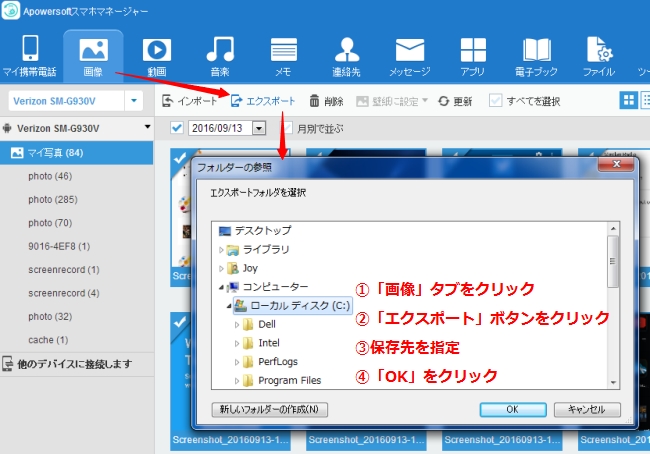
音楽の場合
PC不要でAndroidからiPhone7に音楽を入れる方法に関する詳しい紹介なら、こちらのページをご参照ください。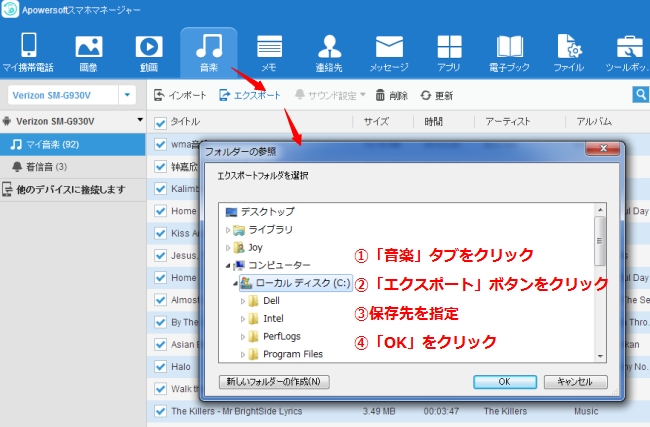
動画の場合
動画をiPhone7で再生できる形式に変換する方法はこちらの記事で詳しく紹介されます。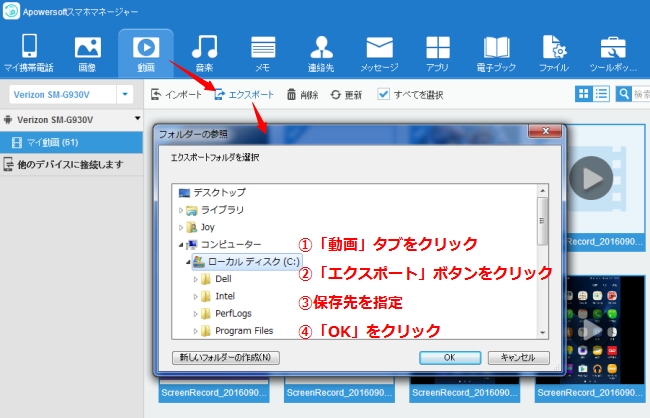
連絡先の場合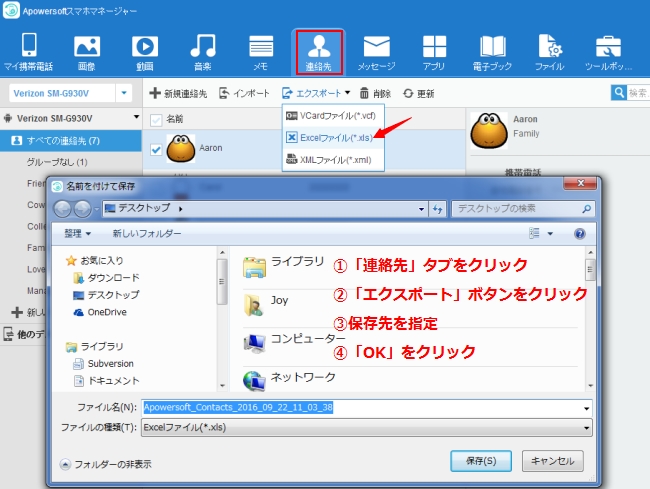
注)データのサイズが大きい場合、転送がうまく行くことを保証するために、データを数回に分けて転送したほうがいいです。 - 転送完了後、「切断」ボタンをクリックして、Androidスマホとスマホマネージャーとの接続を切断します。
次、PCからデータをiPhoneに復元する
続いて、先ほどPCに転送したデータをiPhoneに入れます。
- 初めに、iPhoneをUSBケーブルでPCに接続します。同様に、スマホマネージャーはiPhoneを検出して接続します。iPhoneの情報はスマホマネージャーの画面に出ます。
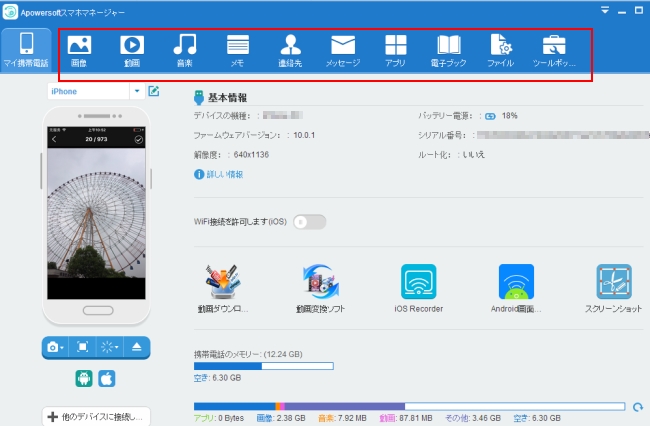
- 一番上の動画、写真、音楽、連絡先アイコンを順にクリックして、それぞれの管理画面に進みます。「インポート」ボタンをクリックして、先ほどの保存先からデータを選択してiPhoneに移行します。
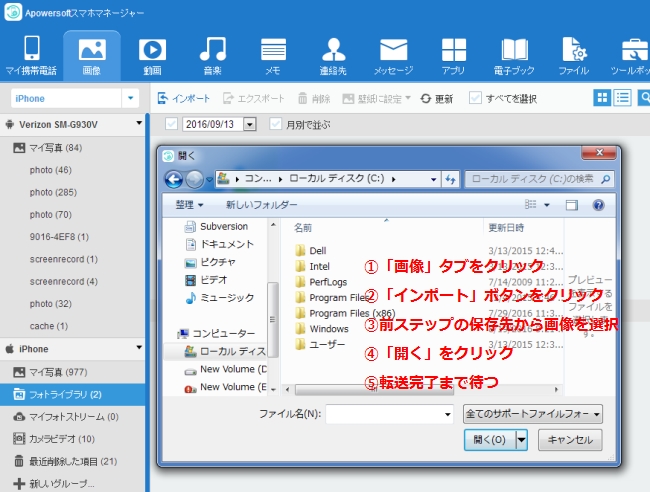
- 移行完了後、接続を切断すればいいです。
以上はAndroidからiPhone7に機種変更する場合のデータ移行方法です。スマホマネージャーはGoogle playストアでの評価がとても高いです。ユーザに認められたソフトですので、安心して利用できます。
iTunesによるデータ移行方法
旧版のiPhoneからiPhone7に機種変した場合、データ移行ならiTunesは定番の方法です。PCにiTunes がインストールされた場合、USBケーブルでiPhoneをPCに接続し使用しているPCを信頼すれば、iTunesが自動的にiPhoneを検出します。では、使い方を紹介いたします。
まず、iTunesで旧版iPhoneのデータをバックアップする
- iPhoneをiTunesに接続すると、赤枠で囲んだアイコンが表示されます。それをクリックします。
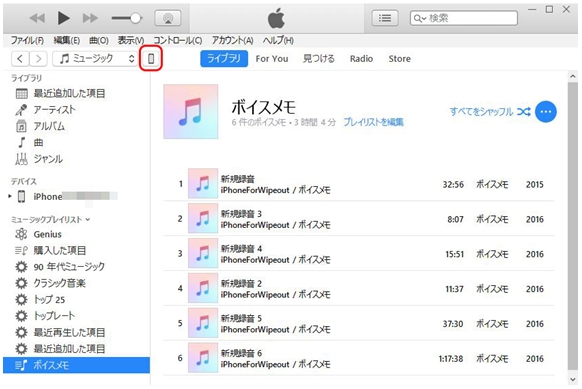
- 「概要」を選択し、「バックアップ」で「このコンピュータ」にチェックを入れて、「今すぐバックアップ」ボタンをクリックします。バックアップ完了まで待ちます。
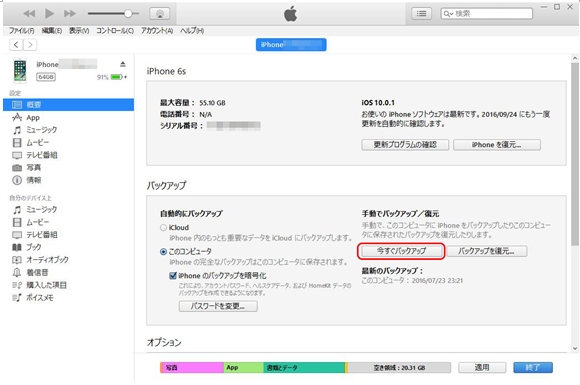
次、iPhone 7/7 Plusへのデータ復元
バックアップ完了後、以下の手順に従って先ほどバックアップしたデータをiPhone7に復元します。
- iPhone7で「設定」の「一般」から「リセット」を選択し「すべてのコンテンツと設定を消去」を実行します。
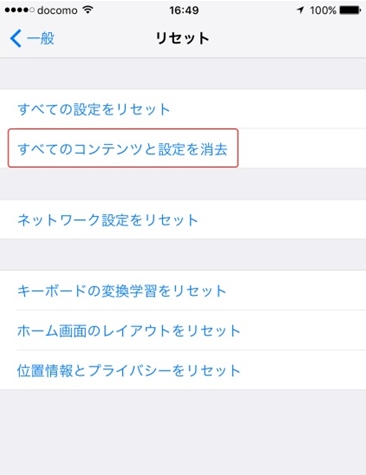
- iOS設定アシスタントが始まります。Wi-Fiのほか、TouchID、パスコードの設定後、「Appとデータ」になります。「iTunesバックアップから復元」をタップします。
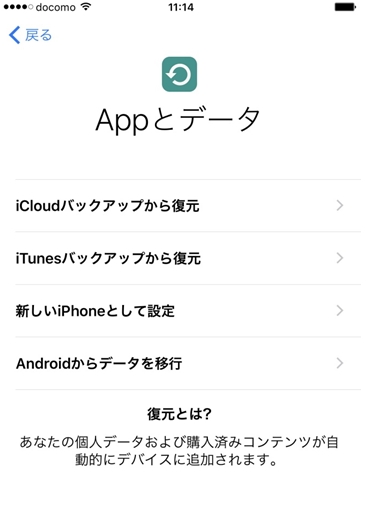
- 「iTunesバックアップから復元」をタップします。すると、iPhoneをケーブルでiTunesに接続するという画面が出ます。
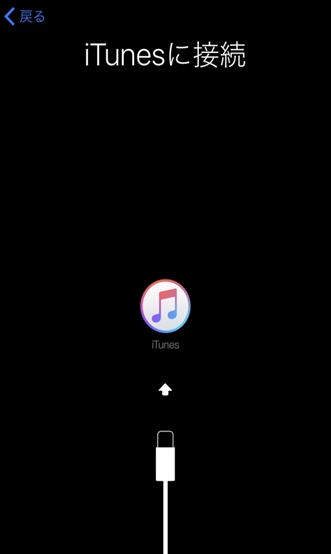
- iTunesを起動します。iPhone 7を接続すると、iTunesが以下のような画面になるはずです。ここで「このバックアップから復元」を選択し、利用したいバックアップを選んで「続ける」をクリックします。
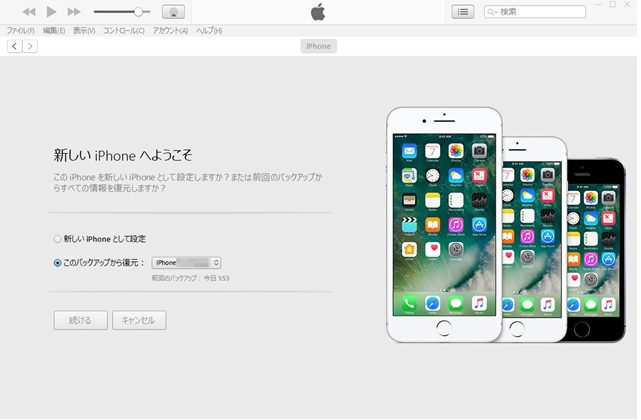
- iTunesの復元完了まで待ちます。ただ、復元が終わってもアプリのダウンロードはまだです。復元後にダウンロードが始まるので、しばらく待ちましょう。
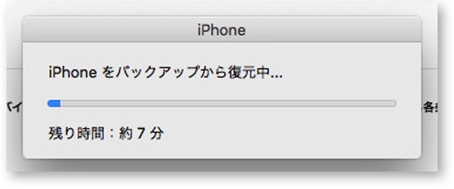
以上はiPhone7機種変した場合のデータ移行方法です。AndroidからiPhone7に変えたら、スマホマネージャーはオススメです。また、iPhoneからiPhone7のデータ移行はスマホマネージャーも役立ちますので、iTunesの使い心地が悪いと思っている方でも使えます。

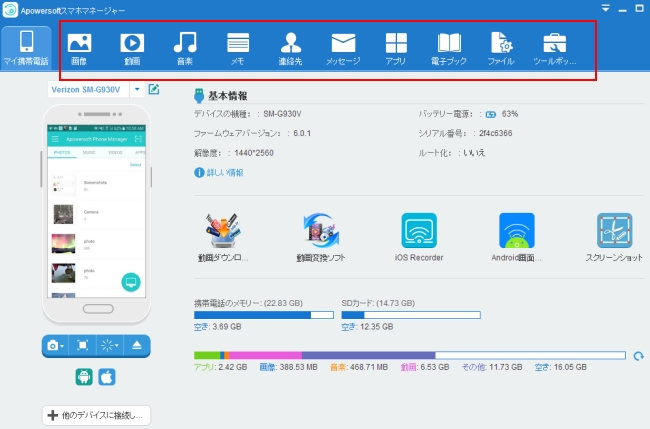
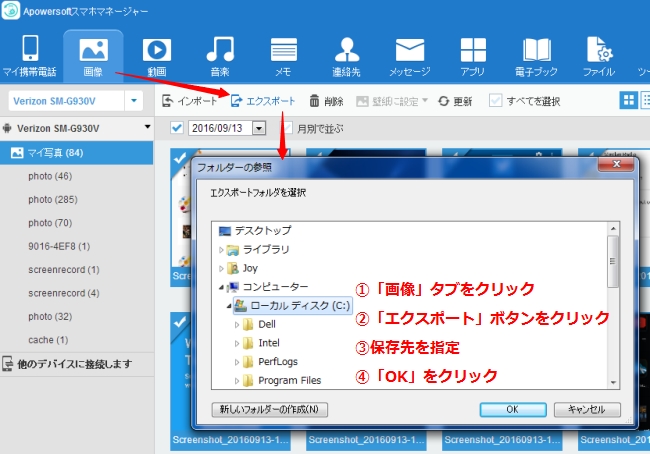
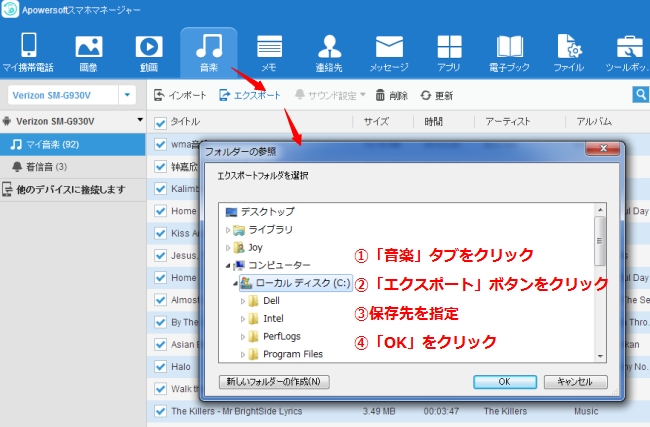
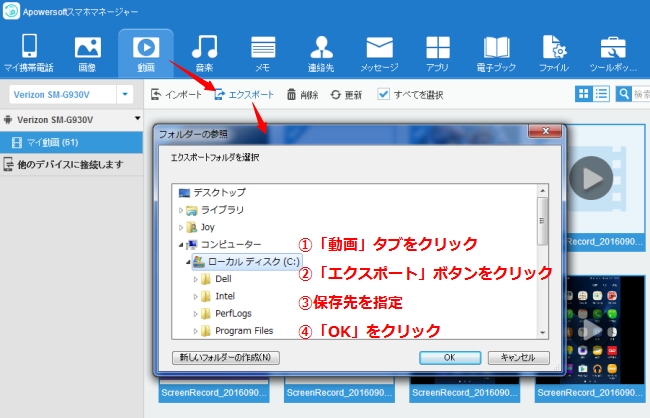
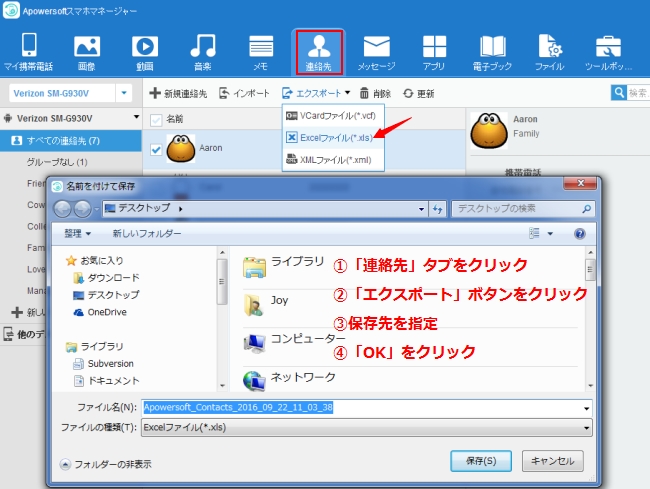
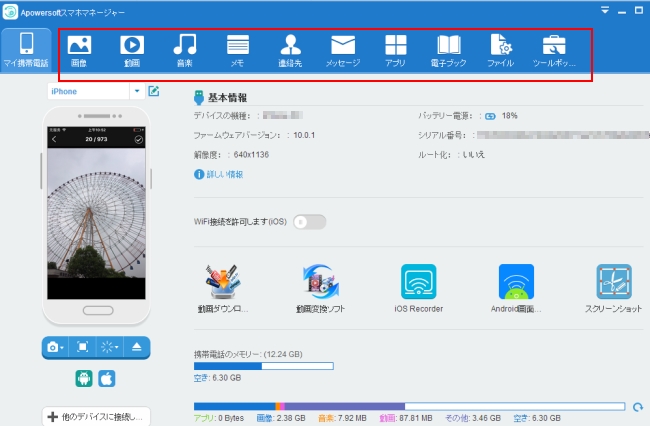
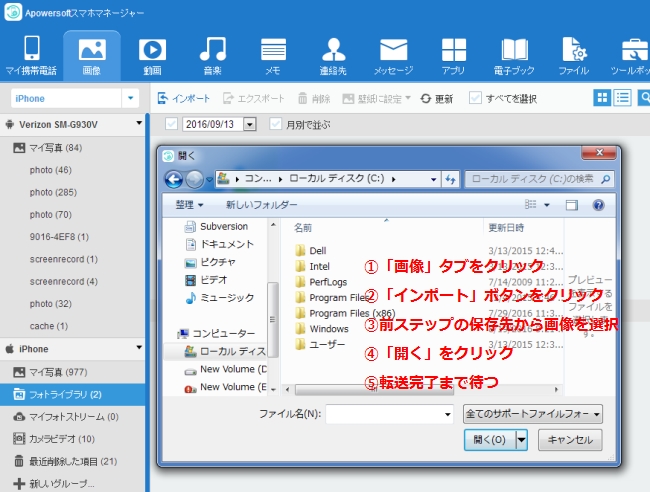
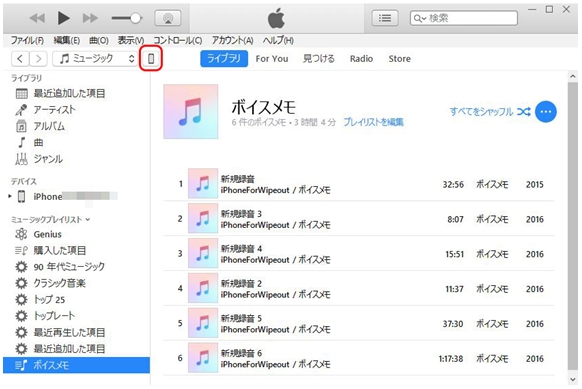
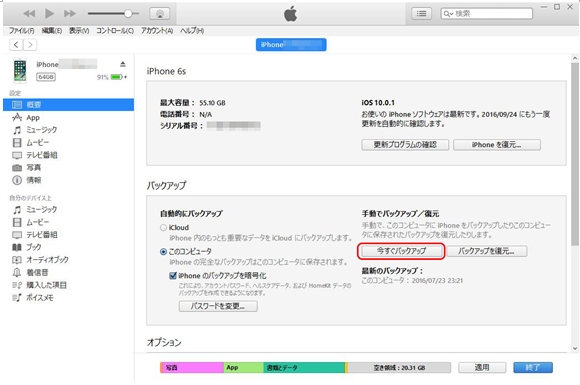
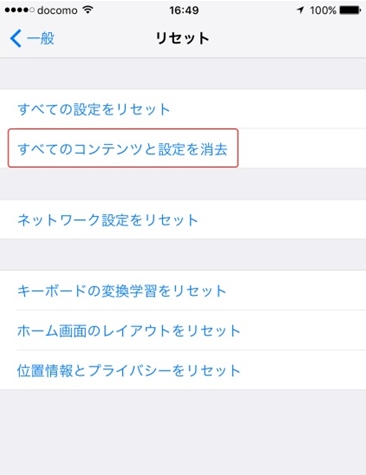
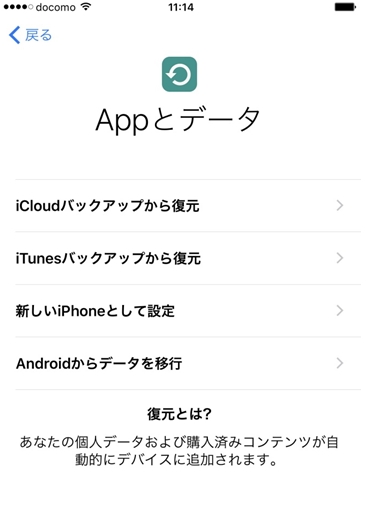
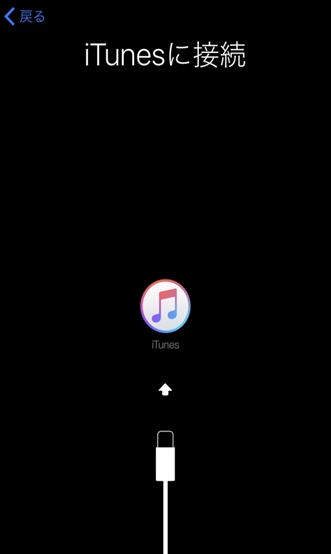
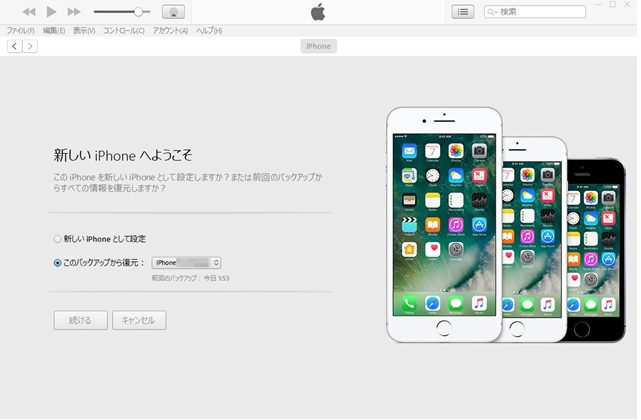
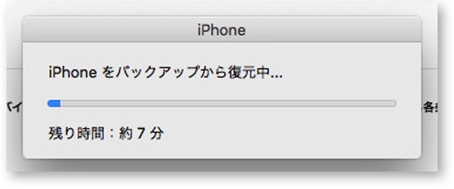

コメントを書く