
iPhoneはもっとも人気のあるスマートフォンの一つです。その素晴らしい性能と美しい外観のおかげで、iPhoneユーザがどんどん増えています。電話をかける他に、iPhoneでできることは多くあります。高画質の動画を撮影することはその一つです。iPhoneで動画を撮影する姿はしょっちゅう見かけます。でも、周知の通り、動画はサイズが通常大きいです。iPhoneに多くの動画が保存されたら、iPhoneの容量がどんどん少なくなって、処理速度を遅くさせてしまうことがあります。iPhoneの空き容量を多くするには、iPhoneの動画をパソコンに移すことはいい方法です。
もう一方で、もし大切な動画であれば、iPhoneだけに保存したことと比較して、PCや外付けハードディスなどにバックアップしたほうがよりセキュリティが高いです。また、PCに入れたら、家族で一緒に見ることもできます。では、今回はiPhoneから動画をPCに転送する方法について紹介させていただきます。
コンピュータにiPhoneから動画を転送する方法3選
方法1:ApowerManagerを使ってiPhoneの動画をPCに転送する
ApowerManagerはiPhoneとPCとの間、AndroidとPCの間、iPhoneとAndroidとの間で、音楽や動画、画像などのデータを転送できるソフトウェアです。そのソフトはWindowsとMacに両対応しています。iPhoneをApowerManagerに接続するには、Wi-Fi接続とケーブル接続の2つの方法があります。次は、ApowerManagerを使ってiPhoneの動画をパソコンに移動する手順をご紹介します。
- 以下のダウンロードボタンをクリックしてApowerManagerをパソコンにダウンロードしインストールします。
- ApowerManagerを立ち上げます。その後、iPhoneをケーブルでパソコンに接続します。
- iPhone画面で[このコンピュータを信頼しますか]というメッセージが表示されるので、「信頼」をタップします。
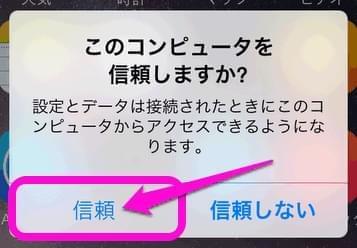
- それで、iPhoneがApowerManagerに接続されます。「動画」タブをクリックします。
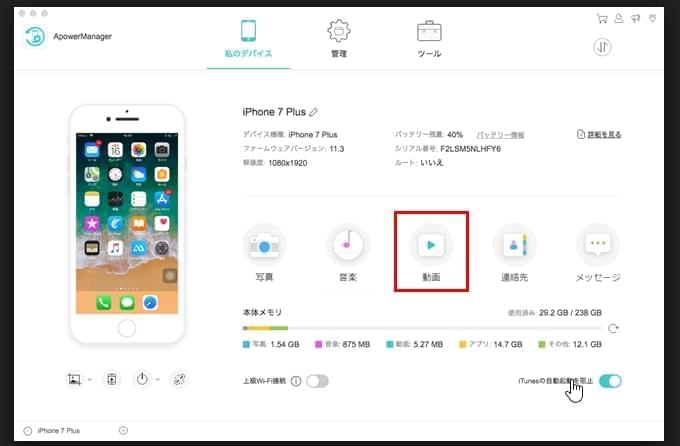
- iPhoneに保存されている動画は表示されます。PCに転送したいiPhone動画を選択し、「エクスポート」ボタンをクリックして、保存先を選択します。それで、iPhone動画をPCに転送します。
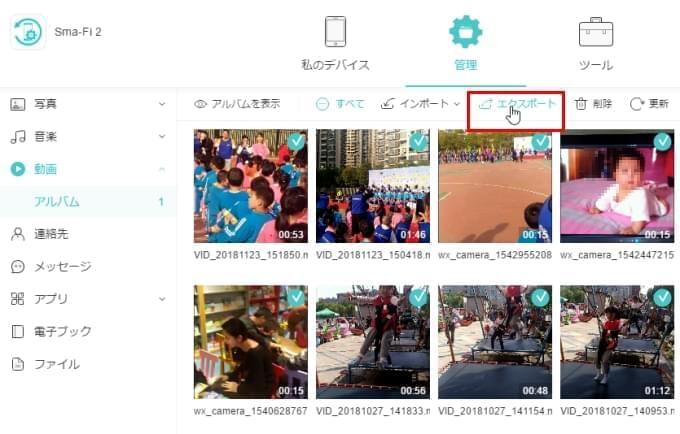
- 転送完了後、ほかの操作が不要だったら、接続を切断していいです。
ApowerManagerを使ってiPhoneの動画をコンピュータに転送する手順は非常に簡単です。たとえPC初心者でもすぐに操作できます。ApowerManagerの機能はこれに限らず、iPhoneやAndroidデータのバックアップと復元、iPhone着信音の簡単作成、iPhoneやAndroid画面をPCに出力する機能も備わっています。万能のスマホデータ管理ソフトといってもかごんではないと思います。
方法2:ケーブルを利用してコンピュータにiPhoneから動画を転送する
iPhoneの充電用ケーブルでiPhoneをPCに繋げて、iPhoneの動画をパソコンに転送することもできます。以下は詳しいやり方です。
- iPhoneをケーブルでPCに繋げます。初めてパソコンに繋いだ場合は、iPhone側とパソコン側でお互いが許可しないといけません。
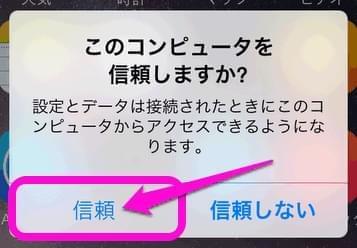
- マイコンピュータを開きます。続きて「PC」-iPhoneを順に開きます。
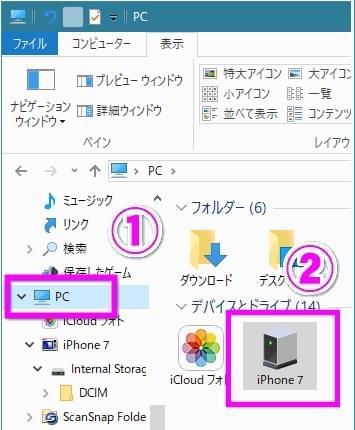
- 下図のような「Internal Storage」フォルダが表示されます。
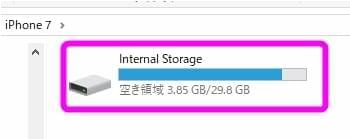
- この状態でマイコンピュータ画面の右上隅にある検索欄に「mov」もしくは「mp4」と入力し、enterキーを押します。
- すると、iPhoneに保存されている撮影した動画が表示されます。
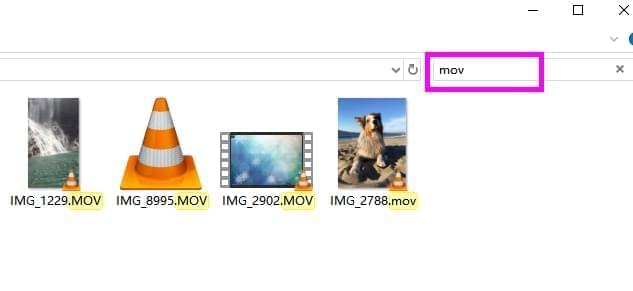
- PCに転送したい動画を選択し、PCのどこかに移動すればいいです。それで、iPhoneの動画はPCにコピーされます。
方法3:メールでiPhoneの動画をPCに移動する
iPhone動画をWindowsやMacに移すには、メールを利用する方法もあります。上記2つの方法に比較して、それは最も簡単だと思います。でも、メールで添付ファイルを追加するには、ファイルサイズに対して制限があります。そのため、短い動画であれば、メール使用が最もおすすめです。
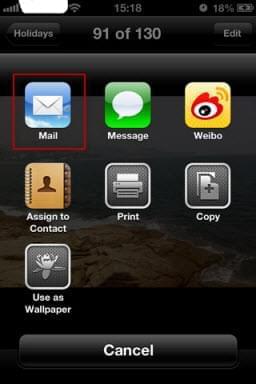
後書き
上記3つの方法はどちらでもiPhoneの動画をPCに転送することができます。ApowerManagerは動画のほかに、音楽や写真、メッセージ、連絡先などのデータの転送にも対応していますので、最もおすすめです。

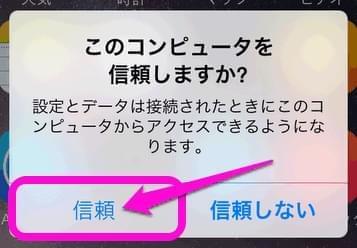
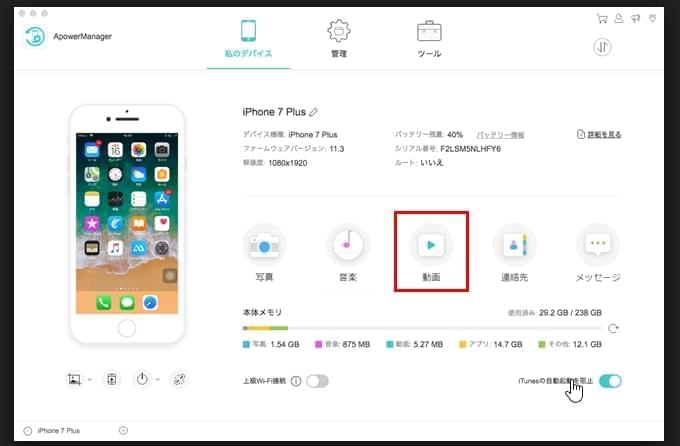
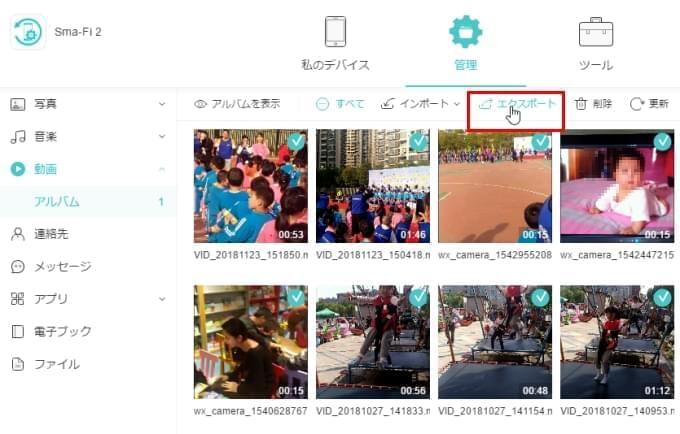
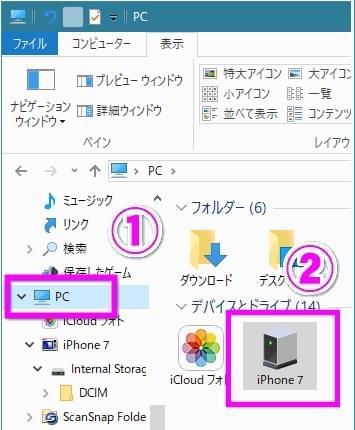
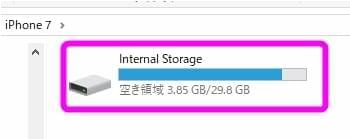
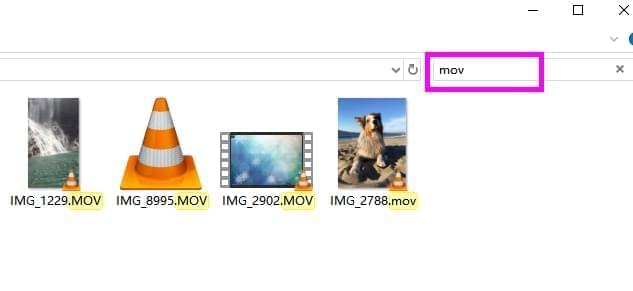

コメントを書く