 PDFは閲覧しやすいため、色んな分野に広く適用されています。例えば、ビジネス分野においては、多くのファイルはPDF形式で保存されています。PDFはコンピュータで閲覧されることができるだけでなく、スマホやタブレットなどのデバイスでも閲覧できます。多くのアップルユーザはiPadやiPhoneでPDFを閲覧したいです。ところが、iPadやiPhoneにPDFを転送するのがうまく行かないことが多いです。ですが、ここでPDFをiPadに保存するいくつかの便利な方法をまとめてみました。
PDFは閲覧しやすいため、色んな分野に広く適用されています。例えば、ビジネス分野においては、多くのファイルはPDF形式で保存されています。PDFはコンピュータで閲覧されることができるだけでなく、スマホやタブレットなどのデバイスでも閲覧できます。多くのアップルユーザはiPadやiPhoneでPDFを閲覧したいです。ところが、iPadやiPhoneにPDFを転送するのがうまく行かないことが多いです。ですが、ここでPDFをiPadに保存するいくつかの便利な方法をまとめてみました。
PDFをiPad/iPhoneに転送する効率的な方法
Apowersoft スマホマネージャーはもっとも素晴らしいスマホ管理ソフトであると言われます。スマホやタブレット内のファイルをよく管理することは該ソフトの目立つ機能の一つです。管理できるファイルはメッセージ、連絡先、アプリ、ブックマーク、通話履歴、壁紙、音楽、動画などを含みます。該スマホデータ管理ソフトを使って、ファイルの管理・転送・閲覧・バックアップと復元が簡単になります。そのうち、PDFをiPhoneやiPadに転送する機能が特に目覚しいです。非常に簡単な操作により、PC内のPDFをiPhone/iPadに保存することができます。PDFをiPad/iPhoneに転送するには、二種のやり方があります。
PDFをiPhone/iPadに保存するための手順の詳細については、以下の動画ガイドをご視聴ください。
やり方の①- iBooksでPDFを閲覧
iPadやiPhoneにiBooks がインストールされた場合には、メール経由でPDFを受け取ってiBooks で読むことができますが、Apowersoftスマホマネージャーを使えば、直接的にPDFをiPhone/iPadに転送できますので、もっと簡単で便利です。以下の手順に沿って操作してください。
- PCでスマホマネージャーをダウンロードし、かつ起動します。
- USBケーブル経由でiPadやiPhoneをPCに接続し、「信頼」ボタンをタップします。
- 成功に接続した後、「電子ブック」タブを押し、「インポート」ボタンをクリックしてコンピュータからPDFをiPad/iPhoneに転送します。
- そこで、iPadやiPhone内のiBooksによりPDFを読むことができます。
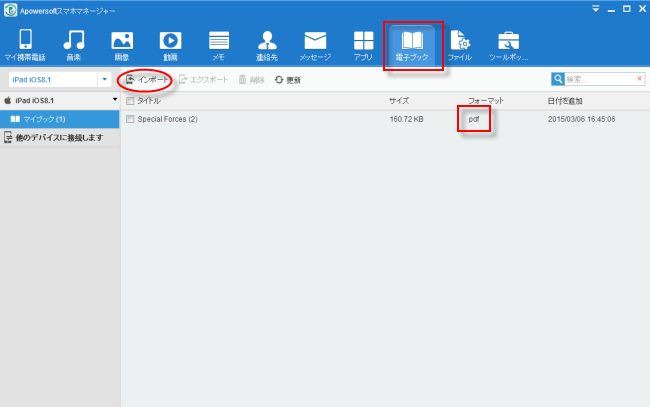
アップルデバイスではiBooksアプリによりPDFを読むことができるとはいえ、iBooks はPDFに対して多くの制限があります。例えば、PDFの編集が不可能です。もしPDFをiPhoneやiPadに速く転送でき、かつPDFの閲覧・編集ができる方法を知りたければ、以下の方法をご参照ください。
やり方の② – Adobe ReaderでPDFを閲覧・編集
iOSデバイスにiBooksアプリがなくても、Adobe Readerのようなアプリを使ってもiPhoneでPDFを読むことができます。以下のステップを実行して、PDFをiPad/iPhoneに保存してください。
- プログラムを開いてiPad/iPhoneをコンピュータに接続します。
- メイン画面で「アプリ」タブを押します。その後、「インストール」ボタンをクリックして、Adobe Reader をiPad/iPhoneにインストールします。
- インストールができた後、「Adobe Reader」アイコンを押します。すると、右側には「/Documents」が表示されます。 「/Documents」の下に、「インポート」ボタンをクリックしてPDFファイルをiPad/iPhoneに転送します。
- 「マイ携帯電話」に戻って、「接続を切断」をクリックして、iPad/iPhoneとコンピュータとの接続を切断します。
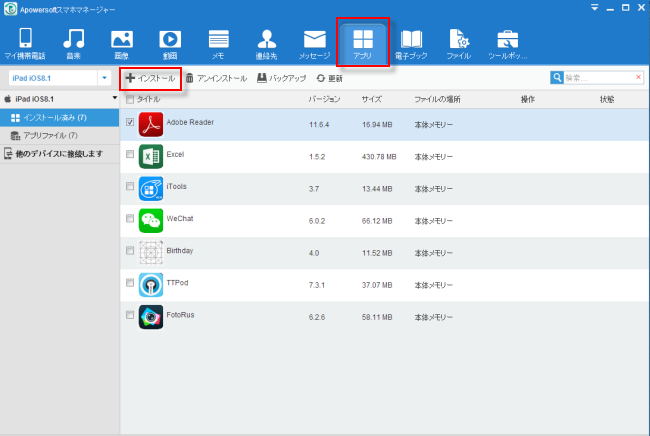
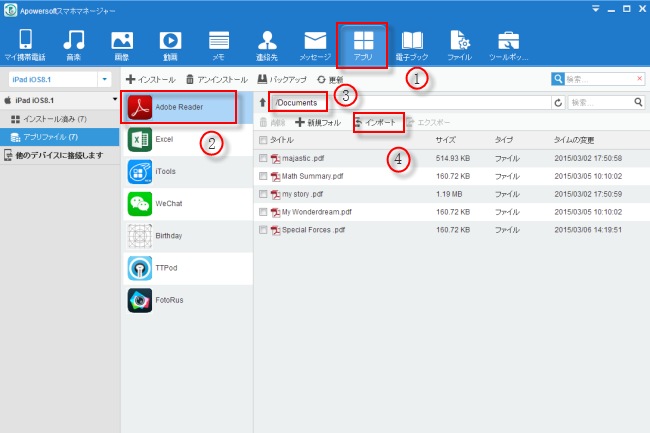
ヒント:iPhone/iPad内の不要PDFファイルを削除したり、コンピュータに大切なPDFファイルをバックアップしたりするには、「ドキュメント」下で「削除」や「エクスポート」を押せばいいです。新規フォルダをクリックしてファイルを種別で整理できます。
ApowersoftスマホマネージャーはiOSとAndroidの両方にも対応できることは、該ソフトはそれほど人気が高い理由となります。スパイウェアやマルウェアの心配が要らなく、安心で利用できます。
iTunes – PDFをiPad/iPhoneに保存する従来の方法
iPadやiPhoneにAdobe Readerをインストールしたくなければ、iTunes を使ってPDFをiOSデバイスに転送する方法がオススメです。開始する前に、コンピュータに最新版のiTunesがインストールされたことをご確認ください。
- iTunesを開き、順に「編集」-「設定」-「デバイス」を押し、「iPod、iPhone及びiPadを自動的に同期しない」にチェックを入れます。
- USBケーブルを使って、iPadやiPhoneをPCに接続します。そこで、iTunesはiPadやiPhoneを認識してそのアイコンを左上に表示します。
- 「ファイル」-「ファイルをライブラリに追加」を押して、コンピュータからPDFを選びます。
- PDFをライブラリにインポートした後、iPadアイコンをクリックして、概要パネルで「ブック」を選びます。「ブックを同期」-「選択したブック」を選んでから転送したいPDFファイルを選定して「適用」をクリックします。
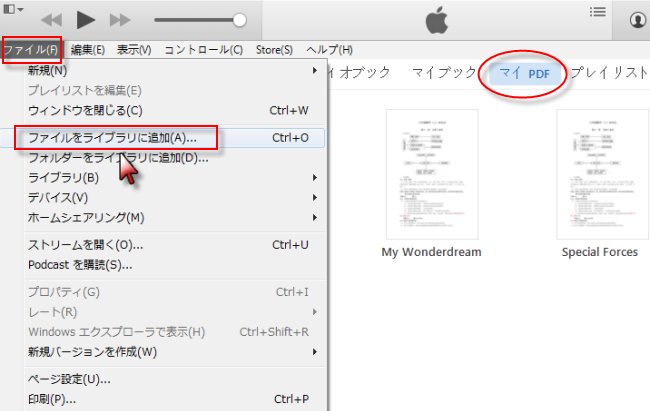
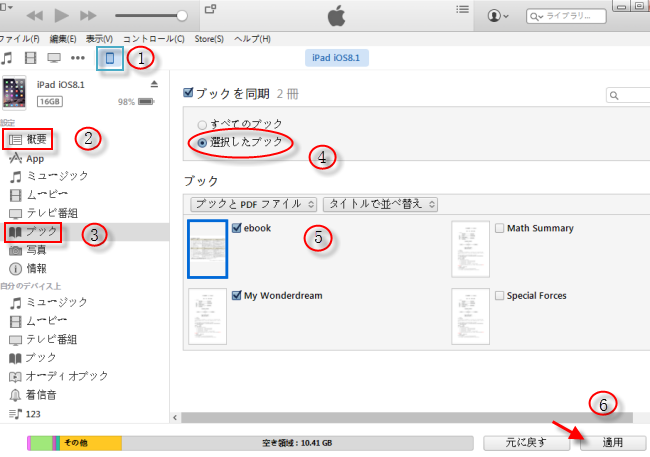
すると、iTunesはiPadに書籍を同期することを開始します。その後、iPadにPDFが保存されます。
デメリット:iTunesを使う時に、多くのオプションボックスが表示されます。間違って選択すれば、データの紛失を引き起こすリスクがあります。また、PDFをiPadやiPhoneに転送する手順が多すぎます。
本記事で紹介したのは、もっとも人気が高いPDFをiPadやiPhoneに保存する方法です。総合的に考えれば、ApowersoftスマホマネージャーはPDFファイルをiPhoneやiPadに入れるためのよりいい方法であると思います。

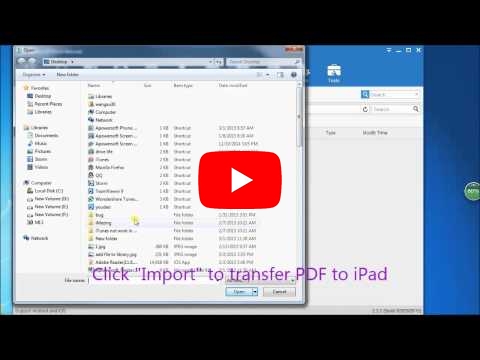

コメントを書く