
iPhoneを利用していて、スクリーンショットを撮る場面は多いです。スクリーンショットの基本的なやり方と、ウェブページやアプリで縦長いスクショを撮る方法をまとめました。
iPhoneでスクリーンショットを撮影する方法
- iPhone X以降:サイドボタン+音量アップボタンを押す
- iPhone X以前:電源ボタン+ホームボタンを押す
縦長ウェブページのスクリーンショットを撮影する方法
iOSにはウェブページの縦長スクショを撮るような機能がありませんが、サードパーティー製アプリを導入すれば作成できます。今回は「画面メモ」を利用する方法を紹介します。
- APP Storeからアプリをインストールします。
- Safariで目的のウェブページを開き、「共有」アイコンをタップします。
- 左にスワイプして「More」をタップし、「画面メモ」のアクティビティを有効にします。
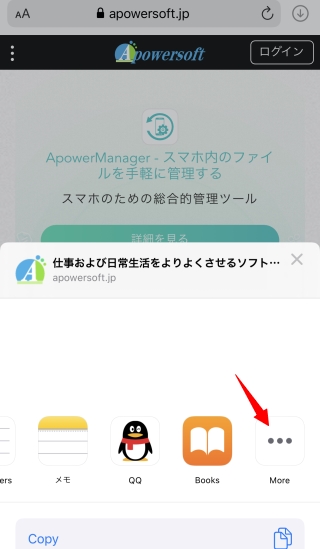
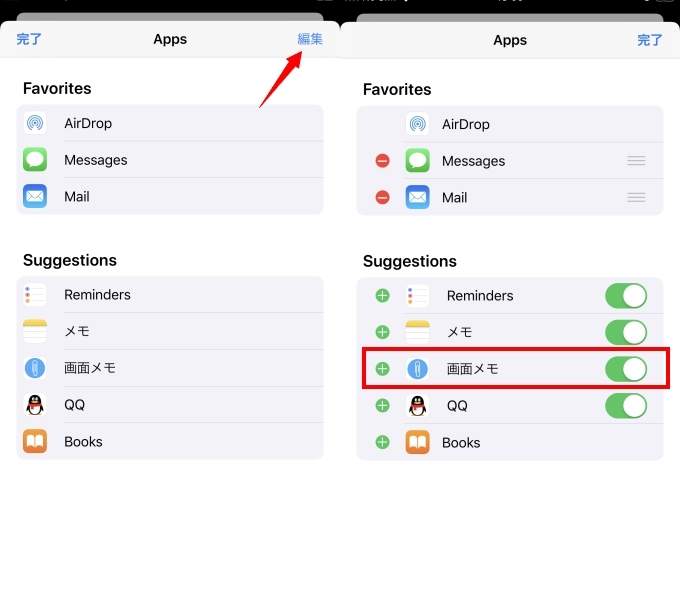
- 共有画面に「画面メモ」が表示されますのでそれをタップしましょう。
- 「画面メモで開きますか?」というダイアログが表示されたら「開く」を選択します。
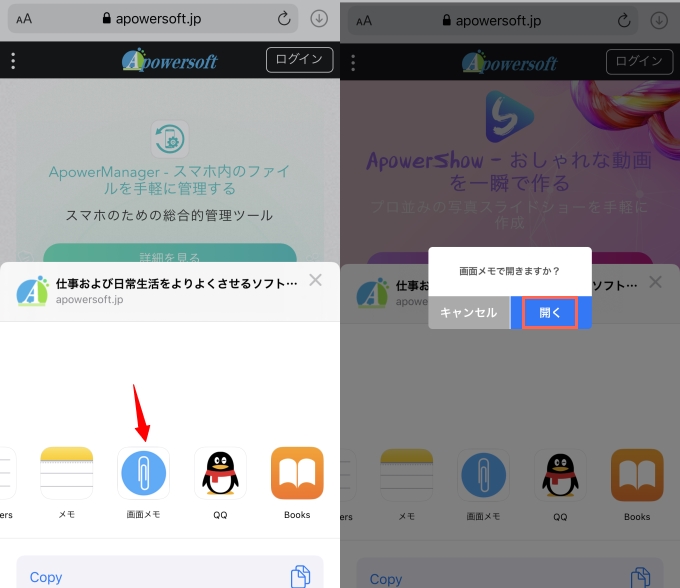
- すると、Safariで表示していたウェブページが画面メモで開かれます。
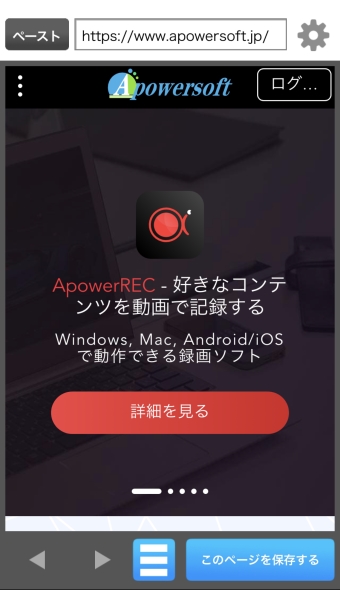
- 右下の「このページを保存する」をタップしてしばらく待つと、ページ全体のスクリーンショットが撮影されます。
- 画面下部の中央にある三本線のアイコンをタップすれば撮影したスクショ一覧が表示されます。タイトルをタップして確認しましょう。
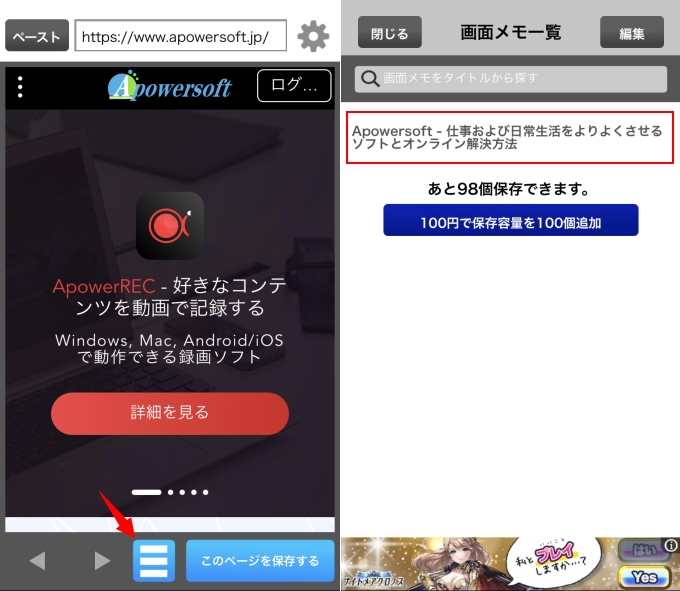
- スクショをカメラロールに保存するには、右上隅の共有アイコンをタップして「カメラロールに保存」を選択します。
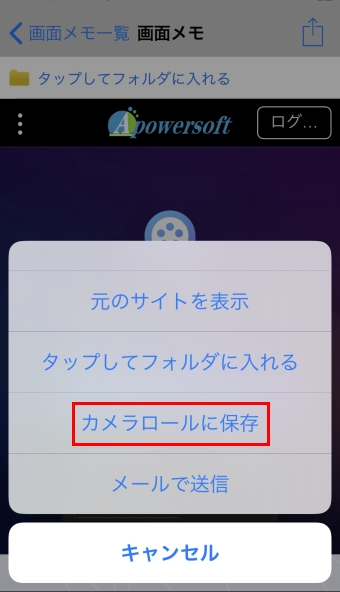
アプリで長いスクリーンショットを撮影する方法
ウェブページの他にも、LINEのトークやメモアプリなど、画面に収まりきらない情報をスクリーンショットする場合が多いでしょう。ウェブページのようにワンタップで保存することは難しいですが、複数回に分けて連続でスクショをすると自動で重なり合う部分を結合してくれるアプリを使えばできます。ここで紹介するアプリはTailorです。

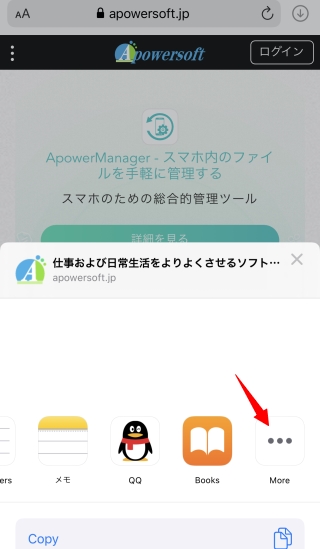
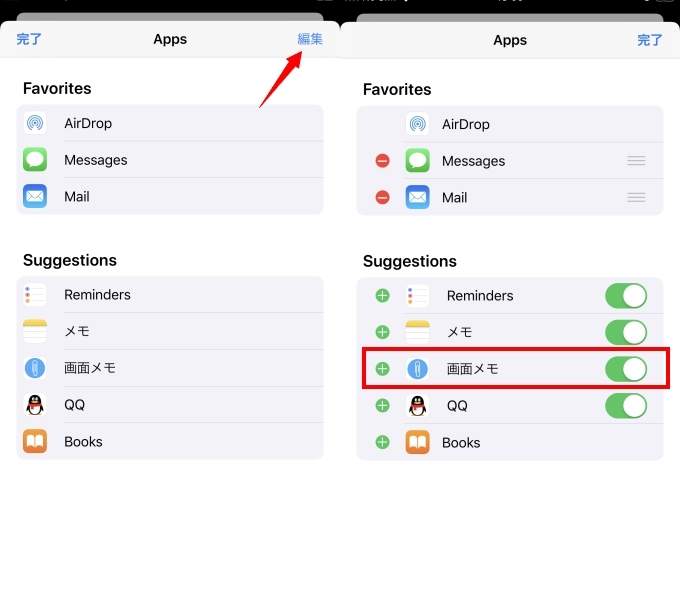
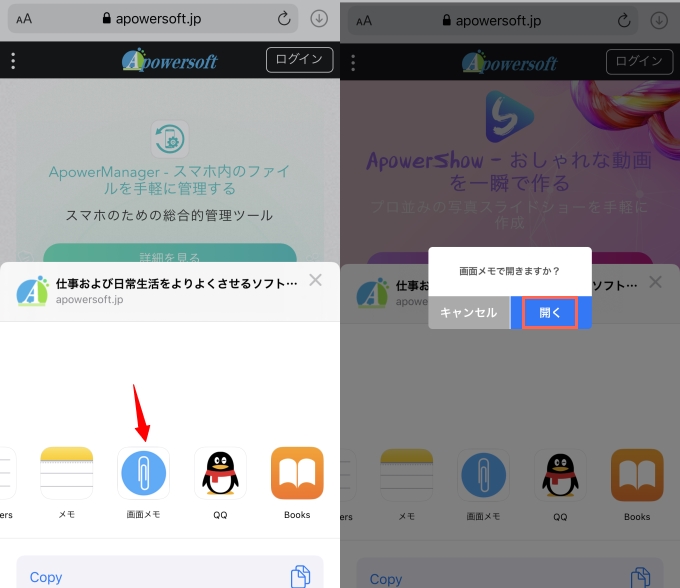
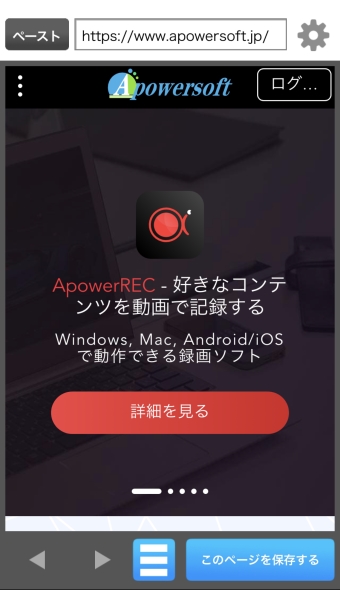
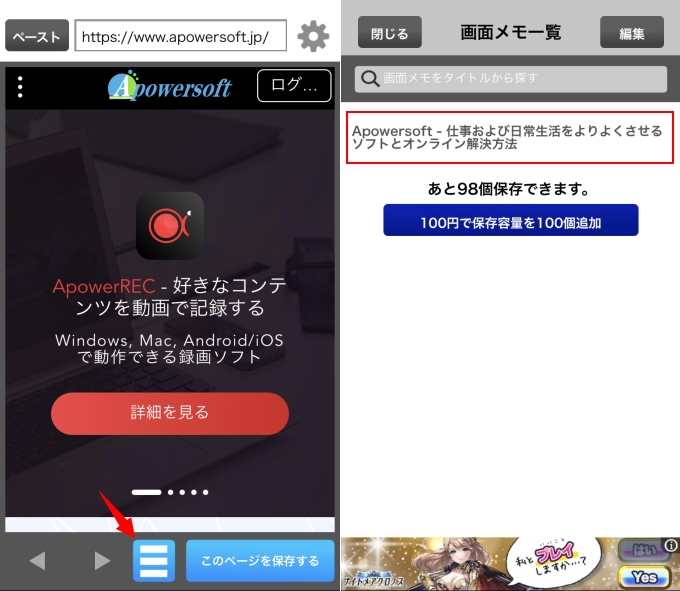
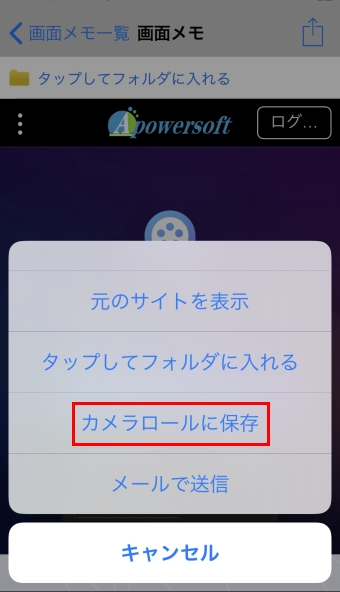






コメントを書く