
ご存知の通り、Androidはゲームファンを魅了する様々なゲームを楽しむことができる素晴らしいモバイルゲームプラットフォームで、ゲームを通して友達を作ることもできます。モバイルデバイスでゲームができるのは便利ですが、画面が大きければゲームをより楽しむことができるでしょう。また、電話のメモリやバッテリー残量も気になるところです。しかし、Androidのゲームをパソコンでできれば、こう言った問題は解消されます。メモリやバッテリーを気にすることなく、大きな画面で友達と一緒にAndroidのゲームを楽しむことができるのです。
モバイルゲームをパソコンで使えるようにするにはどうしたらいいのでしょう。ここではその方法をいくつか紹介しています。
Androidのゲームやアプリをパソコンで楽しむ方法
ApowerMirrorでPCからAndroidゲームを遊ぶ
ApowerMirrorは、Androidでゲームを楽しむ方に最適の素晴らしいプログラムです。このツールはインストールも操作方法も簡単です。ネットワーク接続さえあれば、Android携帯をパソコンにワイヤレスで接続して、パソコン画面にAndroid画面を映し出すことができます。「PCから制御する」モードに切り替えれば、AndroidのゲームをPCから遊ぶことができます。このプログラムの使い方は以下の通りです。
- デスクトップにプログラムをインストールして立ち上げます。音声入力などを設定します。無料ダウンロード
- USBケーブルでAndroidスマホをPCに接続します。携帯電話で、USBデバッグを許可するかどうかというウィンドウが表示されたら、「このパソコンからのUSBデバッグを常に許可する」にチェックを入れて「OK」をタップします。アプリが自動的にスマホにインストールされるまで待ちます。
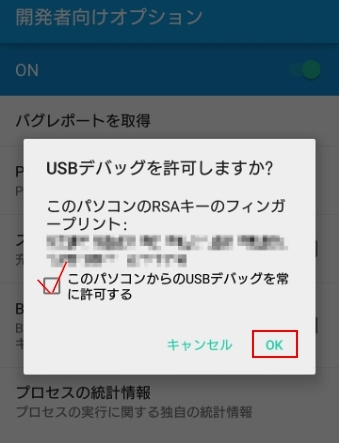
- スマホでこのアプリを開きます。メッセージが表示されます。「今すぐ開始」をタップします。すると、Androidスマホの画面がPCにミラーリングされます。
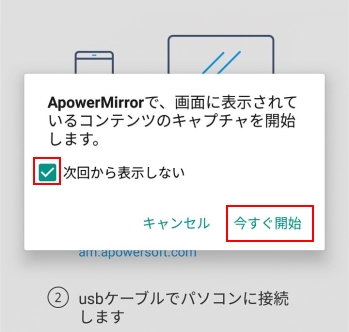
- PCから制御するモードをオンにします。すると、PCでAndroidスマホのゲームアプリを開いて、スマホゲームをPCから完全に操作できます。
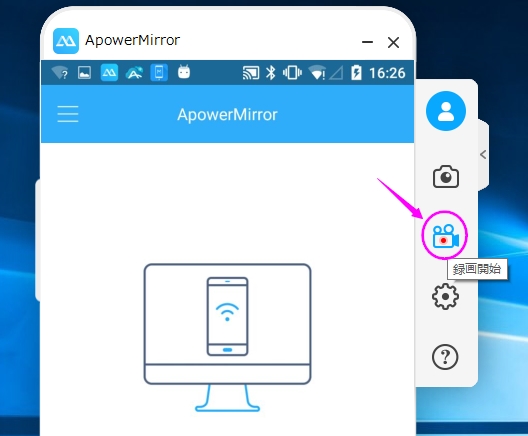
メモ: ゲームプレイを録画したい場合、ソフト画面の右側バー上の録画ボタンをクリックしてください。もしゲームの一画面をキャプチャーして保存したければ、「スクリーンショット」ボタンをクリックすればいいです。
その他のAndroid用エミュレーター
BlueStacks

Androidのゲームをパソコンで楽しむ際には、BlueStacksも良いでしょう。これは、パソコンにバーチャルなAndroid環境を作り上げることができるAndroid用のエミュレーターです。ワンクリックでゲームのアカウントをクラウドに接続し、データを同期することもできます。しかし、1GB以上とサイズが大きいため、インストールには時間がかかります。
GenyMotion
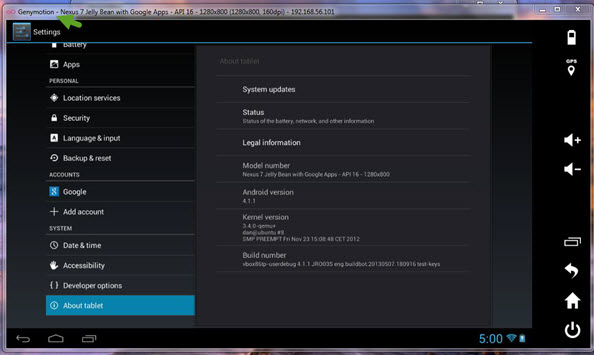
GenyMotionもまた、パソコンでAndroidのゲームを楽しむ際にはオススメです。これもまたAndroid用のバーチャルエミュレーターで、パソコン画面でモバイルゲームやアプリを開くことができます。Androidのゲームをパソコンで簡単に楽しむには、BlueStacks以外ならGenyMotionが良いでしょう。このツールでは、電話の種類を選ぶことができるため、携帯電話の画面と全く同じものがパソコンに映し出されます。アカウント作成とインストールに時間がかかります。
まとめ
ここで紹介したツールは、どれもパソコンでAndroidのゲームを楽しむ際に有効です。自分に合ったものを選びましょう。登録が不要で、インストールも簡単にできるApowerMirrorが個人的には最もオススメです。ゲームを録画したり、ゲーム中にコメントを付けたりする時には、ビデオ録画機能が大変便利です。

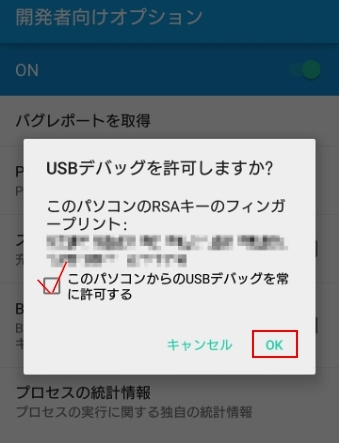
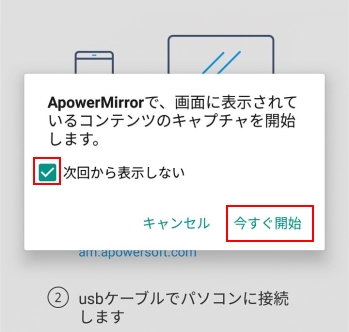
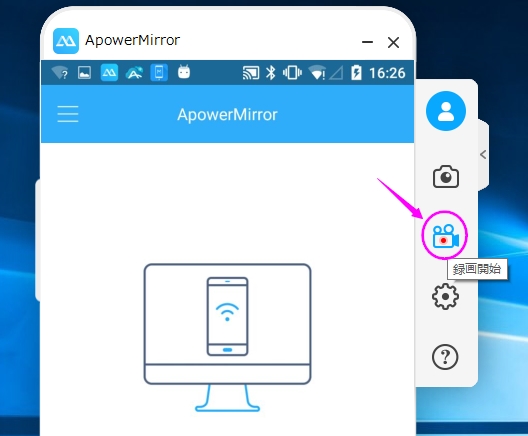

コメントを書く