 大人気のブラウザーゲーム『艦隊これくしょん』、略して『艦これ』とは、角川とゲームズが開発し、DMM.comが配信している育成シミュレーションゲームであり、軍艦(主に日本海軍)を擬人化した「艦娘」が主役です。2013年4月23日にサビース開始から既に二年半が経ちましたが、メディアミックス展開が大成功し、人気が高いままです。ゲームの最大な魅力はキャラクターが個性的で可愛いいことです。可愛い艦娘、或いは珍しい艦娘がドロップした時、スクリーンショットを撮り、SNSサイトにアップロードし、その嬉しさを友達と分かち合いたいと思うでしょう。ゲーム自身にはこういう機能がないので、これから、艦これスクリーンショットツールを三つ紹介していきます。
大人気のブラウザーゲーム『艦隊これくしょん』、略して『艦これ』とは、角川とゲームズが開発し、DMM.comが配信している育成シミュレーションゲームであり、軍艦(主に日本海軍)を擬人化した「艦娘」が主役です。2013年4月23日にサビース開始から既に二年半が経ちましたが、メディアミックス展開が大成功し、人気が高いままです。ゲームの最大な魅力はキャラクターが個性的で可愛いいことです。可愛い艦娘、或いは珍しい艦娘がドロップした時、スクリーンショットを撮り、SNSサイトにアップロードし、その嬉しさを友達と分かち合いたいと思うでしょう。ゲーム自身にはこういう機能がないので、これから、艦これスクリーンショットツールを三つ紹介していきます。
Apowersoft画面キャプチャプロ
Apowersoft画面キャプチャプロとは、ワンクリックだけで10種類の撮影方法で自由にスクリーンショットが撮れる優秀なスクリーンショットツールです。Macバージョンもあります。ウィンドウやメニューの撮影も簡単にできて、ワンクリックで静止画から動画撮影へ切り替えられて、艦これ録画もできます。撮影後は自動的に画像エディタが開かれ、撮ったスクリーンショットの閲覧と編集ができます。他にも、スケジューラや無料のクラウドストレージなど、機能が非常に実用的で、豊かです。
画面キャプチャプロで艦これスクリーンショットを撮る方法:
- 上記のダウンロードボタンでソフトをダウンロードし、インストールします。
- ソフトを立ち上げ、固定エリアという撮影方法を選んで、「PrintScreen」またはカメラアイコンをクリックします。
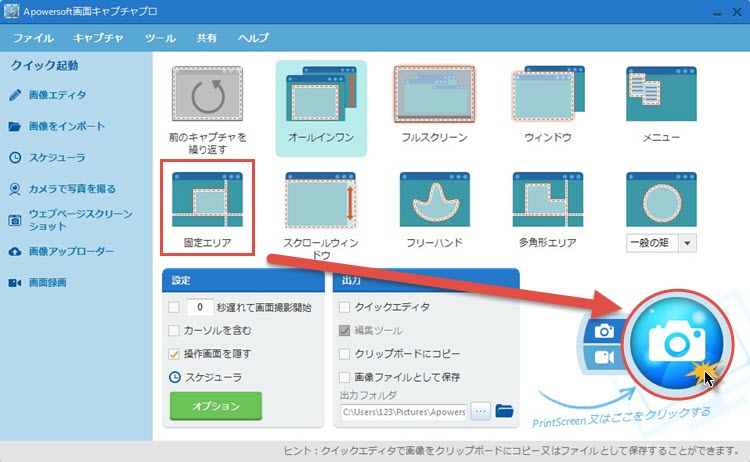
- すると、画面が止まり、右クリックでキャプチャ領域を再選定します。『艦これ』の解像度は800×480なので、表示されたウィンドウに幅に800、高さに480を入力し、「確定」をクリックします。
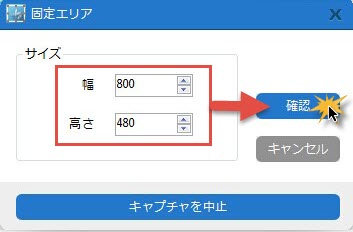
- 『艦これ』のゲーム画面に当て嵌まり、左クリックすればスクリーンショットが撮れます。
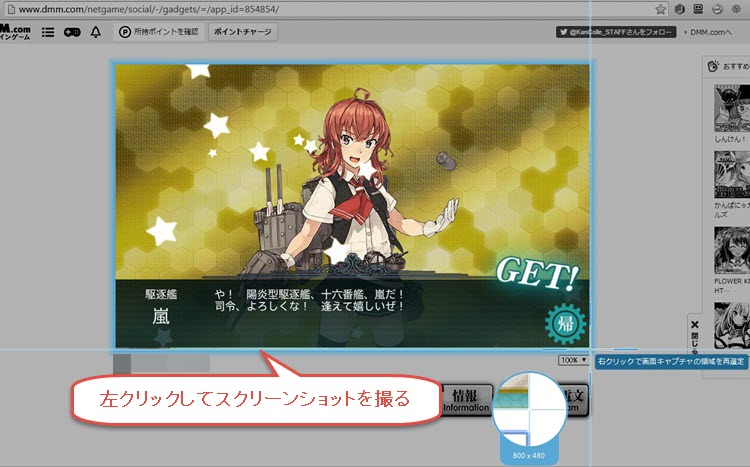
それで艦これスクリーンショットが撮れて、表示された画像エディタでスクリーンショットの確認と編集ができて、好きに矢印を付けたり、サイズを変更したり、テキストを追加したりなどすることができます。「画像を保存」ボタンでスクリーンショットをパソコンに保存することを忘れないでくださいね。
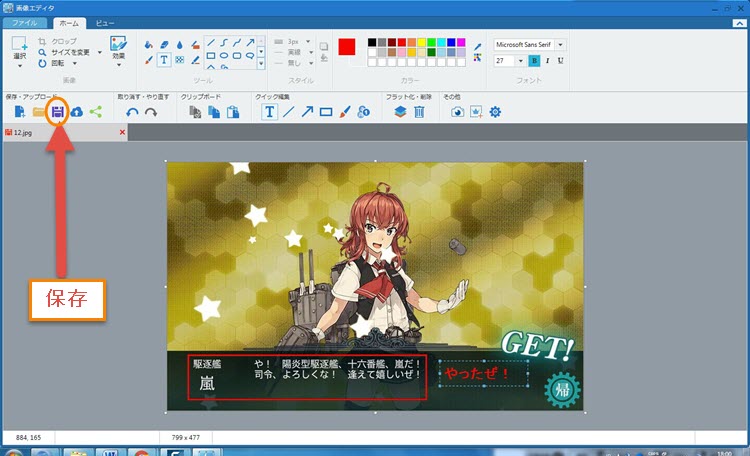
青葉のカメラ
青葉のカメラとは艦これプレイ画面のスクリーンショットを取得するChromeの拡張機能(Macも使える)です。Chromeウェブストアでこのツール名を検索し、お使いのChromeに追加すればいいです。すると、Chromeの右上のメニューバーにカメラアイコンが現れます。Chromeで艦これを開けば、カメラが黒くなり、それをクリックすれば、Chromeの左側からツールの画面が表示されます。艦これ専用のスクリーンショットツールなので、艦これ向けの便利機能が色々あります。普通は「全体」をクリックすれば、ゲーム画面の全体をキャプチャできます。他の機能も必要に応じて使えばいいです。
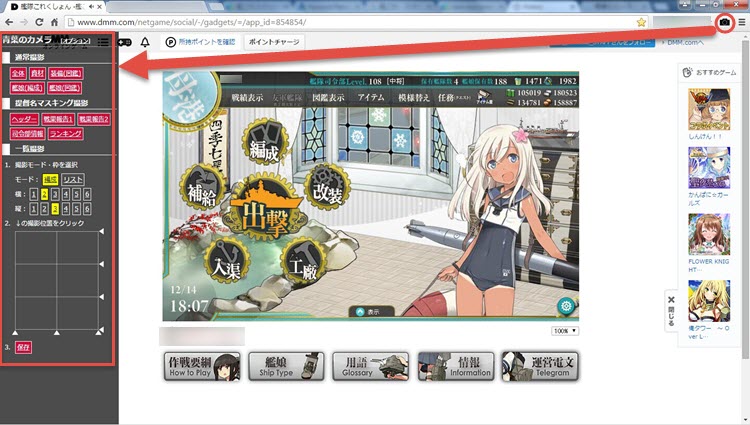
艦これ向けのスクリーンショットツールとしては便利ですが、Chromeだけで使えること、ゲーム画面が100%でない場合が使いにくいことや編集ができないことなどの欠点があります。
提督業も忙しい
「提督業も忙しい」とは、艦これをより遊びやすくするために有志により開発された専用ブラウザーです。ゲーム内では表示されない艦娘、装備や鎮守府などの情報を簡単に閲覧できます。内蔵機能として、ワンクリックで艦これの音声をミュートしたり、スクリーンショットを撮ったりすることもできます。ツールのインターフェースの真ん中の一番右にあるカメラアイコンをクリックすれば、ゲーム画面をキャプチャできます。
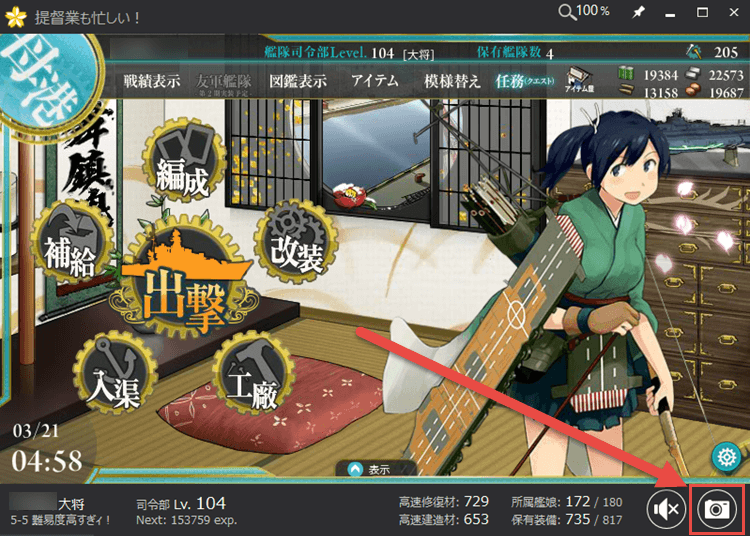
艦これ専用のブラウザーとして、提督の間では結構有名です。しかし、専門のスクリーンショットツールではありませんから、プレイ画面のスクリーンショットを撮る以外に、撮影方法を選ぶことや画像編集など全部できません。その上、アカウントがBANされる恐れがあると言われているので、利用するかどうかはご自分で判断してください。
結論
以上の3本のソフトはすべて良い艦これスクリーンショットツールです。Chromeのユーザーは直接「青葉のカメラ」を利用すればいいです。そして、「提督業も忙しい」という専用ブラウザーもいい選択です。しかし、撮影方法の多さや機能の豊富さなどから考えれば、「Apowersoft画面キャプチャプロ」が最も良いチョイスだと思っています。

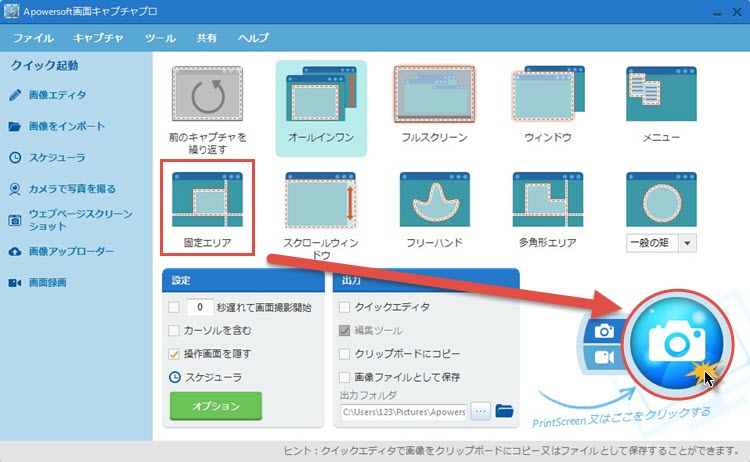
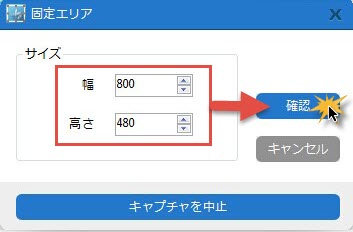
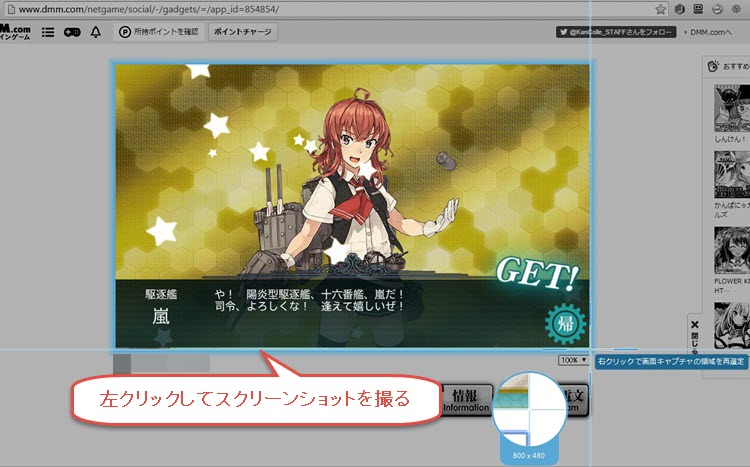

コメントを書く