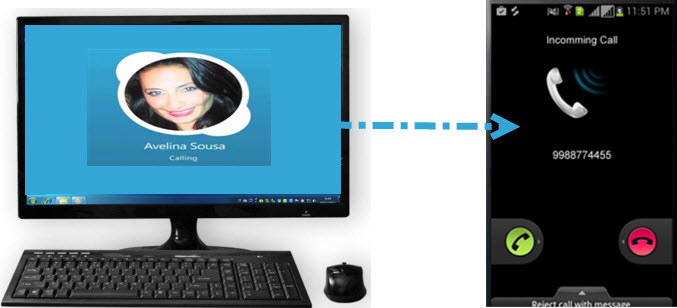
電話応対も仕事の重要なタスクの一つですが、パソコンでの仕事が中断されてしまいがちです。スマートフォンでの電話応対のために作業が中断されて、イライラすることもあるでしょう。こういう場合、パソコンで電話すると問題は解決します。それで、作業を中断することなく、電話ができて、時間と体力の節約になります。
仕事を更に効率的にする他の方法:
pcから電話をかける3つの方法
これから、パソコンから電話発信方法を3つ紹介します:
方法1: ウェブサイトにある無料通話サービスを利用する
Lumicallは、無料でパソコンから携帯に電話をかけることができるウェブベースのサービスです。Lumicallは、お使いのブラウザをWebRTCと呼ばれる電話として使用するので、プラグインのインストールは必要がありません。そのため、通話記録が一切残らず、第三者アプリ/プラグインのダウンロードが必要となるサービスでよくある個人情報の漏洩を心配する必要もありません。
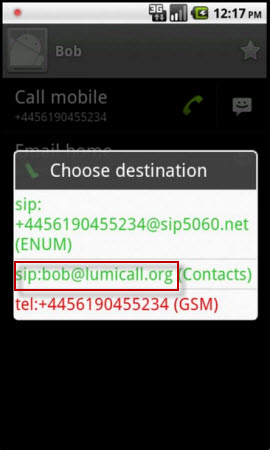
このツールは、Firefox、ChromeといったWebRTCに対応するブラウザがあれば使用できます。ウェブサイトから、かけたい電話番号を(正しい海外通話フォーマットで)ダイアルすれば、通話が始まります。
方法2: Google Voiceを使ってpcで電話をかける
Gmailアカウントをお持ちの方は、Googleが提供するVoiceアプリケーションを使用して、家族や友人と通話ができます。このpcアプリケーションを使って、カナダやアメリカから電話をする場合には無料ですが、国際電話をかける場合には料金が少しかかります。
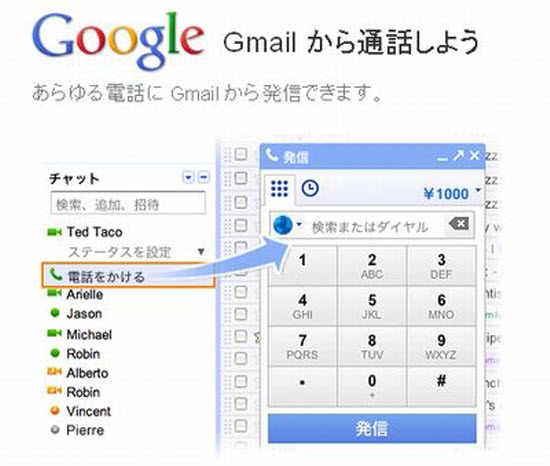
このGoogleサービスは、電話番号をよく変更する人には非常に便利ですが、固定のVoice番号に新しい番号をバンドルするのを忘れないようにしなければなりません。Google Voice番号は変わりません。また、Voiceアカウントは、新しくセットした番号に今までの通話記録や連絡先を転送することができます。
方法3: スマホマネージャーを使ってパソコンから電話発信
Apowersoftスマホマネージャーを使えば、パソコンに携帯電話を接続するだけでパソコンで電話することができます。ただし、この機能はAndroidスマホのみをサポートします。このソフトは、スマートフォンをパソコンと一体化することで、携帯電話で行う作業の多くをパソコンでできるようにしてくれます。通話やSMSだけでなく、連絡先、メッセージ、アプリ、ブックマーク、壁紙、通話記録、動画や音楽の管理なども可能です。
このソフトウェアを使用してpcから電話をかける手順は以下の通りです:
- Apowersoftスマホマネージャーをダウンロード・インストールします。
- USBケーブルを使って携帯電話をパソコンに接続します。接続前に「USBデバッグモード」を有効にしたことを確認してください。
- メイン画面の「連絡先」をクリックして、連絡先を開きます。
- 各連絡先の右側に表示される「受話器」アイコンをクリックすれば、簡単に通話を始めることができます。
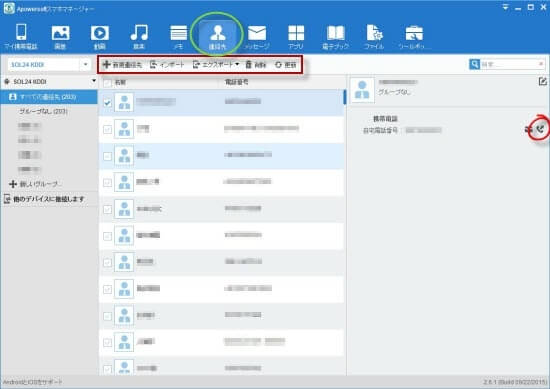
通話をパソコンで記録する方法
ヒント: 無料のオーディオレコーダーを使って通話を録音
Apowersoftには、パソコンに音声インプット/アウトプットを録音するソフトウェアもあります。Apowersoftオンライン音声録音ツールと呼ばれるもので、通話を録音する必要な場合に使用できます。このソフトを使えば簡単に通話を録音することができますので、携帯電話で通話するよりもさらに便利です。
Apowersoftスマホマネージャーはお使いの電話の設定やデータを取り込めるため、Lumicallを使用して通話する時のように連絡先を調べていちいち入力する必要も、通話する時にGoogleアカウントに連絡先をエクスポートする必要もありません。要するに、Apowersoftスマホマネージャーを使えば、携帯電話の機能をパソコンで使用することができ、携帯電話で通話すると同じようにパソコンで電話することができるのです。第三者に連絡先や通話内容を知られることなく通話できるため、この方法がもっとも安全な方法だと言えます。
比較と結論
携帯電話の代わりに無料で使用できることと、携帯電話の番号を変更できることという点では、他の2つの方法がApowersoftスマホマネージャーよりも優れています。しかし、Lumicallでは接続に時間がかかって、GoogleVoiceでは無料通話がアメリカおよびカナダに限定されているというデメリットがあります。
この3つの方法を比較すると、パソコンから電話をかける際には、もっとも便利で高性能なApowersoftスマホマネージャーを使用するのが最善の方法だと言えるでしょう。

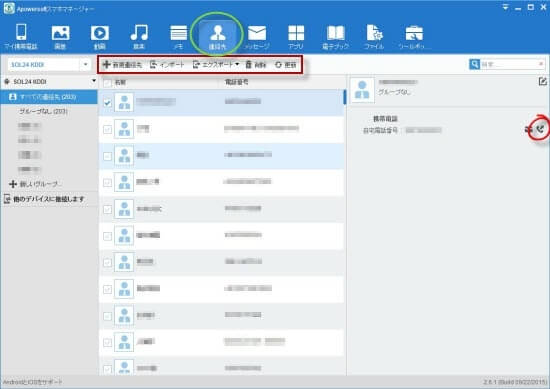

コメントを書く