
PDFファイルの上にテキストを入力したいですがそんなに簡単にできないでしょうね?Adobe AcrobatのようなPDF編集ツールがあってもだめだそうです。誰もが知っている通り、ワードドキュメントがもっと手軽に書き込めます。だから、多くの人が以下の三つの方法を使っている:PDFファイルを編集可能なWordに変換、またワードでPDFファイルに文字を書き込む、もしくは直接にPDFに書き込む。さて、この記事ではPDF書き込み方法が詳しく紹介させていただきます。
あわせて知りたい
三つの素晴らしいPDF書き込み方法
方法1:ワード2013の上にPDFファイルにテキストを入力
初めてWord 2013を開くと、Wordのスタート画面は、以下のような内容が表示されます。新規ドキュメントを作成、テンプレートを選択、もしくはPDFなどといったほかのドキュメントを開く。
- ステップ1- 「ほかのドキュメントを開く」をクリックします。
- ステップ2- PDFファイルの指定フォルダを見つけて「閲覧」をクリックしてPDFを開きます。
- ステップ3- Word2013の中にPDFに書き込みます。
しかしながらOffice Word 2013を持っていないワードユーザーにとっては、この方法が役に立っていないでしょう。この場合、PDFをWordに変換するソフトでPDFファイルを編集可能なWord 2010/2007/2003に変換し、その後ワードの中に文字を書きます。
方法2:PDFをWordに変換するソフトでPDFへの書き込む
PDFコンバーターまたはそのMacバージョンをダウンロードすることができます。このソフトを用いてお持ちのPDFファイルを編集可能なWordフォーマットに変換し、PDFに文字を書くことがすることが可能です。
- ステップ1- ボタンをクリックしてこのプログラムをダウンロードしてPCに落とします。
- ステップ2- 「PDFファイルを追加」ボタンをクリックしてPDFファイルを追加します。
- ステップ3- 出力フォーマットのところにWordを選択し、「変換開始」ボタンをクリックしてPDFファイルをワードフォーマットに変換します。
- ステップ4- 変換されたWordファイルを開き、ワードの中にPDFに書き込む。テキストを追加または削除、挿入そして変更することなどができます。
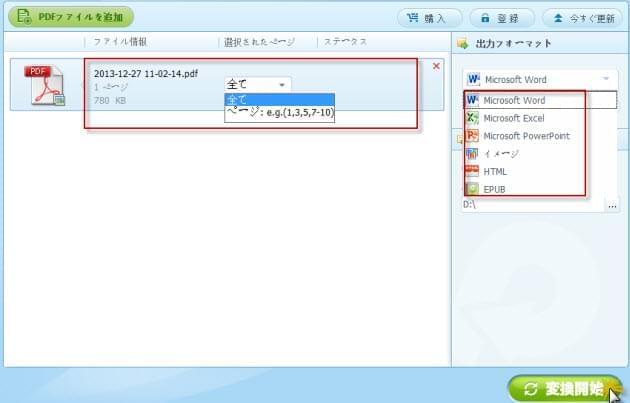
この方法を使ってちょっと面倒ですが、もし直接にPDFの上にテキストを書き込みたい場合、下記のPDF編集ツールをおすすめいたします。このアプリケーションもMacシステムに対応しています。
方法3:最高なPDF書き込み方法 ― ApowerPDF
- まずは、このソフトをダウンロードして実行させ、「ファイルを開く」アイコンをクリックしてPDFファイルをインポートします。
- 次は、ソフトの中には様々なツールがあるので、もしPDFに文字を書きたい場合、「編集」→「コンテンツ編集」タグを押して、「テキストを追加」アイコンをクリックします。 「本」の形状にみたいなマークが表示されてから、編集部分を選択し、それの後左から右まで文字が書き込めます。
- 最後は修正されたPDFを保存します。
Windowsバージョン: Windows 10、Windows 8、Windows 7、Windows Vista及びWindows XPに対応
Macバージョン:Mac OS X Mountain Lion、Lion及びSnow Leopardに対応
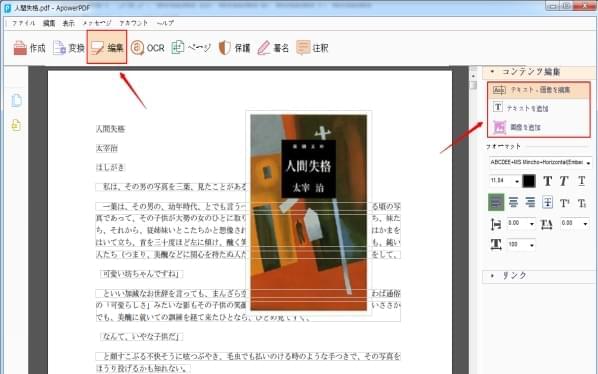
このソフトの中には他の優秀な編集機能が完備されるので、使ってみればいかがでしょうか?
- PDFの上に画像およびブックマークを編集
- PDFページを編集および管理
- PDFのセキュリティおよびプロパティをお好みに合わせて編集可能
- OCR機能でスキャンされたPDFをコピー、編集またはテキストを検索できる
上記三つの方法がそれぞれの有利点と惜しい点があるので、お好みに合わせて好きな方を選んでくださいね。


コメントを書く