 ウォーターマークとは、PDFファイルのコンテンツの上または下に写し込まれるテキストや画像のことで、多くの場合、そのファイルの著者や所有者、およびコンテンツの機密性といった文書に関する特別な情報を指し示しています。
ウォーターマークとは、PDFファイルのコンテンツの上または下に写し込まれるテキストや画像のことで、多くの場合、そのファイルの著者や所有者、およびコンテンツの機密性といった文書に関する特別な情報を指し示しています。
PDFファイルに透かしマークを追加する最も一般的な理由は、文書をよりきちんとしたものに見せるということです。またウォーターマークを写し込めば、個人的なPDFファイルがよりユニークなものとなります。そして何よりも重要なのは、PDFファイルにウォーターマークを入れることで、あなたの作品が誰かに勝手に使われてしまう確率が少なくなるのです。
以下のツールを使用してPDF文書にウォーターマークを入れてみましょう。
方法1:オンラインPDFウォーターマークソフトウェア ー PDFaid
PDFaid PDF watermarkerは、ウェブベースのアプリケーションで、オンラインでPDF文書にウォーターマークを入れることができます。設定には、ウォーターマークを入れる位置など、ウォーターマークテキストのオプションがいくつかあります。
PDFにウォーターマークを追加するには、ファイルをアップロードし、設定を調整したら、「PDFをウォーターマークする」をクリックするだけです。
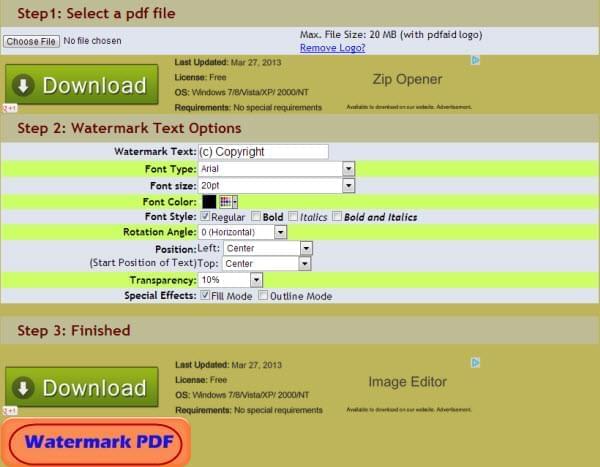
このオンラインソリューションの最大の欠点は、処理できるファイルの大きさが20MBと限られていることです。また、オンラインアプリケーションのため、基本的な設定しかできません。
方法2:Adobe Acrobat Proを使用してPDFにウォーターマークを追加
Adobe Acrobat Proを使えば、特定のページだけでも、すべてのページでも大量にウォーターマークを入れることができます。
文書にウォーターマークを入れるには、まずメニューページを開き、「ツール」から「ページ」→「ウォーターマーク」→「ウォーターマークを追加」→の順にクリックします。テキストウォーターマークを使用する場合には、「ソース」の「テキスト」をクリックします。画像からウォーターマークを使用する場合には、「ファイル」をクリックし、使用する画像を選択します。
テキストやスタイルを設定したら、実際に適用する前にプレビューを見ることができます。サイズや位置を調整する場合は、「アピアランス」をクリックします。「ページ範囲オプション」を選択し、ウォーターマークを特定のページだけに追加するのか、すべてのページに追加するのかを決めます。
設定が終わったら、「ウォーターマークを追加」タブの下の「OK」をクリックして、PDFに画像の透かしを追加します。
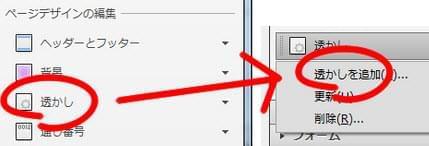
方法3:ApowerPDFを使用してPDFにテキストまたは画像ウォーターマークを追加
ApowerPDFは、PDF管理に必要なすべてがそろった総合的ワンストップ型ソリューションです。このPDF透かしソフトを使用すれば、既存のウォーターマークをアップデートすることはもちろん、文書に新しくウォーターマークを入れることもできます。また、ウォーターマークの挿入以外にも、便利な機能がたくさんついています。
PDFに透かしを追加するためには、「ページ」をクリックし、「ページデザイン」から「ウォーターマーク」を選びます。
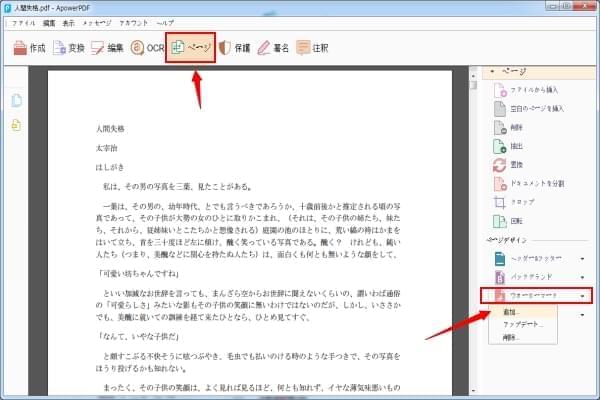
ウォーターマークのアピアランスや位置、ページ範囲設定など、基本から詳細まで様々な設定 が可能です。また、不透明性、大きさ、位置なども自由に設定することができます。
ウォーターマークがきちんと挿入されているかどうかは、スクリーン右側のプレビューで確認できます。スクリーン右下方の「OK」をクリックすれば、ウォーターマーク適用処理が完了します。
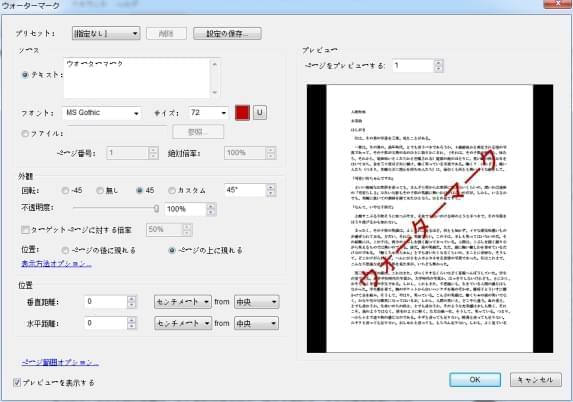
3つのPDFウォーターマークソリューションを比較
この3つのどの方法でもPDFに透かしを挿入することはできます。まず、PDFaidでは基本設定が可能です。Adobe Acrobat Proは、もしすでに持っているようであれば便利なツールですが、わざわざ買うには値段が高いです。また、初心者には少し使いにくいかもしれません。
一方でApowerPDFは、たくさんの機能がついたマルチ機能ツールで、ユーザーフレンドリーで使いやすいインターフェースになっています。使い方は非常に簡単で、とても便利です。
結論:基本的なオンラインツールがあればいいという場合は、PDFaidで十分でしょう。また、Adobe Acrobat Proを既にお持ちの方は、そのウォーターマーク機能を使用するのがいいでしょう。しかし、いつでも簡単にPDFファイルのウォーターマークの追加や管理ができる総合的なPDFウォーターマーキングプログラムが必要な場合には、ApowerPDFがおすすめです。


コメントを書く