
iPhoneやAndroidスマホからiPhoneに機種変更時に、最も手間がかかる作業は動画、写真、音楽、連絡先、メッセージなどのデータの移行だと思います。ユーザー達に利便性を提供するために、多くのソフト開発元はスマホデータ移行ソフトを開発しました。それらのソフトを使ってiPhoneデータ移行が便利になってきました。ところが、ほとんどはパソコン経由ですので、パソコンなしの場合、ちっとも役立ちません。
このような事情を考えて、本記事には、パソコンなしでiPhoneデータ移行方法をご紹介します。次は、iPhoneからiPhoneにパソコンなしでデータ移行方法、及びAndroidからiPhoneにパソコンなしでデータ移行方法を別々に説明していきます。
iPhone機種変更時のデータ移行方法
パソコンなしでiPhoneからiPhoneにデータ移行
iPhoneからiPhoneに乗り換え時に、パソコンなしの場合、iPhoneデータを移行するには、iCloudが役立ちます。古いiPhoneのデータをiCloudにバックアップし、新しいiPhoneにデータをiCloudから復元するだけです。詳しいiPhoneデータ移行手順は以下のとおりです。
古いiPhoneのデータをiCloudにバックアップ
- iPhoneの「設定」>「iCloud」をタップし、AppleIDとパスワードを入力してサインインします。
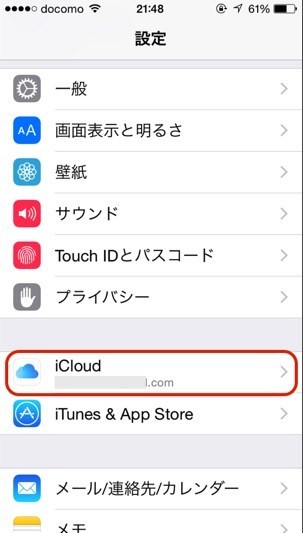
- 「バックアップ」をタップし、続いて「今すぐバックアップを作成」をタップします。
- バックアップの作成が始まります。「前回のバックアップ」に現在の時刻が表示されたらバックアップ完了です。
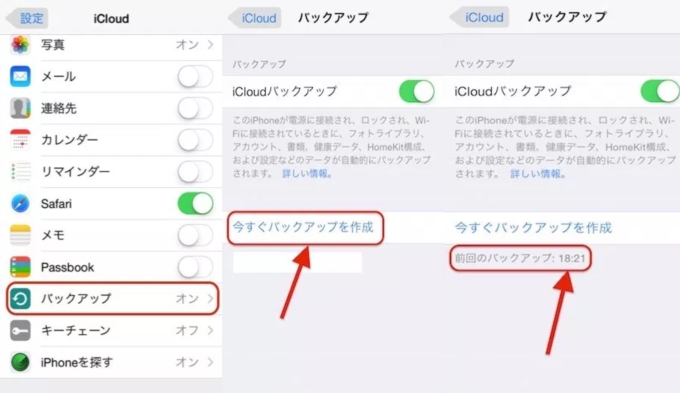
新しいiPhoneにデータを復元
- 新しいiPhoneの電源をオンにして、言語、Wi-Fi、位置情報サービス、TouchID、パスコードの順で初期設定を行います。
- その後、「iCloudバックアップから復元」をタップします。iCloudサインイン画面で、古いiPhoneのAppleIDとパスワードを入力してください。
- 続いて、最新のバックアップを選択し、復元が開始します。iPhoneが自動的に再起動され、古いiPhone上のコンテンツが新しいiPhoneに表示されます。
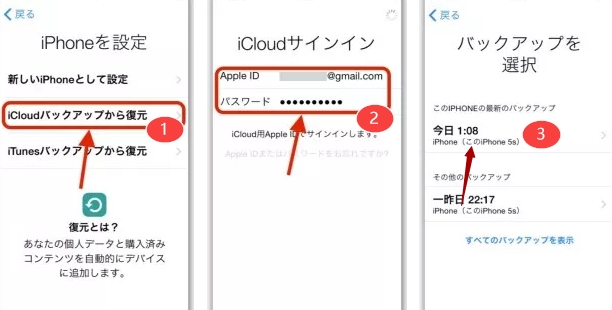
以上はiPhoneからiPhoneに乗り換え時に、パソコンなしでiPhoneデータ移行の方法です。AndroidスマホからiPhoneに機種変更する時に、どのようにiPhoneデータを移行していいでしょうか?
パソコンなしでAndroidからiPhoneにデータ移行
AndroidスマホからiPhoneに機種変更したら、 アプリが力になります。AirMoreはPCとスマホとの間、スマホ間でデータの移行ができる無料モバイル管理ソフトです。AirMoreを使ってAndroidからiPhoneにデータを移行するにはパソコンが必要ではありません。以下は操作手順です。
- AndroidとiPhoneにAirMoreアプリをインストールし、開きます。
- 2つのデバイスを同じWi-Fiに接続します。
- Android側で「AirMore」の「さらに多く」をタップし、「スマホ間の転送」をタップします。
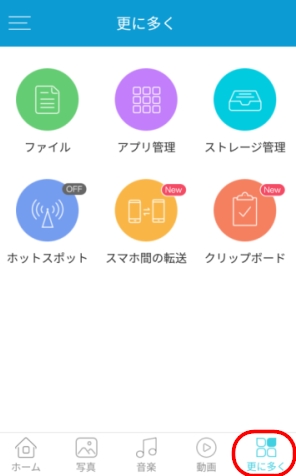
- お持ちのiPhoneが検出されたら、そのアイコンをタップして2つのデバイスを接続します。
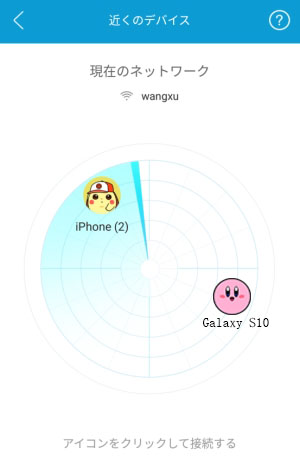
- その後、AndroidでiPhoneに転送したいファイルを選択して、「送信する」をクリックしてiPhoneに移行します。
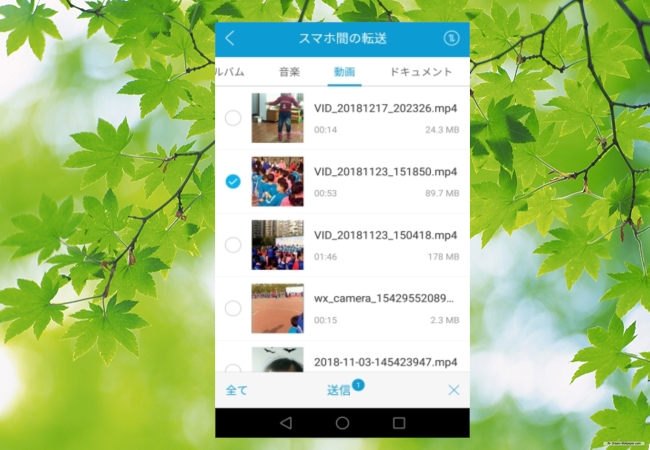
ご注意:AirMoreアプリは動画、音楽、画像などのメディアファイルの移行には優れていますが、アップル社の制限で、連絡先の移行ができません。そのため、連絡先をAndroidからiPhoneに送るには、そのデスクトップ版ApowerManagerを使ってください。ところが、そのソフトを使うにはパソコンが必要です。
後書き
本文はパソコンなしのiPhone機種変更時のiPhoneデータ移行方法を2つご説明致しました。移行にかかる時間はパソコン経由より長いですが、パソコンを持っていない場合、この2つの方法があれば助かると思います。

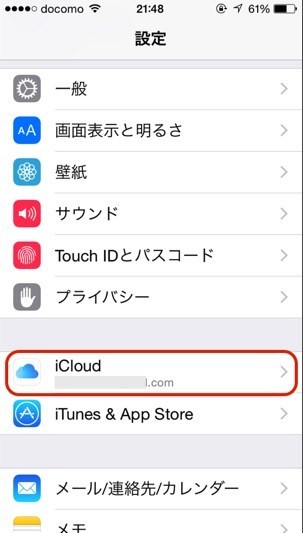
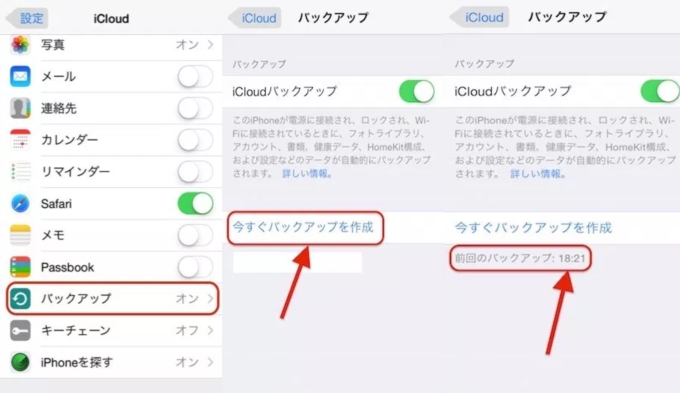
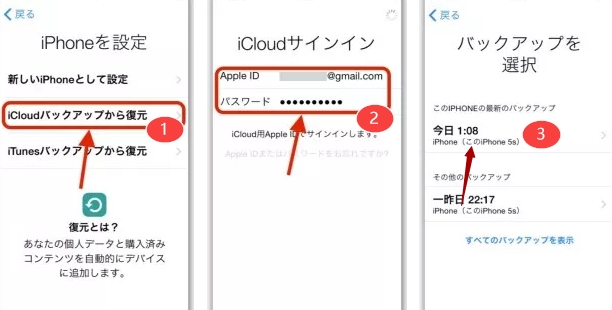
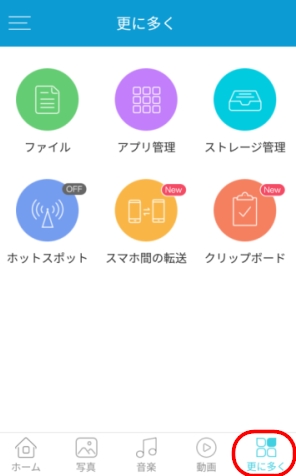
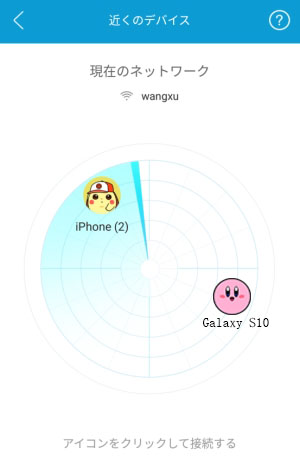
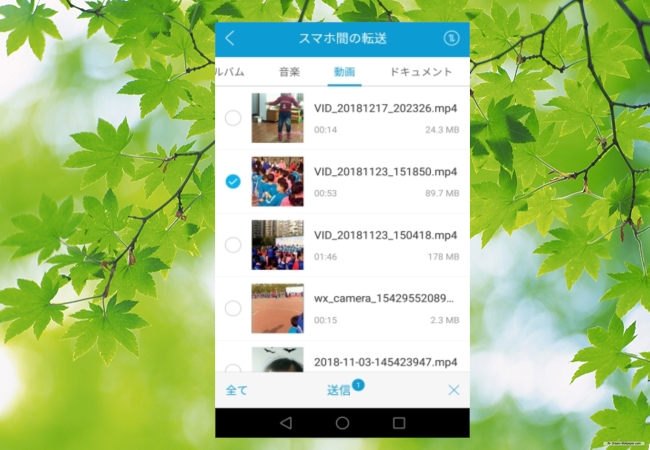

コメントを書く