
Macで大好きな映画を再生して、ベッドに横たわって視聴するのが最高ですね。しかし、音量の調整やつまらないシーンのスキップなどはベッドではできませんので、少々不便です。この場合、MacをiPhoneにミラーリングして操作すればいいです。その上、Mac画面をiPhoneに表示してドキュメントの編集も可能です。Mac画面をiPhoneにキャストするツールなら既にいくつかありました。続いて、その中から実用なものを選んで、MacをiPhoneにミラーリングする方法を説明します。
MacをiPhoneに表示させる方法
1ApowerMirror

ApowerMirrorとは、デバイスの画面をより大きなデバイスのディスプレイにミラーリングできる便利なアプリです。このアプリを使えば、動画をストリーミングしたり、モバイルゲームをプレイしたり、人にファイルをはっきり見せたりすることができます。アプリはAndroid(Chromecast対応のAndroid 5.0以上のスマホとタブレット)とiOS(AirPlay対応)両方、そしてWindowsとMac両方をサポートします。特にパソコンのキーボードとマウスでスマホゲームをプレイできるのが便利だと思います。友達に写真や動画を大画面にミラーリングして一緒に見せるのも楽しいでしょう。更に、プレゼンの時も同僚にスマホの資料をシェアできます。PCからキーボードを使ってメッセージを入力して発送するのはずっと簡単です。それ以外にもユーザーのニーズに応える機能がいくつかあります。Mac画面をiPhoneにミラーリングするには、下記の手順に従ってください。
- MacとiPhoneにApowerMirrorのアプリをダウンロードしてインストールします。iPhoneとMacを同じWi-Fiネットワークに接続して、アプリを起動します。
無料ダウンロード - iPhone側で「ローカル」ボタンをタップします。検出されたデバイスからお使いのMacを選択して接続します。
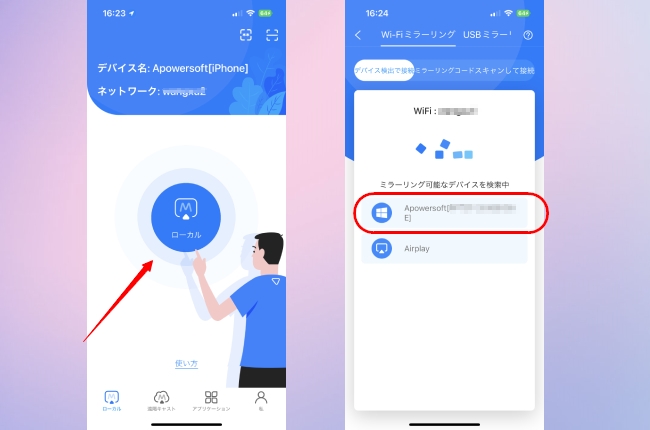
- その後「パソコン画面ミラーリング」を選んで、次に表示されるダイアログに「今すぐ開始」をタップします。
- それでMac画面がiPhoneにミラーリングされます。
2Duet Display

MacをiPhoneに表示する場合、Duet Displayはもう一つの使えるアプリです。iPhoneをMacの第二のディスプレイにすることで、一部のMacの画面をiPhoneに表示させて、iPhoneをMacのタッチスクリーンとして使えます。つまり、マウスを二つのスクリーンの間で移動しなくても両方操作できるので、ずっと便利で効率的に作業を行えます。モニターを持ち歩くのはもちろん面倒ですが、Duet DisplayはiPadをMacの手軽な第二のモニターにすることができます。Duet Displayを使ってAirPlay経由でMacをiPhoneにミラーリングする手順は以下の通りです。
- MacとiPhoneにDuet Displayをダウンロードしてインストールします。
- ライトニングケーブルでiPhoneをMacに接続します。
- iPhoneでアプリを開いて、Duetがお使いのiPhoneを認識するのを待ちます。その後、MacはiPhoneに映されます。
- 接続を切断するには、iPhoneのアプリを閉じればいいです。
結論
以上2つの方法は素晴らしいミラーリング体験を提供できるので、MacをiPhoneに表示するのに、両方から1つを選んで使えばいいです。しかし、Duet Displayは限られた画面しかミラーリングできません。画面全体のミラーリングなど様々な機能を使いたい場合は、ApowerMirrorがおすすめです。


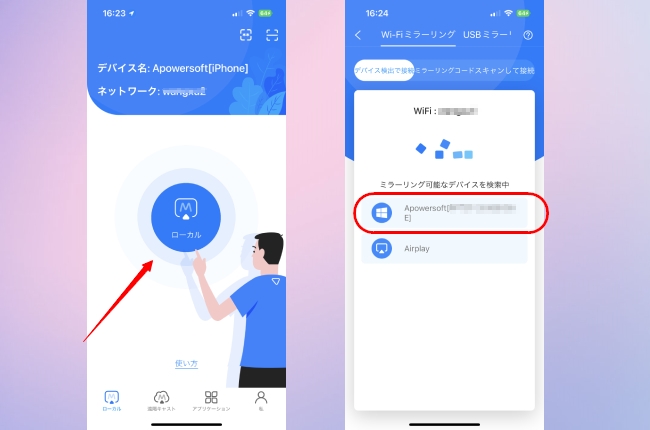
コメントを書く