記録したいシーンを見れば、無造作にiPhoneを取り出して撮影するのはほとんどのiPhoneユーザの習慣になるようです。でも、写真を撮りっぱなしで整理しなければ、知らないうちにiPhoneに何百枚、ひいては何千枚の写真がたまって、iPhoneの空き容量が不足になることがあります。そして、今回はiPhone写真整理術を紹介いたします。
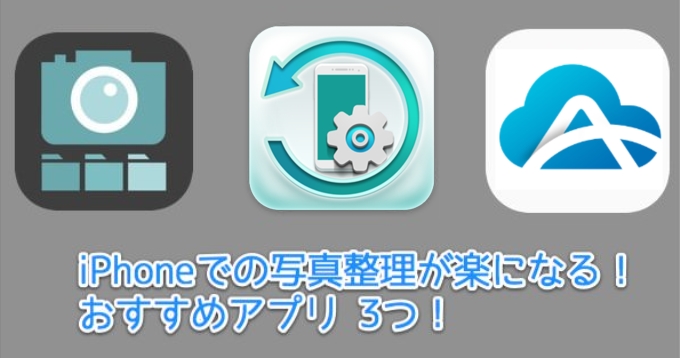
下記3つのパターンがあります。
Windowsユーザなら「Apowersoftスマホマネージャー」がオススメ
「Apowersoftスマホマネージャー」はiPhone又はAndroidスマホに保存されているデータを管理・整理するための専門ソフトです。iPhoneの写真をパソコンに転送してバックアップする、逆にパソコンからiPhoneに写真を移すことが簡単でできます。iPhone写真を撮影時間で表示し、不要な写真を一括で削除できるので、iPhone画像整理にはピッタリです。では、その使い方を説明いたします。
- 下記ダウンロードボタンを押して、スマホマネージャーをお使いのパソコンにダウンロードしインストールします。該ソフトはオンライン起動版もあります。パソコンにソフトをインストールしたくない方はそのオンライン起動版を利用できます。
- インストール完了後、ソフトを立ち上げます。充電用ケーブルでiPhoneをパソコンに接続します。その直後に、iPhone画面に「このコンピュータを信頼しますか?」のウィンドウが表示されます。「信頼する」をタップします。
- スマホマネージャーはiPhoneを検出し、接続を確立します。接続できた画面は下図のようです。
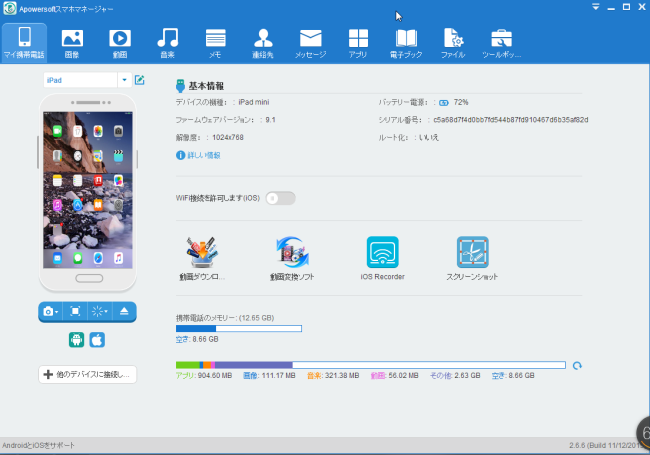
- ソフト画面一番上の「画像」タブを押して、iPhone画像管理画面に進みます。すると、iPhoneに保存されている写真や画像は全て日付順で表示されます。
- iPhone写真をパソコンに保存してバックアップしたい場合、写真を選択して、「エクスポート」ボタンを押してPCに移動すればいいです。全ての写真をパソコンに移動したい場合、「全てを選択」にチェックを入れて「エクスポート」を押すだけです。
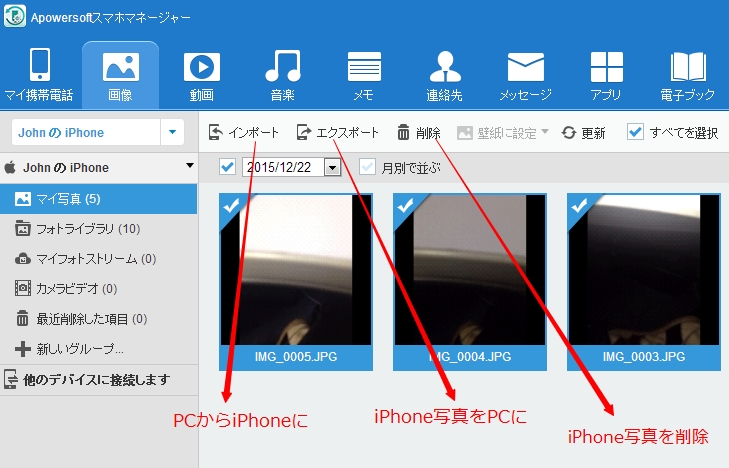
- 不要な写真を削除することも便利です。削除したい写真を選択して、「削除」ボタンを押すだけです。一括で削除できますので、1枚ずつ削除する手間を省きます。スマホマネージャーで写真を削除したら、iPhoneからも削除されます。
該ソフトは使い勝手がいいですが、Macでは動作できませんので、Macユーザの場合、「AirMore」というスマホ管理サイトがオススメです。
Macユーザなら「AirMore」
AirMoreはサイト型のファイル管理ツールですので。WindowsでもMacでも使用できます。これを使えば、MacでのiPhone写真整理が簡単になります。
- App StoreからAirMoreアプリをお使いのiPhoneにダウンロードしてインストールします。
- PCブラウザ(Google Chrome、FirefoxまたはSafari)で「airmore.com/web.html」を開きます。すると、1つのQRコードが表示されます。
- iPhone内のAirMoreアプリを起動し、「スキャンして接続する」をタップしてそのQRコードをスキャンします。この場合、iPhoneとパソコンを同じWi-Fiネットワークに接続していることを確保してください。
- 接続した後、インターフェイスの左側にある「画像」アイコンをクリックして、「画像」タブを開きます。そこで、iPhone内の写真は全て表示されます。iPhoneの写真をPCに転送して保存したい場合、写真を選択して「ダウンロード」ボタンを押して保存先を指定すればいいです。PCからiPhoneに写真を転送したい場合、「ファイルをアップロード」又は「フォルダをアップロード」を押してPCから写真を選択するだけです。不要な写真があれば、それらを選択して「削除」ボタンを押すだけです。
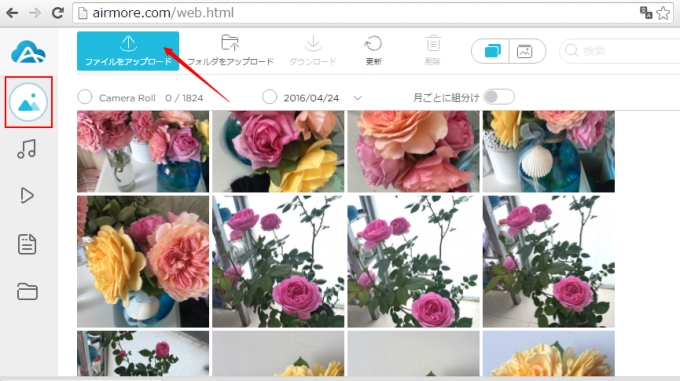
パソコンを持っていない方もいますが、その場合、iPhone単体でiPhone写真を整理するしかないです。
パソコンを持っていない場合のiPhone写真整理方法
手元にパソコンが無くてiPhone写真を管理したい場合、iCloudを使うのが便利です。その他に、使い勝手のいいiPhone写真整理アプリもあります。
例えば、撮影した「日付」で整理したいなら、「カレンダーアルバム(無料)」を使うと良いです。
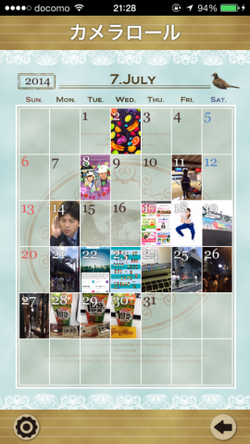
写真の「中身」で整理したいなら、写真の中身で仕分けたいなら「Impala(無料)」がいいです。これは写真に写った場所や人物を認識して、自動で振り分けてくれるアプリです。
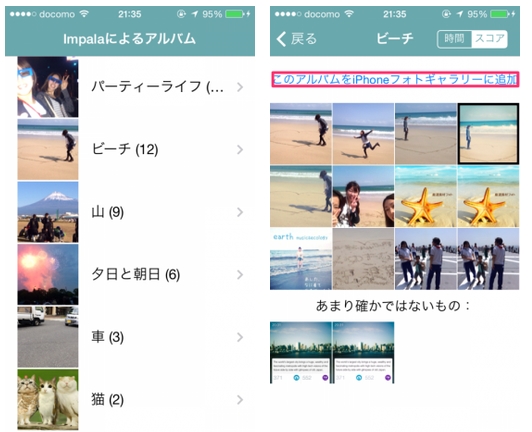
上記のiPhone写真整理アプリを使って、iPhoneにたまった写真をスッキリと整理しましょう。

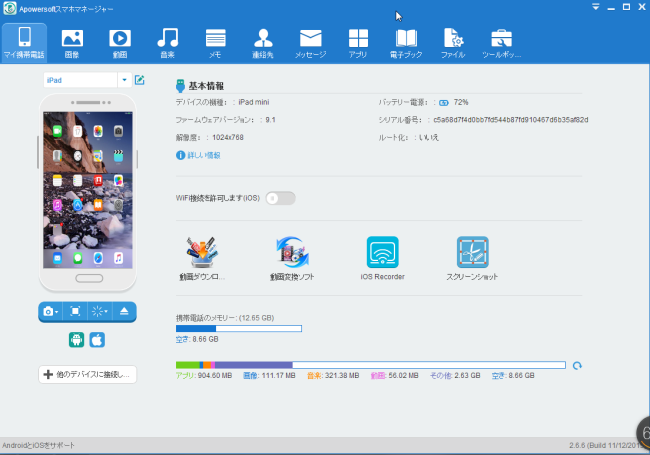
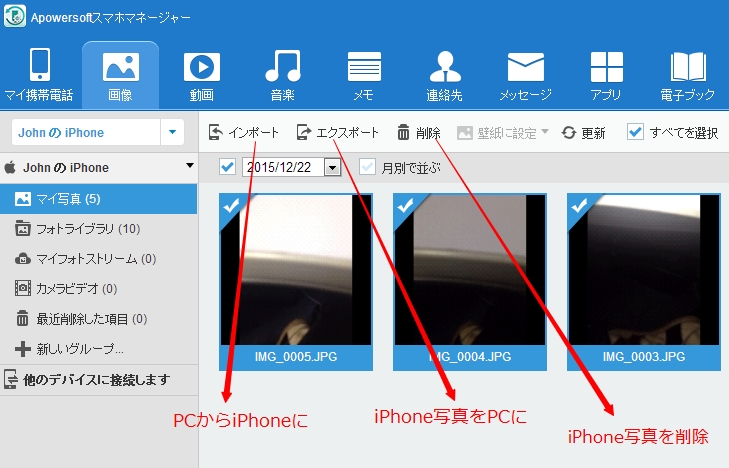
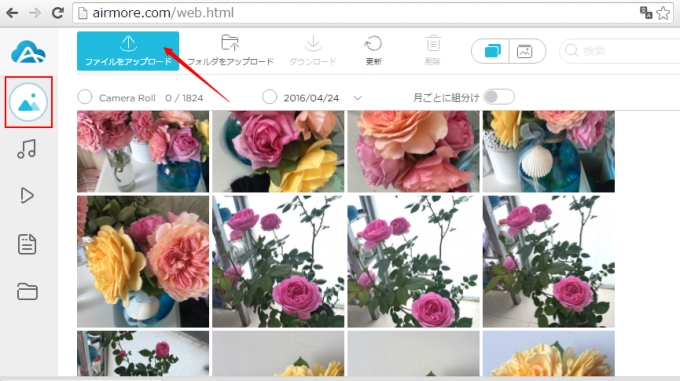

コメントを書く