
iPhoneを持てば、何時でも何処でも感動する瞬間を撮って記録できます。でも、iPhoneのメモリーには限りがありますので、大量の写真を保存すれば、いつの間にかメモリー不足になってしまいます。その場合には、大切な写真をiPhoneからPCに転送することは必要です。
iphoneからパソコンに写真を送るには、iTunesを使うのは通常の方法です。ところが、iTunesの使い方は複雑ですので、不注意でiPhone内の写真を全て削除するリスクがあります。iTunesの代わりに、以下の方法はオススメです。
iPhoneからパソコンに写真を無料で転送する二通りの方法
AirMoreを使用してiPhoneからパソコンに写真を送る
AirMoreはiPhoneやAndroidスマホのデータをWindowsやMacパソコンで簡単に管理できるオンラインサービスです。AirMoreはWi-Fi接続でiPhone写真をPCに移行しますので、手元にUSBケーブルがない場合、とても便利な方法です。以下はAirMoreを使ってiPhone写真をPCに保存する手順です。
- AirMoreアプリをiPhoneにインストールして起動します。
- iPhoneとPCを同じWi-Fiに接続します。
- PC側でAirMoreウェブページを開きます。すると、ページ上に二次元コードが表示されます。
- iPhoneのAirMoreアプリで「スキャンして接続する」をクリックして、iPhoneカメラでその二次元コードをスキャンします。
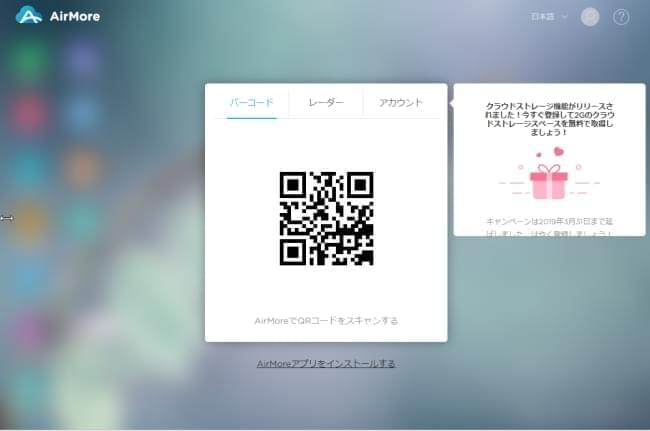
- iPhone上に「接続要求」が出て、「許可」をタップします。

- 接続できたら、PC画面の左側から「画像」アイコンをクリックします。
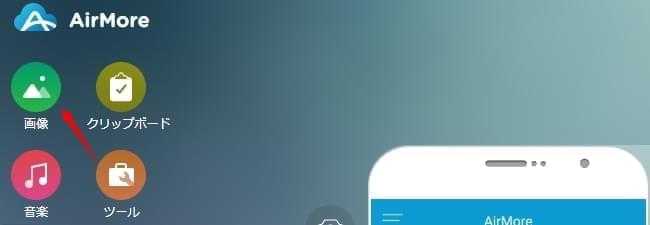
- PCに転送したいiPhone画像を選択して、「エクスポート」をクリックします。
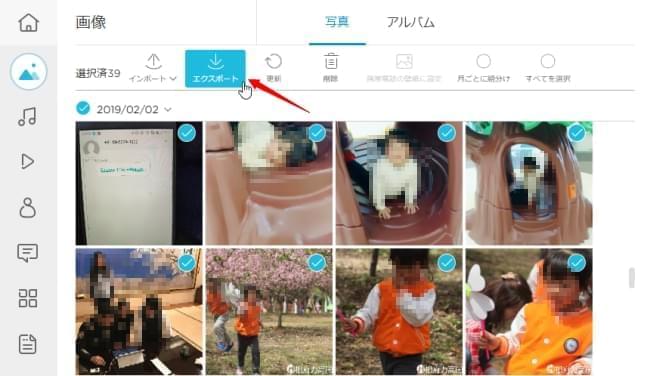
- あとは転送完了まで待つだけです。
AirMoreはオンラインサービスですが、セキュリティは保証されています。ところが、どうしてもデータ漏れが心配するユーザもいると思います。その場合、デスクトップ版のプログラム【ApowerManager】がおすすめです。ApowerManagerもWindowsとMacの両対応です。
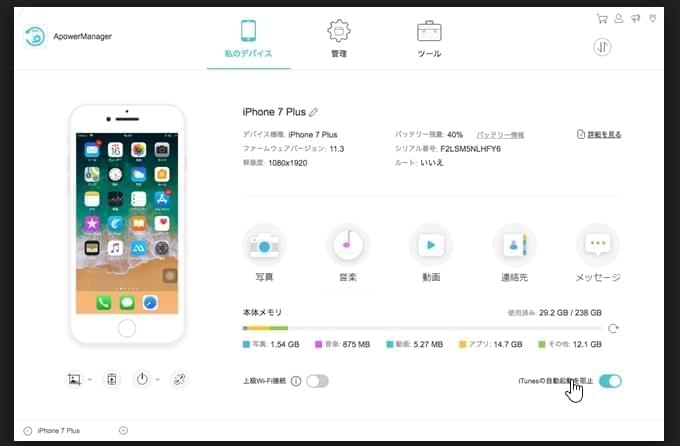
該ソフトの素晴らしい機能
- iOS端末の他に、Android端末にも対応できます。iPhoneからパソコンに写真を送ることができる上、動画、着信音、電子書籍、音声メモ、曲などをパソコンに転送できます。
- M4Rはいうまでなく、MP3やwmvなどの音声ファイルを直接iPhoneに送って着信音にすることができます。
- 更に、iPhone、iPad 、iPodのファイル管理にも使えます。不要な写真、動画などのデータを一括に削除できます。
- USBケーブルでiPhoneやAndroidスマホの画面をPCに出力できます。
USBケーブルを使って写真をiPhoneからPCに保存する方法
手元にUSBケーブルがあれば、iPhoneの写真をPCに転送するには、一番確実で簡単な方法は、もちろんUSBケーブルを使用します。USBケーブルによる写真の転送は、iTunesがインストールされていないと出来ないので、まずはiTunesをインストールしてください。では、次にUSBケーブルを使ってiPhone写真をPCに移す手順をご説明致します。
- USBケーブルでiPhoneをPCに接続します。

- iPhone側に「このコンピュータを信頼しますか?」という表示が出たら、「信頼」をタップします。
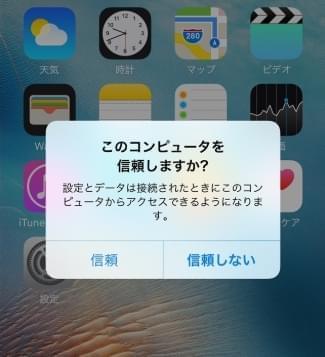
- 続いてパソコン側で、iTunesが自動的に起動し、「このコンピュータが”iPhone”上の情報にアクセスするのを許可しますか?」と出て、「続ける」をクリックします。これでパソコン上からiPhoneを認証できるようになりました。
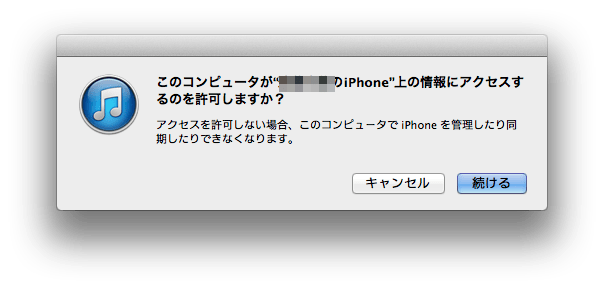
- その後、パソコン画面にこのようなお知らせが表示されます。それをクリックします。
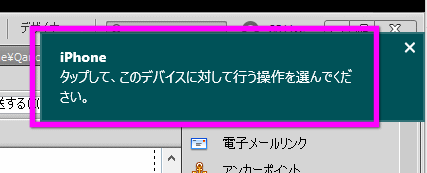
- 「写真とビデオの読み込みフォト」をクリックします。
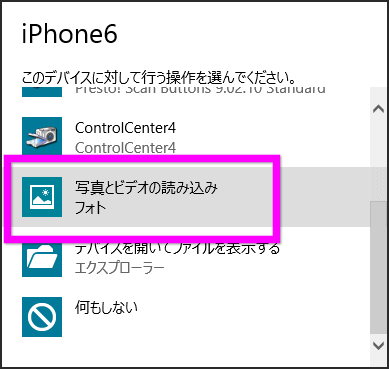
- iPhone内の写真の一覧が表示されます。PCに転送したいiPhone写真を選択し、右下の「インポート」をクリックします。
- 後は転送完了まで待つだけです。
結論
iPhoneからパソコンに画像を送るには、上記方法はどっちでもいいと思います。Macパソコンなら、方法①のAirMoreまたはApowerManagerを使ってください。Windowsパソコンなら、上記のどちらの方法でもいいです。

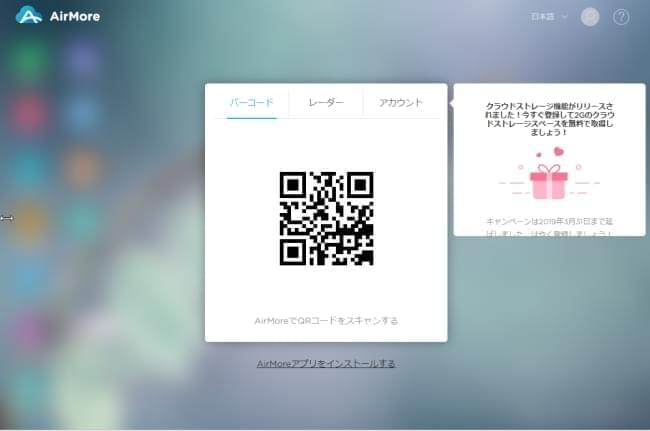

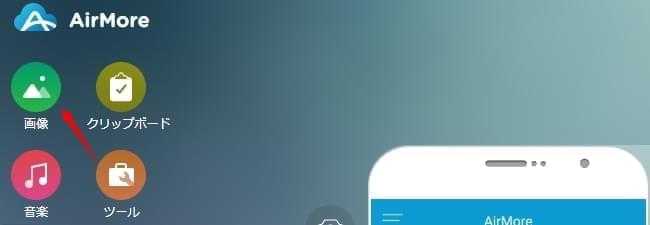
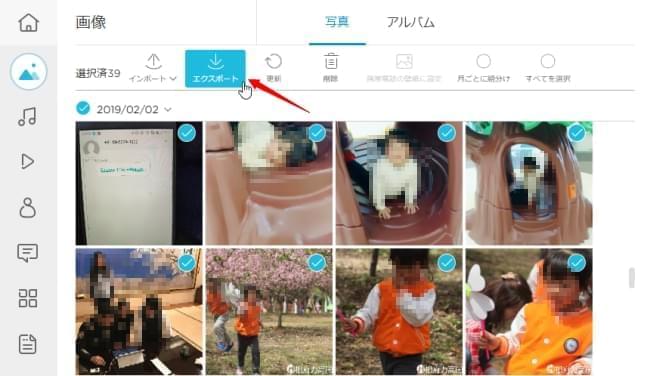

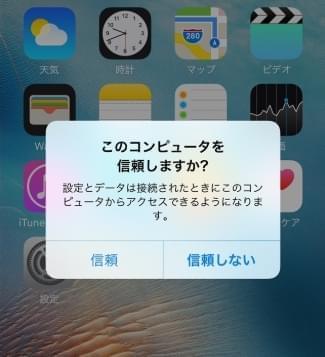
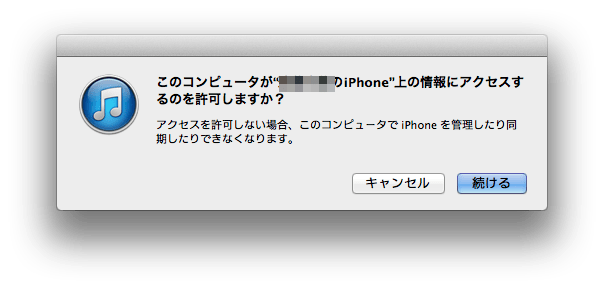
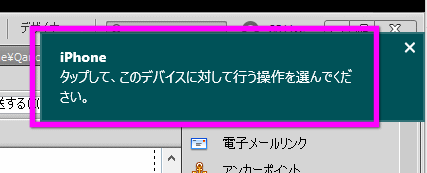
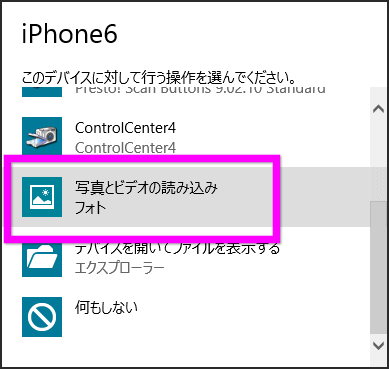

コメントを書く