
私たちの日常生活に大きく影響しているこのインターネットでは、人々は動画の視聴、投稿、共有などが簡単にできます。面白いものとか、忘れられない瞬間とかを動画共有サイトにシェアしておきたいですが、方法が分からなくて困っている人がさぞかしいるでしょう。では、これから続いてYoutube動画の作り方を分かりやすく解説します。
あわせて知りたい
YouTube動画の作り方
Youtube動画を作る前に、ソフト用語の準備から始めましょう
エリアカスタマイズ:録画したい区域を指定
マウスの動き:マウス操作や画面スクロールといった動きを録画
システムサウンド:パソコンに鳴っている音声を指す
マイク:自分が話す声を指す
クロップ:動画画面サイズの切り取り
トリム:動画再生時間の切り取り
PC画面録画フリーソフト
Youtube動画を作るためのツールを探しているなら、PC画面録画フリーソフトという信頼性が高いツールをおすすめします。このプログラムは動画またはHD動画のキャプチャ、ウェブカメラの録画、画像のキャプチャおよび音楽の録音などとして用いられています。つまりパソコンスクリーンでの任意操作を録画できるオンラインサービスです。では、WindowsとMacで録画までのやり方を紹介します。
win上で利用する方法
- そのツールのページにアクセス、ページ上の「録画開始」アイコンをクリックします。
- 起動ツールがインストールされた後、ソフトの画面が表示されます。
- 「設定」アイコンを押し、「録画」項目で動画のフォーマットをMP4に指定します。
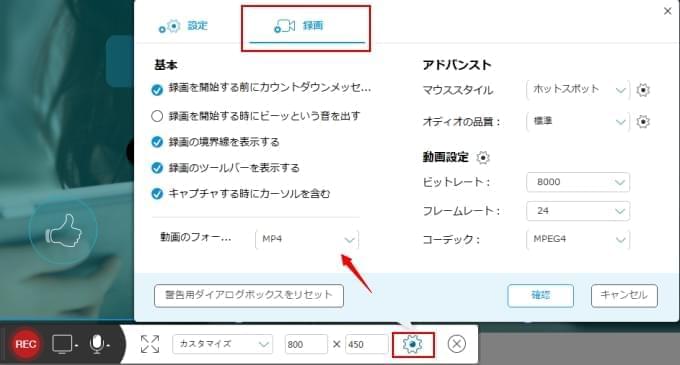
- 「マイクロフォン」アイコンをクリックして、必要に応じて、入力音源を選択します。その後、「REC」ボタンを押し、録画を開始します。
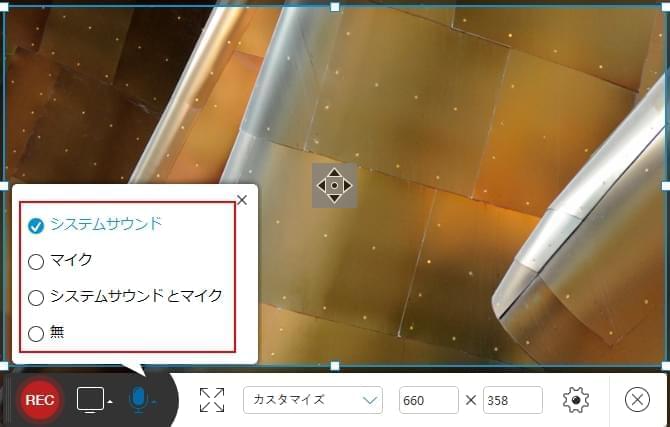
- 録画を終了するには、「Ctrl+F10」を押します。
- 録画した動画を動画編集ソフトで好きのように編集を加えます。
Mac上で利用する方法
この方法は前述したのとだいたい同じです。更に機能万全な録画プログラムを探しているならApowerRECを推薦いたします。このソフトはMac OS及びiOSに特別開発され、より安定に動作できます。また、動画録画以外にも、内蔵動画編集機能が備わっていますので、普通な編集だったら、このソフト一本でオッケーです。よりよい生々しい音楽付きのYoutube動画を作るためにApowersoft Mac画面録画ソフトを使ってみたらいかがでしょうか?
最も使いやすい動画編集ソフトApowerEdit
ApowerEditはWindows、Mac、iOSに対応している高機能の動画編集ソフトです。一般的な機能はもちろん、フリーズフレーム(動画を一時停止すること)、ピクチャ・イン・ピクチャ、音楽の抽出、ビデオコラージュなど、上級の編集機能も備えています。個性的なフィルタ、エフェクト、オーバーレイ、切り替え効果が豊富に提供されており、魅力的な動画を手軽に作成できます。さらに、16:9、9:16(スマホ縦動画、TikTok)、4:3、3:4、1:1(Instagram正方形動画)の5つのアスペクト比(画面比率)が用意され、ニーズに応じて選択できます。
- 以下のボタンを押して、ソフトをダウンロード&インストールします。
- 赤枠の中に動画や音楽素材をドラッグ&ドロップ、または「インポート」をクリックして動画を選択して追加します。
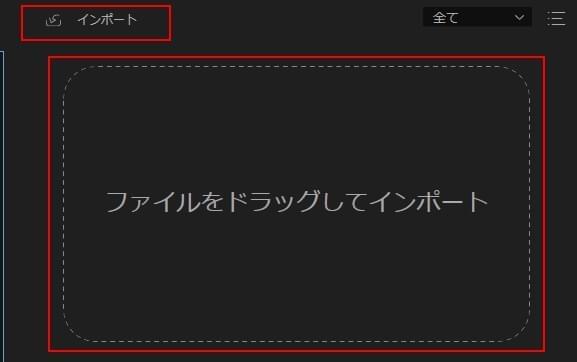
- マウスを動画の上に置くと、+が現れ、それをクリックしたら動画がタイムラインに配置されます。
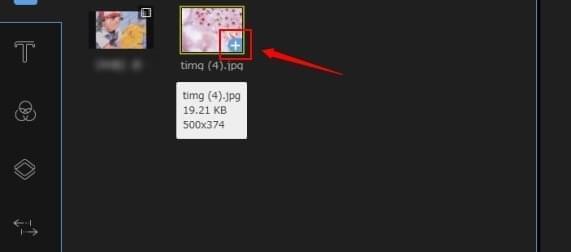
- ハサミアイコンで動画を分割し、ゴミ箱アイコンで不要な部分を削除します。ニーズによって、モザイクを追加したり、クロップしたり、フリーズフレームしたりすることもできます。
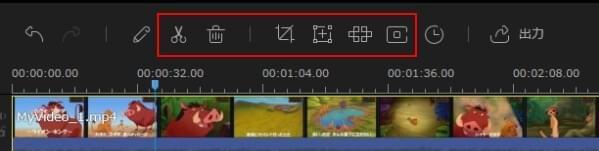
- 「T(テキスト)」、「フィルタ」、「オーバーレイ」などのタブをクリックして、字幕やフィルタ、エフェクト、枠などを選んで動画に追加します。
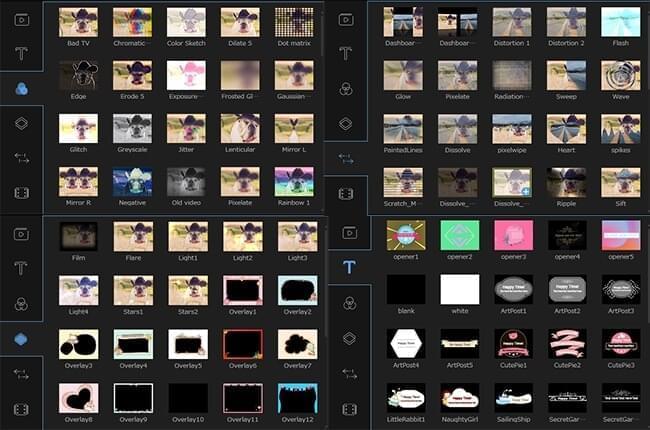
- プレビューしてOKだったら、「出力」>「ビデオを出力」の順でクリックします。出力先や解像度などを設定した後で書き出します。
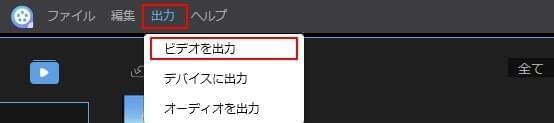
後書き
以上はゼロからYouTube動画を作成する方法をご紹介しました。ユーチューバーになりたい方はぜひこのYouTube動画のつくり方を身につけてくださいね。

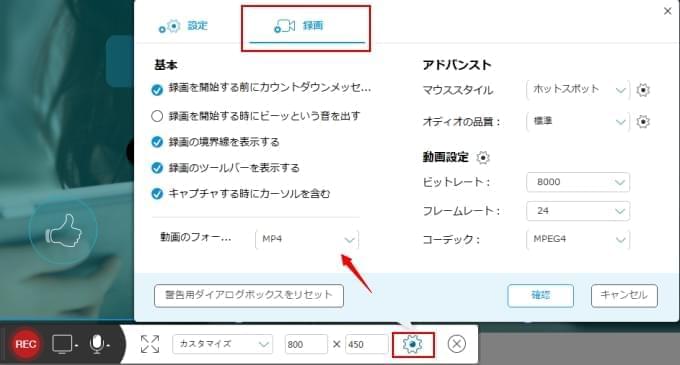
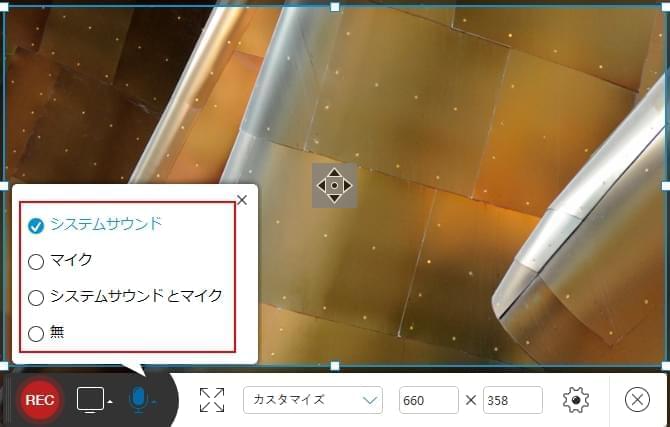
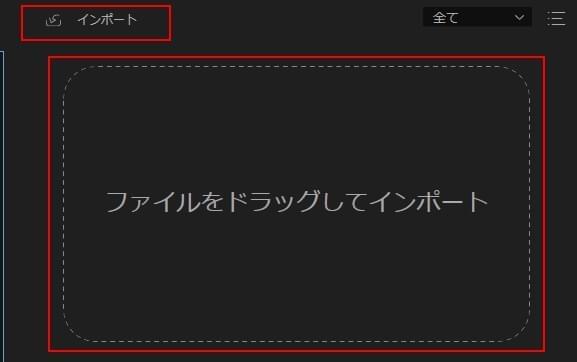
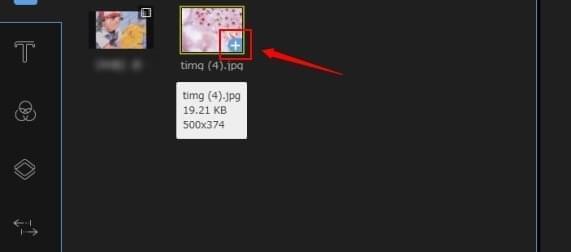
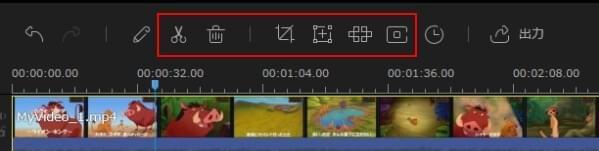
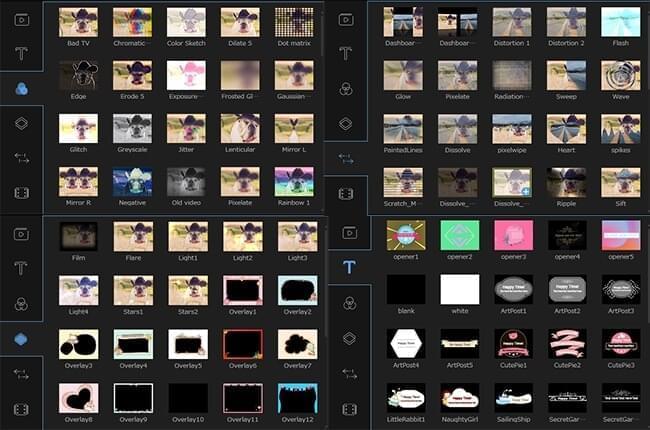
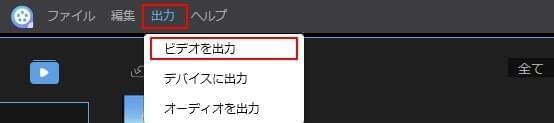

コメントを書く