 YouTubeは最も有名な動画共有サイトと見なされ、毎日多種多彩の最新動画がたくさんアップされます。その中に生放送しかなく、再放送が無い番組も少なくありません。そんな生放送を楽しみたいですが、あいにくその時にお時間を空けることが出来ない方もいるでしょう。お好み番組を逃さないように、ユーチューブ録画という解決案を採りましょう。YouTube録画アプリで、YouTube動画を録画して、後でゆっくり楽しむことができます。
YouTubeは最も有名な動画共有サイトと見なされ、毎日多種多彩の最新動画がたくさんアップされます。その中に生放送しかなく、再放送が無い番組も少なくありません。そんな生放送を楽しみたいですが、あいにくその時にお時間を空けることが出来ない方もいるでしょう。お好み番組を逃さないように、ユーチューブ録画という解決案を採りましょう。YouTube録画アプリで、YouTube動画を録画して、後でゆっくり楽しむことができます。
YouTube録画方法の精選三
方法1: Apowersoft Windows用画面録画ソフト
方法3: Apowersoftオンラインスクリーン録画フリーツール
Apowersoft Windows用画面録画ソフト
このソフトはYouTube録画アプリとして完璧だと言っても過言ではありません。Windows 7及びWindows 8 OSに対応して、フルスクリーン又はカスタマイズエリアを音声込みで録音することが可能です。このYouTube録画方法により、お好みの動画を高画質で繰り返して楽しむことができます。また、外出中のYouTube録画がサポートされます。下記の数ステップでスケジュールされたタスクを作成できます。
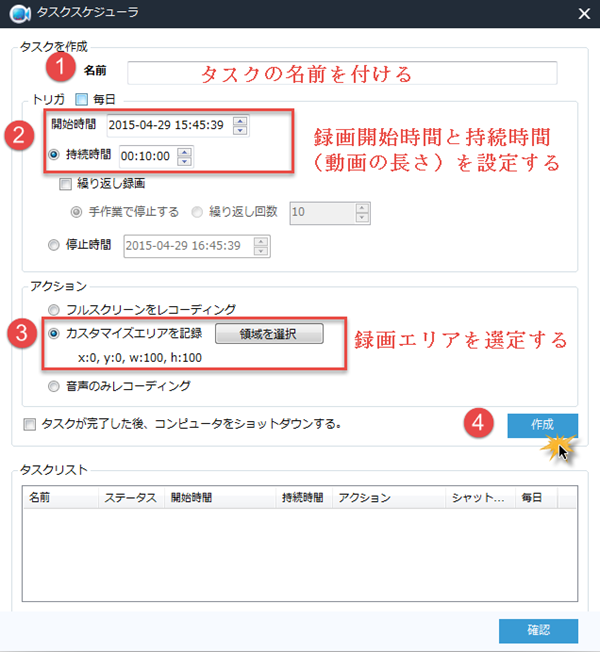
- ステップ1: タスク名をつけます。
- ステップ2: 録画の開始時間と持続時間を設定します。
- ステップ3: 録画エリアを選定してから、作成ボタンを押せばいいです。
ヒント:スケジュールされたタスクを削除したい場合、作成されたタスクを右クリックし、削除ボタンクリックすればいいです。
Apowersoft Mac用画面録画ソフト
Mac PCに流れる生放送を録画したければ、Apowersoft Mac用画面録画ソフトは最善のチョイスです。画面録画プロソフトと同じ、スケジュールされたタスクを作成する機能を備えます。ですから、YouTube録画はいつでも実行できます。録画された動画はAVI、MP4、FLV、SWF、3GP、MKV、MPEGなど色んなフォーマットで保存できます。

- ステップ1: Apowersoft Mac用画面録画ソフトをダウンロード・インストールした後、起動する。
- ステップ2: 録画したいYouTube動画を再生する。
- ステップ3: 記録をクリックし、録画したいエリアを選ぶ。
- ステップ4: 開始をクリックして、YouTube録画を開始する。番組が完了すると、停止をクリックして録画を止める。
Apowersoftオンラインスクリーン録画フリーツール
ソフトをパソコンに落とせずに録画したい方には、Apowersoftオンラインフリースクリーン録画ソフトを推薦いたします。このアプリはYouTube録画フリーソフトで、MacとWindowsの両方に対応しています。前述したツールと同じ、数ステップでYouTube動画録画はおしまいです。
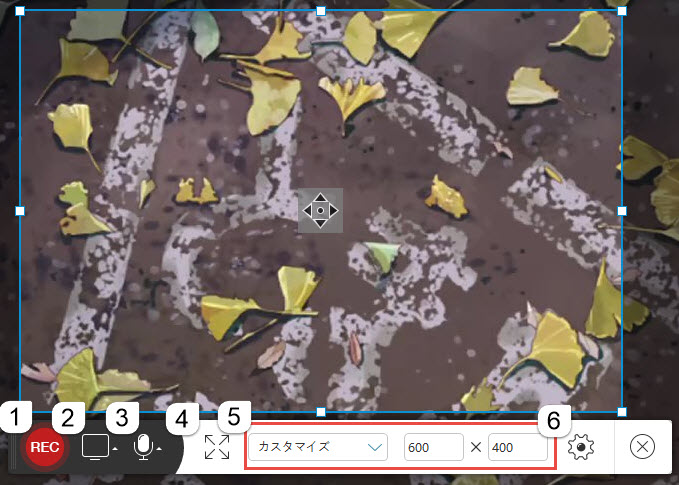
- ステップ1: Apowesoftオンラインフリースクリーン録画ソフトのページにアクセスします。
- ステップ2: 「録画開始」ボタンをクリックしたら、アプリが起動されます(初めて利用する場合、起動ツールをダウンロードする必要があります)。
- ステップ3: ビデオ画面に合わせて録画の範囲を指定します。
- ステップ4: 「REC」ボタンを押すとユーチューブ録画が始まりますです。番組が完了すると、停止をクリックして録画を終了すればいいです。
- ステップ5: 「✔」ボタンを押したら動画が自動に再生され、そこで保存と共有することができます。
結論:
上記のYouTube録画方法はとても簡単でしょう。YouTube録画アプリのお陰で、お好みの番組をいつでもどこでも楽しむことができます。フリースクリーン録画ツールと比較し、Windows用画面録画ソフトとMac用画面録画ソフトは一層立派な機能を多く備えますので、御需要によりお選びください。


コメントを書く