
多くのユーザーの熱いご期待の中、iPhone/iPadもようやくUSBケーブルで接続してPCにミラーリング可能になりました。最新バージョンのApowerMirrorを使えば、この機能を利用できます。では、USBケーブルでiPhone/iPad画面と音声をパソコンにミラーリングする方法を説明します。
iPhone/iPadをUSBケーブル経由でPCにミラーリングする方法
1. ApowerMirrorのダウンロードとインストール
App StoreからApowerMirrorアプリを検索してiOS端末にインストールします。そして、ApowerMirror公式サイトからPC版をダウンロードしてインストールします。または下記のボタンをクリックしてもPC版を入手できます。
2. USBケーブルで接続して画面表示
一、 USBケーブルを使って、iPhoneやiPadをパソコンに接続します。ドライバーが未インストールの場合、「今すぐインストール」ボタンをクリックしてインストールしてください。
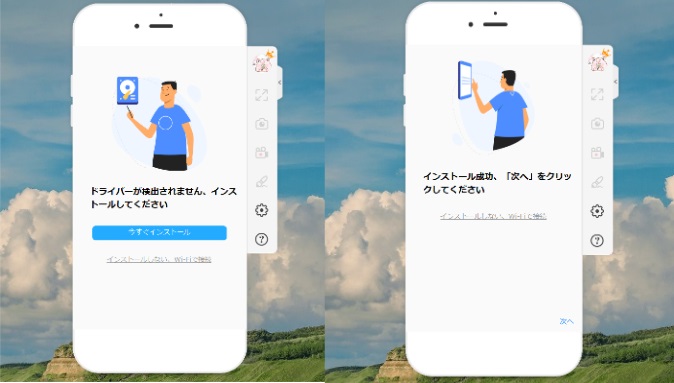
二、初めてUSBケーブルでPCと繋げる場合は、iPhoneやiPadに「このコンピュータを信頼しますか」というウィンドウが表示されます。iPhoneやiPadで「信頼」をタップして、PC側で「信頼しました、次へ」をタップしてください。
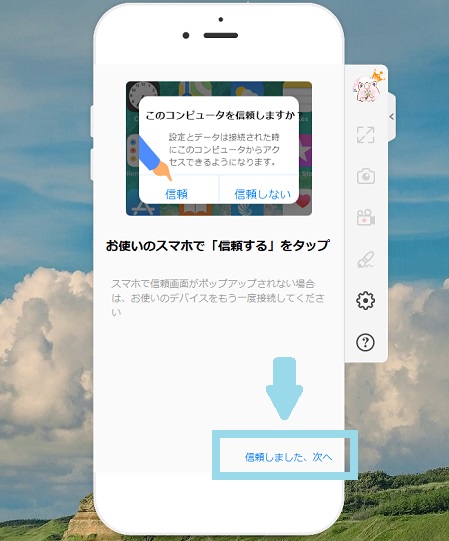
三、 ApowerMirrorは自動接続のデバイスを識別し、USBでのミラーリングを開始させます。「ミラーリング接続中」の画面が表示されて、しばらく待てばiOSデバイスの画面がPCに映されます。
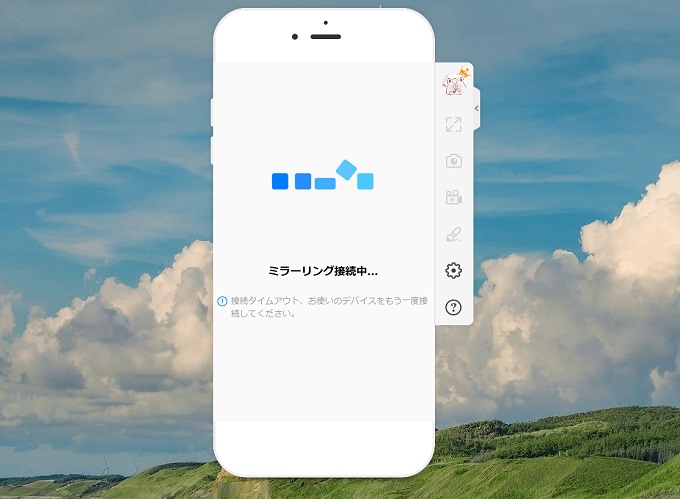
3. よくある質問及びその回答
iOSデバイスのUSB接続中、よくある質問とアンサーをまとめました。ご参考ください。
質問1: iPhone/iPadに「このコンピュータを信頼するか」というウィンドウが表示されません
回答: ApowerMirror、パソコン、iPhoneやiPadの再起動で解決できます。
質問2:「接続タイムアウト、お使いのデバイスをもう一度接続してください」が表示されて、iOSデバイスを再度接続したら、10秒後「ミラーリング失敗、ソフトを再起動してください」が表示されて、接続できません。
回答: ApowerMirrorを再起動してください。それでも解決されない場合は、iPhone、iPadやパソコンも再起動してください。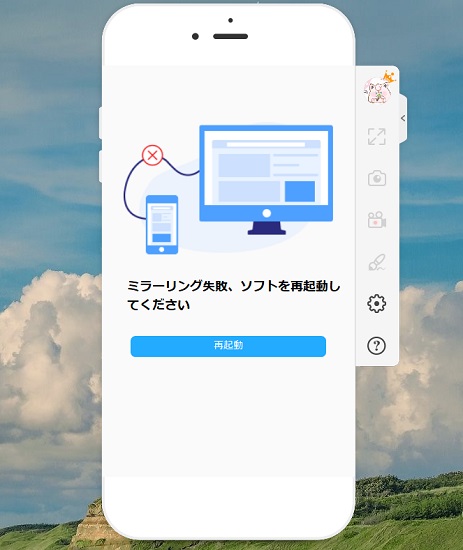
質問3:「ミラーリングサービスが使用されている、関連のアプリを閉じてください」というような画面が表示されますが。
回答:パソコンからスマホのデータ管理ソフトやスマホエミュレータなど、USBサービスを使用するソフトウェアを終了してください。
上述の回答で解決できない場合は、ソフトのフィードバックまたは公式のLINEアカウントを通じて問い合わせてください。


コメントを書く