
Androidスマホに保存している画像や動画、新しくインストールしたアプリを皆さんに見せたい場合などに、スマホの画面をパソコンに表示することができれば助かりますよね。本記事では、簡単にAndroidスマホの画面をPCに出力する方法をいくつか紹介いたします。使い方はシンプルなのでぜひご参考ください。
無料ダウンロード
スマホの画面をパソコンに映す3つの方法
まずは画面ミラーリングアプリを利用する方法です。画面ミラーリングとはスマホやタブレットあるいはパソコンの画面をほかのデバイスに出力させる機能です。この機能を利用して、スマホの画面をパソコンで表示させることは簡単です。画面ミラーリングアプリはたくさんありますが、今回の記事では、無料で利用できる2つのアプリをご紹介いたします。では、下記の方法を参考して、画面ミラーリングアプリを体験しましょう。
エーペックスレジェンズモバイルをPCで遊ぶ方法
方法1:画面ミラーリング専門アプリを使用し、スマホ画面をパソコンに出力
✿ApowerMirrorを使ってスマホをPCにミラーリング
ApowerMirrorとは簡単にiPhoneとAndroidスマホ画面をPCに出力でき、且つPCからマウスやキーボードでAndroidスマホを操作できるソフトです。ApowerMirrorの使い方ガイドなら、こちらをご参照ください。
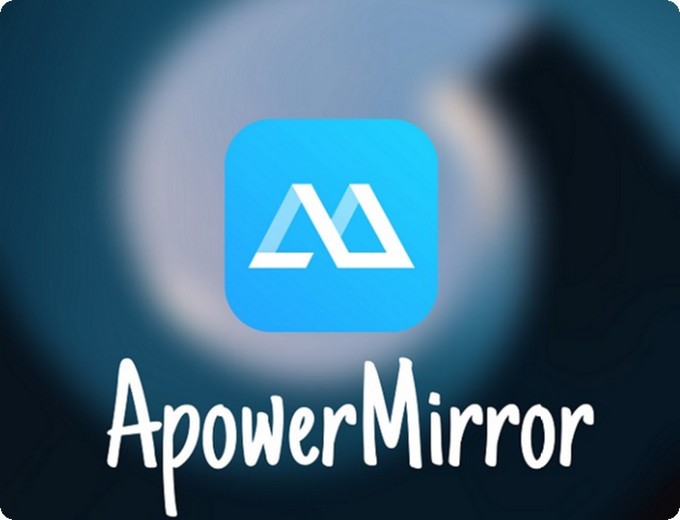
これから、Androidスマホの画面をPCに表示する方法について説明いたします。まず最初に、ApowerMirrorをパソコンにインストールして立ち上げます。
- スマホのUSBデバッグをオンにして、USBケーブルでスマホをPCに接続します。

- すると、スマホ側では『「ApowerMirror」アプリをインストールしますか』というウィンドウが表示されます。
- 「許可」を選択すれば、ApowerMirrorアプリがAndroidスマホにインストールされます。もしインストールに失敗したら、以下のボタンをクリックしてインストールしてください。
- 「ApowerMirror」アプリを立ち上げます。
- スマホ側で「今すぐ開始」をクリックすると、Androidスマホの画面がPCに出力されるようになります。
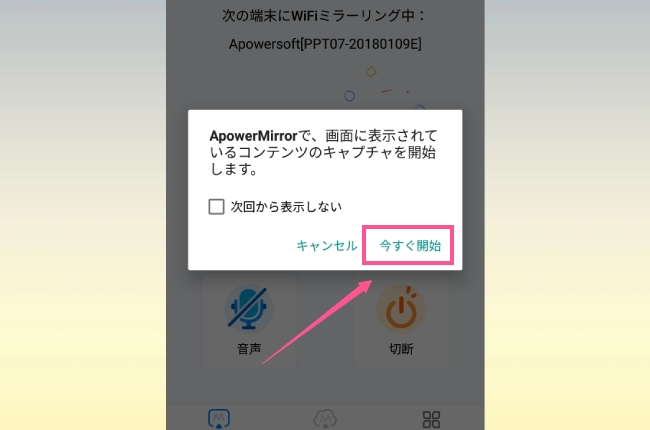
ご注意:「PCから制御」モードが有効であれば、Wi-Fi経由で接続してPCからスマホを制御することができます。スマホ側でアプリを起動し、「ミラーリング」をタップします。その後、「Apowersoft」が付いている項目を選択します。
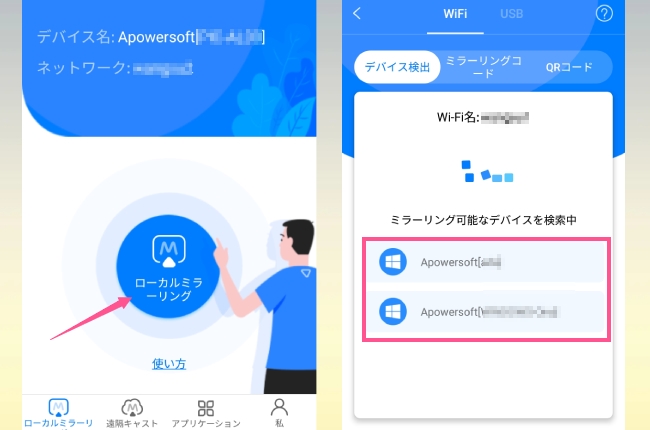
✿LetsViewでスマホの画面をパソコンに表示する
次に紹介したいのはLetsViewという画面ミラーリングソフトです。LetsViewは完全無料のソフトであり、iOS、Android、Windowsに対応できるので、iPhoneもAndroidスマホもパソコンに出力されます。

- 下のボタンをクリックしてアプリをダウンロード・インストールします。
無料ダウンロード - スマホとPCを同じWi-Fiネットワークに接続します。必ず同じWi-Fiネットワークに接続しているかどうかを確認します。
- スマホの画面にある「LetsView」が付いているPCの名前を選択します。
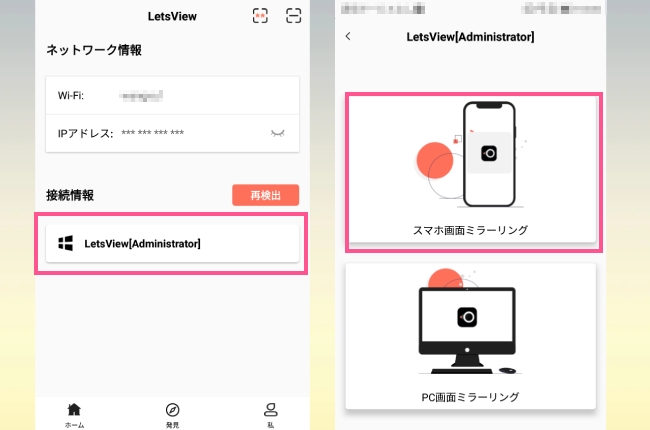
- 「スマホ画面ミラーリング」をタップします。
- 「今すぐ開始」を選択し、LetsViewでスマホの画面をパソコンにリアルタイムで出力できます。
方法2:画面ミラーリング機能が搭載されるアプリを使ってスマホの画面をPCに表示
画面ミラーリング専門のアプリ以外、ミラーリング機能が搭載されているアプリを使うこともいい選択です。まず、以下の動画を見てください。動画ではスマホの画面をパソコンに映す詳しいやり方を紹介しています。
スマホの画面をPCに表示する無料の方法を探している方には、このApowerManagerという無料アプリが最善の選択です。携帯電話の画面をパソコンに映すことができるほかに、色んな機能が備わっています。例えば、スマホとPC間での画像や音楽などのデータ転送、携帯電話の連絡先などのファイルをPCに同期しバックアップすることなどが可能です。また、スマホのスクリーンショットをワンクリックで撮る、マルチメディアコンテンツを管理するなどの機能もあります。
「ApowerManager」を使ってPCでAndroidスマホの画面を見るには、以下のステップを実行してください。
- 上記ダウンロードボタンを押すか、「ApowerManager」の公式ページにアクセスして、ApowerManagerをお使いのPCにインストールします。
- ソフトを起動してUSB経由でAndroidスマホをPCに接続します。
- スマホ画面がパソコンに出力されます。
- スマホ画面を全画面で見るには、その下にある「投射」をタップして、
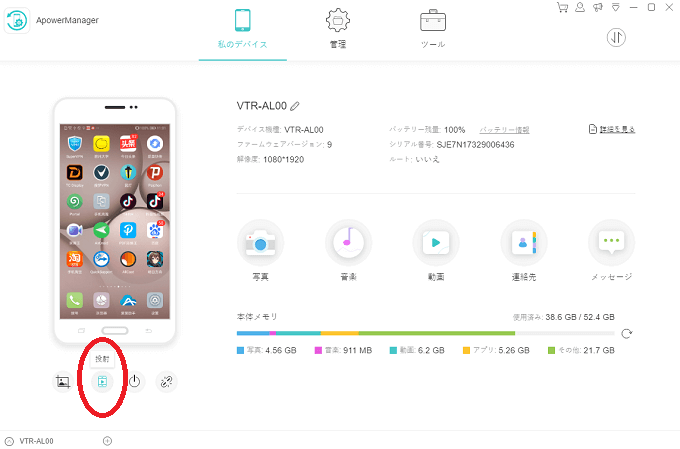
「フルスクリーン」ボタンをクリックしてください。
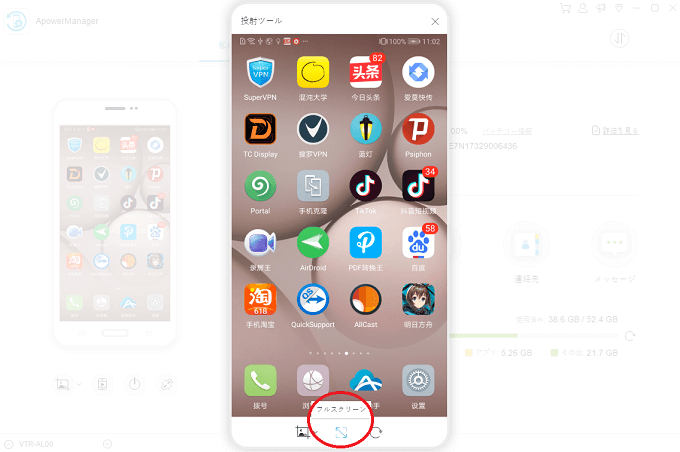
携帯電話の画面をPCにミラーリングするには、ApowerManagerが一番簡単かつ実用的な方法です。スマホで操作すると、その画面がリアルタイムで表示されます。そのほかにも、ソフト画面の上部にある機能ボタンをクリックしてファイルを転送やショートメッセージの送信もできます。
方法3: ほかの方法
✿フォンスクリーンプロジェクター

お使いのパソコンやAndroidスマホにソフトをインストールしたくない場合は、フォンスクリーンプロジェクターの購入を推奨いたします。携帯電話の画面を共有するためのハイエンドな方法を探している専門家には、いい選択かもしれません。
フォンスクリーンプロジェクターは使いやすく、解像度が非常に高いのが特徴です。ただ、かなり高価で、機材の質によっては数万円から十数万円と、その価格帯は幅広いです。
✿Android SDKとDroid@screenを利用してスマホの画面をPCに映す
Droid@screenはコンピュータにスマホのスクリーンを表示するもう1つのツールです。これはとても使いやすくて無料です。しかし、これを使いこなすには、少しの根気と技術的な知識が必要です。
- まずお使いのPCにアンドロイドSDKツールをダウンロード・インストールします。
- その後、コンピュータにDroid@screenをダウンロード・インストールします。
- お使いのPCに最新バージョンのJava があるかどうかを確認します。もしなければ、次のステップに入る前にまずそれをインストールしなければなりません。
- お使いのアンドロイドスマホのUSBデバッグを有効にします。
- PCでDroid@screenを開きます。
- “C:\Users\Your Account Name\AppData\Local\Android\android-sdk\platform-tools\adb.exe”にあるadb.exeのディレクトリに入ります。
- USBケーブルでアンドロイドスマホをコンピュータに接続すると、PCにスマホのスクリーンが表示されます。
Droid@screenの最も不便な点はコンピュータに二つのプログラムをインストールしなければいけないというところです。また、Androidデバッグを有効にすることとadb.exeの位置をみつけるのは少し複雑です。このソフトはパソコン音痴にはあまり適切ではありません。PCにスマホの画面を表示できること以外には何の機能も備わっていないからです。
スマホの画面をPCに映すには、多くの方法があります。もし画質に対する要求が高く、ApowerMirrorは間違いなく一番いい選択です。携帯電話の画面をPCに映すには、LetsViewもおすすめしたいんです。


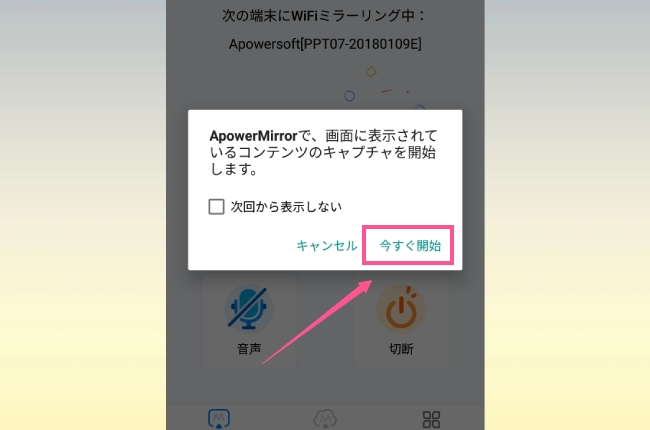
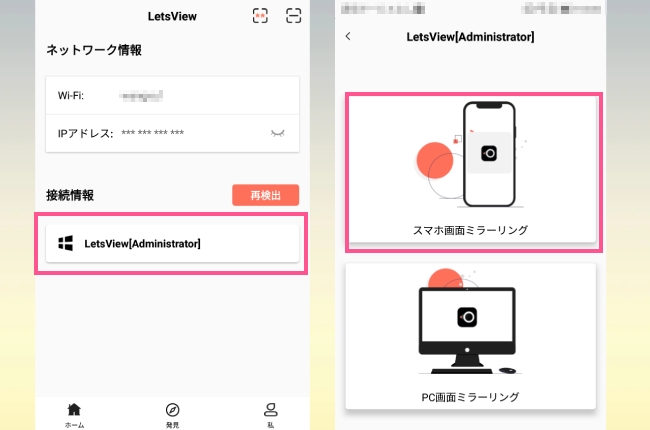
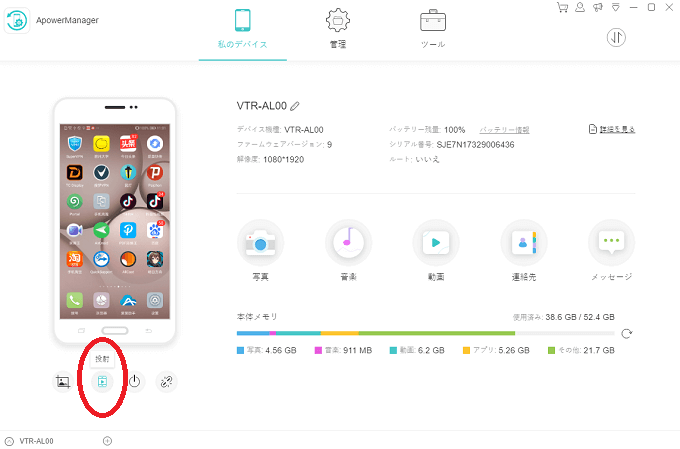
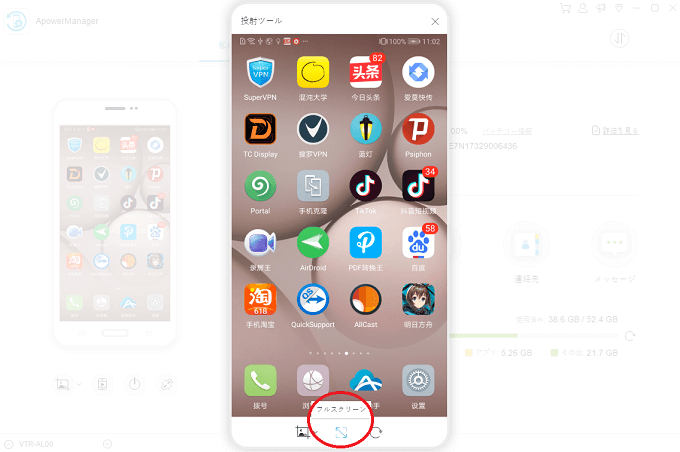

コメントを書く