スマホが紛失した経験がある人は大勢いると思います。盗まれたり、不注意でどこかに置き忘れたりしたのは稀のことでは有りません。一部の方にとって、スマホそのものが無くなればたいしたことがではありませんが、その中の大切な電話番号がなくなってしまうのは困ります。現在、ノートに電話番号を記録するのに替わって、携帯電話に記録するのは普通です。そのため、スマホ電話帳バックアップ又はパソコンにアンドロイドスマホ電話帳移行は特に重要になります。
スマホが紛失したり、うっかりしてスマホが水没して使えなくなったりするようなことは避けにくいです。確かに、一部の方にとっては、スマホそのものよりその中に保存されている電話番号のほうは大切です。そのような場合には、パソコンにアンドロイドスマホ電話帳をバックアップするのはとても賢いやり方です。電話帳をパソコンにバックアップすれば、新しい携帯を入手した場合、パソコンから携帯に電話帳を一括に導入できるため、手動で一つ一つ追加することよりかなりのお時間を節約できます。以下にピップアップした携帯電話帳バックアップ方法を参考にしてください。
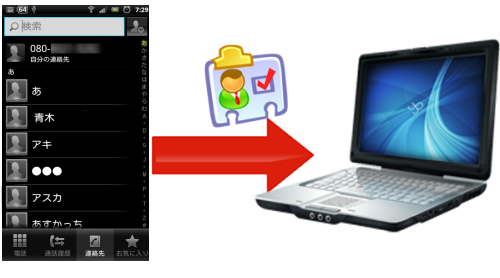
あわせて知りたい
二種類のドコモアンドロイド電話帳バックアップ方法
方法1: Gmailを使って連絡先バックアップを行う
アンドロイドスマホを新規に購入する場合には、スマホとGmail アカウントを同期すれば、電話帳をバックアップすることができます。やり方は以下のとおりです。「設定」から「アカウントと同期」をクリックした後、アカウント一覧が表示されますが、その中から同期したいアカウントを選びます。すると、同期設定の画面が出て、「連絡先を同期」にチェックを入れます。そのように設定すれば、今後アンドロイドスマホに追加する連絡先は全てGmail にも保存されます。新しいアンドロイドを入手した方は、ぜひこの方法を使って同期してください。直観的なやり方は下図をご覧ください。
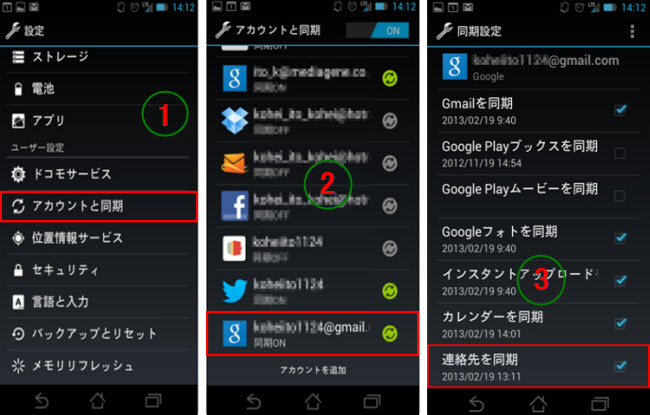
方法2: Apowersoftスマホマネージャーでパソコンにアンドロイドスマホ電話帳移行
Apowersoftスマホマネージャーはスマートフォンを良く管理・整理できる総合的なソフトです。パソコンに電話帳を移行するには、そのソフトで簡単にできます。以下のボタンをクリックしてパソコンにスマホマネージャーソフトをダウンロードしてインストールします。
その後、充電用ケーブルでスマホをパソコンに接続します。そして、スマホマネージャーアプリが自動的に携帯電話にインストールされます。詳しいインストール方法は「どのようにphone-manager.apkファイルをインストールするのか?」という記事をご参照ください。アンドロイドスマホをスマホマネージャーに接続するには、USBケーブル、WiFi又は二次元コードの三つの方法があります。
接続後、画面の一番上から連絡先を選びます。バックアップしたい連絡先にチェックをいれて、「エクスポート」ボタンをクリックして保存場所を指定してから、PCにアンドロイドスマホ電話帳移行が始まります。
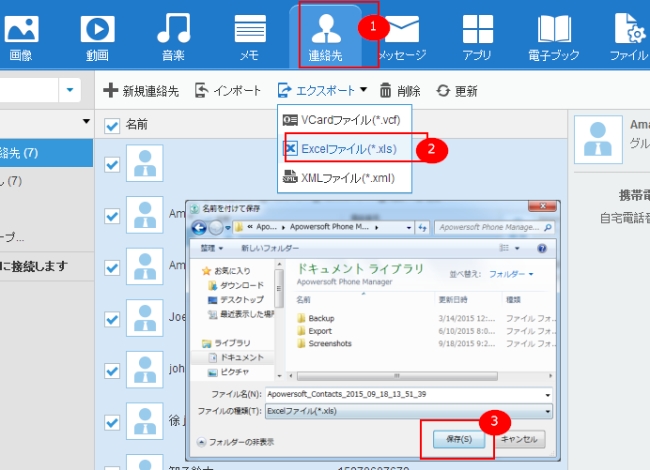
このスマホマネージャーは総合的なスマホ管理ソフトです。パソコンにスマホ電話帳移行ができるほかに、非常に多くの機能が搭載されます。電話帳の導入や連絡先の削除、パソコンから携帯にメール送信、音楽・画像・動画をパソコンへの導出、パソコンからスマホに音楽・画像・動画の導入など多くあります。
総じて言えば、上記の二種類の方法はどっちでもアンドロイドスマホ電話帳バックアップには非常に実用性が高いです。一番目の方法は新たに入手したスマホにはかなり適します。アンドロイドの連絡先をGmailアカウントに同期すれば、今後の携帯に追加するあらゆる連絡先は自動的にGmailアカウントに保存され、かなり使いやすいです。
一方では、二番目の方法であるスマホマネージャーはPCに既存のアンドロイドスマホ電話帳移行を行うことによってバックアップを実現するのです。このスマホマネージャーの最も素晴らしいところは機能の完全性ということです。こんなツールがあれば、ドコモ電話帳バックアップとはいうまでなく、携帯にある全てのデータをパソコンに移行できます。逆に、パソコンから携帯にデータ(例えば、音楽や画像、動画など)を移行するのも簡単にできます。二つの方法はどっちでも自分の長所がありますので、具体的な状況によって一番適切なものを選んで使ってください。


コメントを書く