ApowerMirrorに関するよくある質問
Android/iOS通用の解決策
一般問題

ApowerMirrorのバージョンに関するお知らせ
最新バージョン (V 1.7.23)
- Windows 10およびWindows 11において、起動後にソフトウェアが応答しなくなる問題を修正しました。
TVバージョン (1.1.7)
最新機能紹介:
- UIが更新され、より綺麗で分かりやすくなりました
- TVからスマホを検出してミラーリング機能を追加しました
- AndoridデバイスからTVへ音声の出力ができました
Android/iOSでApowerMirrorの画質を変更する方法
Android向け:
ApowerMirrorのAndroidアプリを開いて、左上の「三」のようなアイコンをタップして、メニューを開いて左下の「設定」をタップします。そこで、「ミラーリング解像度」と「ミラーリング精細度」が変更できます。

iOS向け:
ApowerMirrorのデスクトッププログラムを開いて、「ディスプレイ設定」に入って、「AirPlay解像度」をクリックすれば、映像の品質を調整できます。Wi-Fiでミラーリングする場合、表示する画質はお使いのネットワークに大きく影響されます。可能であれば、2.4Gのネットワークより、5Gの方がずっと速いのでおすすめです。でなければ、ネットワークのスピードや安定さが不足により、動画視聴やゲームプレイのミラーリング中にミラーリング画面に音ズレが発生されたり、映像がはっきりしなくなったりする問題が生じます。

OBS Studioを使って、ApowerMirrorの画面をキャプチャーする方法
まずは下記のリンクをクリックして、OBSの公式サイトから最新バージョンをダウンロードしてインストールしてください。
https://obsproject.com/ja/download
1.インストールしたOBS Studioを開いて、ソースの下にある「+」アイコンをクリックして、「ウインドウキャプチャ」を選択します。

2.新規作成したソースに名前をつけて、「OK」ボタンをクリックします。

3.次に表示される画面では、ウィンドウを「ApowerMirror.exe]:ApowerMirror Main」に選択して、「OK」をクリックします。

4.それで、OBSでApowerMirror画面をキャプチャーすることができます。

APアイソレーション(プライバシーセパレーター)を無効にする方法
最近、ユーザーからときどき同じWi-Fi環境にあるデバイスをApowerMirrorに接続できない問題を聞かれています。
主な原因として、Wi-Fiルーターの基本設定にある「APアイソレーション」または「プライバシーセパレーター」機能が挙げられます。この機能が有効にされている場合、同じ無線ネットワークにあるデバイス間の接続が遮断されます。ワイヤレスネットワークの接続を開放するためにAPアイソレーションやプライバシーセパレーターを無効にする必要があります。次からよく使われているWi-FiルーターでAPアイソレーションを無効にする方法を説明します。
1.Docomo

2. Softbank/ポケットWi-Fi

3.AU Home Spot

4. Buffalo(バッファロー)


5. Y!mobile(ワイモバイル)

6. Huawei(ファーウェイ)

7. プラネックス

インストールに関する問題
ApowerMirrorインストール失敗の問題
多くのユーザーは、ApowerMirrorをインストール時にエラーが報告され、インストールに失敗という問題が発生しました。
たとえば、パスが間違っているか、.net Framework 4.0が間違っているというプロンプトが表示されます。次に、インストールが失敗する原因となるこれら2つのエラーの解決策を紹介します。
1. インストールパスエラー
パスが間違っていることを示すプロンプトが表示されます。選択したインストールパスに特殊記号が含まれているため、インストールが不可能な場合があります。英語のフルパスを使用するか、別のパスに変更してインストールすることをお勧めします。
2. Net Framework 4.0错误
.Net Framework 4.0のインストールに失敗した場合は、公式Webサイトからダウンロードすることをお勧めします。
.Net framework 4.7.2:
https://dotnet.microsoft.com/download/dotnet-framework/net472
.Net framework 4.8:
https://dotnet.microsoft.com/download/dotnet-framework/net48
PCでクラッシュするApowerMirrorを修正する方法
1.「コンピューター」を開きます。
2.入力ボックスに「%appdata%\ Apowersoft \ ApowerMirror \ Config.ini」と入力し、Enterキーを押します。
3.メモ帳がポップアップされ、 「main」の下に「ShowNewerToutrial=False」を追加します。
4.保存して、ApowerMirrorを再起動してお願いします。
デバイス接続問題
スマホとパソコンが同じネットワークに繋いだかどうかを確認する方法
Wi-Fiでミラーリングする時、同じネットワークなので、ミラーリング可能なデバイスが検出されないことがあります。そのほとんどは、PCとスマホのIPアドレスの不一致が原因です。では、ここでIPアドレスの確認から、スマホとPCが同じネットワークに接続されたかどうかを判断する方法を説明します。
1.スマホの「設定」を開いて、「接続」の「Wi-Fi」(デバイスによって違います)に入って、接続したネットワークをタップして、そのIPアドレスを確認します。
iPhone

Android:

2. PCのキーボードから同時に「Win」と「R」キーを押して、ポップアップされるウィンドウに「cmd」を入力して「OK」をクリックします。
3. それで「コマンドプロンプト」が開かれます。

4. 「ping スマホのIPアドレス」を入力して、エンターキーを押します。例えば、「ping 192.168.4.37」、下記のメッセージが表示されたら同じネットワークに繋がっているということです。

5. 下記のように、タイムアウトになった場合は、スマホとPCは同じネットワークにつながっていないということです。

AndroidがUSBでApowerMirrorに接続できない解決策
一部のAndroidユーザーが知りたい問題:なぜ自分のAndroidスマホがUSBでApowerMirrorに接続できませんか。下記がこの問題についての詳しいガイドです。
事前準備
スマホとパソコンにApowerMirrorの最新バージョンをダウンロードしてインストールします。
1.USBデバッグをオンにしたことを確認します。
ヒント:シャオミーユーザーはMIUIシステムには制限が追加されるのをご注意ください。「開発者向けオプション」
には「セキュリティ設定」があり、そこでUSBデバッグをオンにして、権限を得る必要があります。
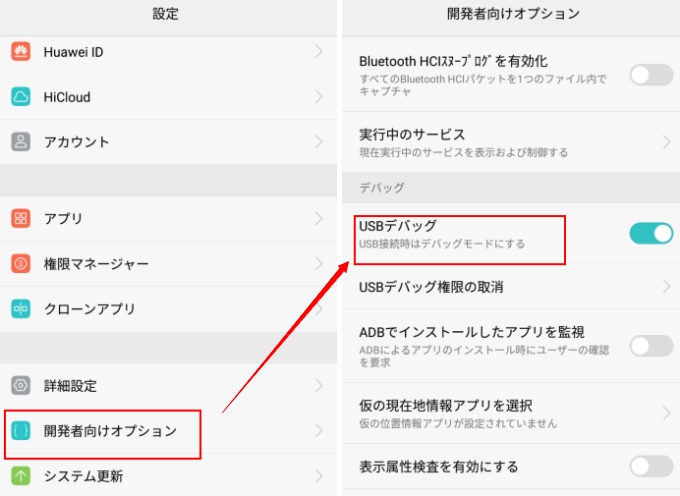
2.スマホをUSBケーブルでPCに接続した後、スマホに「USBデバッグを許可しますか?」というメッセージが表示されれば、「このPCを常に許可する」を選択して、「OK」をタップします。それでApowerMirrorアプリがスマホから起動され、通知がポップアップされます。そこで「今すぐ開始」をタップします。
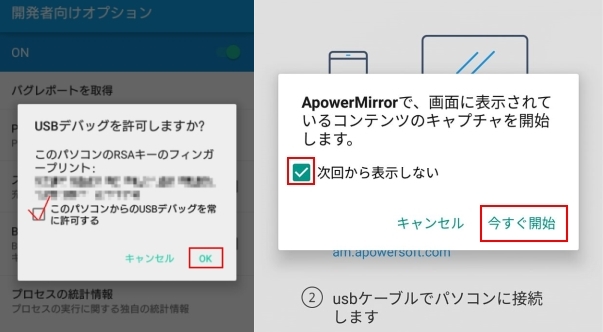
3.画面のトップから下にスワイプして、スマホの接続モード「MTPモード」に切り替えます。
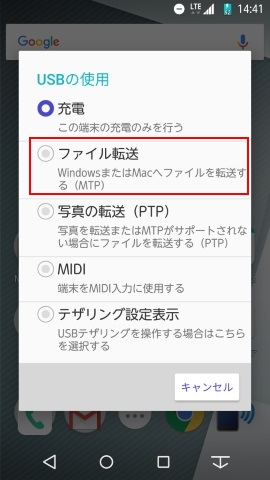
4.別のUSBケーブル、または別のUSBポートで試してください。
5.お使いのAndroidデバイス用のUSBドライバーをインストールしたことをご確認ください。弊社は「Driver Talent」(https://www.drivethelife.com/)という無料のドライバー検出ソフトをおすすめします。これをPCにダウンロードしてインストールしてください。インストールした後、「スキャン」ボタンをクリックします。そして、スキャン中、USBケーブルを使ってスマホをPCに接続します。

「周辺ドライバー」をクリックして、「USBドライバー」を選択します。それでソフトによりAndroidドライバーが正常かどうかがチェックされます。正常でない場合は「修復」をクリックしてください。

正確なドライバーがインストールされた後、もう一度USBケーブルを使ってスマホをApowerMirrorに接続してみてください。
6.ApowerMirrorデスクトッププログラムとAndroidアプリを再起動してからお試しください。
7.上記の解決策が効かない場合、下記のスクリーンショットに従い、デスクトップソフトからログファイル付きのフィードバックを弊社に発送してください。
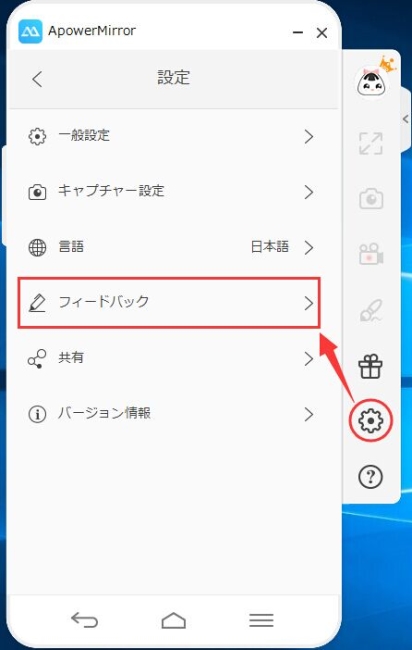
iPhoneがApowerMirrorに接続できない解決策
たくさんのiPhoneユーザーはiPhoneがWi-FiでApowerMirrorに接続できないという問題の解決策が知りたいようです。なので、ここで詳しいガイドを説明します。
USB接続できない:
1. 「信頼」の画面が表示されなかったり、接続がタイムアウトになったりする場合は、ApowerMirror、iPhoneとパソコンを再起動してから、再度接続してください。
2. USBサービスを使用している他のPCソフトを閉じてください。例えば、スマホマネージャーやAndroidエミュレータなどです。
一、必要事項の確認
1. スマホとPCが同じWi-Fiネットワークに接続されていることを確認します。
2. パソコン、スマホ、及びWi-Fiルーターを再起動してから、もう一度試してください。
3. パソコンのApowerMirrorを再起動してから、もう一度お試しください。
4. お使いのネットワークは学校のネットワークであるかどうかをご確認ください。学校のネットワークの環境が複雑なため、接続できないことが多いです。スマホの「インターネット共有」や「Wi-Fiテザリング機能」を使ったり、ApowerMirrorのホットスポット機能を利用したりして、接続してください。
5. ApowerMirror右側のツールバーから歯車の設定アイコンをクリックして、「一般設定」に入って、「AirPlay」のところが「有効」になっているかどうかをご確認ください。

6. 公衆または会社のWi-Fiを使っている場合、Wi-Fiルーターが「APアイソレーション」機能を有効にしたのが原因でApowerMirrorに接続できない可能性があります。またはルーターによりApowerMirrorの接続に使われるポートがブロックされたのも考えられます。ルーターの管理者に問合わせて問題を解決しましょう。
7. 仮想マシンを利用している場合、仮想マシンのネットワーク共有を「ブリッジ接続」に変更してください。
二、パソコンのファイアーウォール、アンチウイルスソフトとBonjourサービスの確認
1. パソコンのファイアーウォールがApowerMirrorをブロックしていないことを確認します。もしブロックされているなら、手動で解除してください。パソコンで、「コントロール パネル」を開いて、「システムとセキュリティ」に入って、「Windows Defender ファイアーウォール」をクリックします。そして、「Windows Defender ファイアーウォールを介したアプリまたは機能を許可」をクリックして、「許可されたアプリ及び機能」のリストからApowerMirrorを見つけて、「プライベート」と「パブリック」のボックスがチェックされたかどうかを確認します。されていない場合はチェックしてください。

2. アンチウイルスソフトウェアがApowerMirrorをブロックしていないことを確認します。または直接アンチウイルスソフトウェアを閉じてからもう一度ApowerMirrorに接続してみてください。特にMcAfeeやZeroなどのアンチウイルスはよくネットワーク通信を遮断するため、必ずそれらを終了してからミラーリングしてください。
3. パソコンの「Bonjour Service」を確認します。パソコンにiTunesをインストールしたのを確認してから、タスクマネージャを開いて、「サービス」タブで「Bonjour Service」があるかどうかを確認します。タスクマネージャの開き方は、「Ctrl+Alt+Delete」という三つのボタンを同時に押すこと、またはデスクトップのタスクバーを右クリックして「タスクマネージャ」をクリックすることです。タスクマネージャの「サービス」に「Bonjour Service」があって、「実行中」である場合は右クリックして、「再起動」をクリックしてからもう一度ApowerMirrorに接続してみてください。「Bonjour Service」があって「停止」である場合は右クリックして「開始」をクリックしてください。「Bonjour Service」すらない場合は、手動でパソコンにダウンロード・インストールしてください。

三、ルーター問題の確認
1. ネットワークサービス提供会社の無料ルーターを利用しているかどうかをご確認ください。ネットワークサービスに加入するとき、プレゼントとしてルーターをもらうこともあります。一部のプレゼントのルーターは市販のものと仕様がことなるため、接続できない問題を引き起こします。解決策として、「必要条項の確認」の第四条をご確認ください。または、市販のMercuryやTP-Linkなどのルーターを使ってください。
2. XiaomiやHuaweiブランドのルーターはおすすめしません。PCとスマホのネットワークがお互いに通信できない問題があるそうです。
四、ネットワーク設定の確認
1. デスクトップ画面右下のネットワークアイコンを右クリックして、「ネットワークとインターネットの設定を開く」を選択します。

2. 「接続プロパティの変更」をクリックします。

3. ネットワークプロファイルを「パブリック」に変更します。

五、ログファイルの発送
1. 上記の解決策が全部効かなかった場合、下記のスクリーンショットの通りに、ApowerMirrorのデスクトッププログラムからフィードバックを送ってください。弊社の技術者がすぐ問題を確認して、解決に移ります。

AndroidデバイスをWi-FiでPCに接続できない時の解決策
多くのAndroidユーザーはAndroidデバイスがWi-Fi経由でApowerMirrorに接続できない問題の解決策を探しています。そんなユーザーの方々の参考になるために、次のガイドをまとめました。
以下のボタンを押してスマホとパソコンにApowerMirrorの最新バージョンをダウンロードしてインストールします。
1. お使いのスマホとPCが同じWi-Fiネットワークに接続されていることを確認します。
2. PCのファイアウォールがApowerMirrorをブロックしていないことを確認します。ブロックされていたら、手動で解除する必要があります。 「コントロールパネル」>「システムとセキュリティ」>「Windows Defender ファイアーウォール」>「Windows Defender ファイアーウォールを介したアプリまたは機能を許可」をクリックして、「許可されたアプリ及び機能」でApowerMirrorを見つけてください。このアプリケーションがWindowsファイアウォールを介して通信できるようにするには、 「プライベート」と 「パブリック」というボックスにチェックを入れれば良いです。
3. アンチウイルスソフトウェアがApowerMirrorをブロックしていないことを確認します。または、アンチウイルスソフトウェアを閉じてから、もう一度試してください。


4. 公衆または会社のWiFiを使用している場合、会社のルータが「APアイソレーション」をオンにしているか、またはWi-FiがApowerMirrorの使用中のポートをブロックしているかが接続できない原因かもしれません。この問題を解決するには、貴社のネットワーク管理者にご相談ください。
5. 上記の解決策が役に立たない場合は、下記のスクリーンショットに従って、デスクトッププログラムとAndroidアプリからフィードバックを送信してください。ソフトの開発チームの技術者はすぐにフィードバックをチェックします。
「アプリで権限要求を隠しています」の解決法
1.ナビゲーションドックを無効にします。 Huaweiの場合は、[設定]>[システム]>[システムナビゲーション]に移動し、[ナビゲーションドック]をオフにする必要があります。
2.Xiaomiの場合は、[設定]>[追加設定]>[クイックボール]に移動し、[クイックボール]をオフにします。
3.「目の快適さ」モードを無効にします。 Huaweiの場合は、[設定]> [ディスプレイ]に移動し、[目の快適さ]モードを無効にします。
4.他の画面ミラーリングアプリをアンインストールするか、実行を停止します。
5.一部のアプリで「Dropzoneアプリ」の権限を有効にしているかどうかを確認してください。 はいの場合は、電話をApowerMirrorに接続するときに無効にします。
パソコンをテレビに接続できない問題の解決策
パソコンをテレビに接続できない問題の解決策は下記の通りです。
お役に立てれば幸いです。
1.パソコンとテレビが同じWiFiネットワークに接続されているかどうかを確認します。
2.ミラーリングポートが使用されており、TVを再起動する必要があります。
3.パソコンのアンチウイルスソフトウェアにより、画面がミラーリングされませんでした。
画面をミラーリングする前に、パソコンのアンチウイルスソフトウェアとファイアウォールをオフにしてください。
ホットスポットやWi-FiテザリングでスマホとPCの間でのミラーリングの方法
多くのユーザーは、スマホとPCが同じネットワークに接続されていないのが原因で、画面ミラーリングができません。ApowerMirrorの最新バージョンでは、既にこの問題は解決されました。PC側のホットスポット機能、またはスマホのWi-Fiテザリングを利用すればいいです。具体的なやり方は下記の通りです。
まずはApowerMirrorを最新バージョンにアップデートしてください。公式サイトから最新バージョンをダウンロードしてもいいです。
続いてはPCのホットスポットとすまおのWi-Fiテザリングという二つの方法をそれぞれ説明いたします。
PCのWi-Fiホットスポット機能でミラーリング
1.PC側のApowerMirrorを開いて、右のツールバーの歯車アイコンをクリックして、「一般設定」に入って、Wi-Fiホットスポットを見つけます。



2.「Wi-Fiホットスポットを有効」にチェックを入れて、しばらくしてWi-Fi名称とWi-Fiパスワードが表示されます。スマホをこのWi-Fiに接続します。


3.スマホのApowerMirrorアプリを開いて、青い「M」アイコンをタップして、検出されたデバイスからお使いのPCを選択すれば、画面がミラーリングされます。


スマホのテザリング機能でミラーリング
AndroidとiPhoneはWi-Fiテザリングでのミラーリング方法が少々違いますので、別々で説明いたします。
Androidの場合
1.Androidスマホの「Wi-Fiテザリング」をオンにします。パソコンからスマホのWi-Fiに接続して、PC側のApowerMirrorを起動します。


2.AndroidのApowerMirrorアプリを開いて、青い「M」アイコンをタップして、お使いのPCを選択すればミラーリングできます。


iPhoneの場合
1.iPhoneの「インターネット共有」をオンにします。PCもこのiPhoneのWi-Fiに接続して、ApowerMirrorを開きます。


2.iPhoneのコントロールセンターを開いて、画面ミラーリング(iOS 11以下はAirPlayミラーリング)をタップして、自分のPCをタップすれば、画面ミラーリングができます。


ご注意:iPhoneはインターネット共有を使用してミラーリングする場合、ApowerMirrorのアプリは使わなくてもいいです。直接コントロールセンターから接続すればいいです。ただ、iPhoneもAndroidもミラーリングする時は必ずPC側のApowerMirrorを忘れないでください。
2台のスマホをWi-Fiテザリング機能でミラーリングする方法
多くのユーザーはスマホのテザリング機能やインターネット共有機能で、スマホの画面をミラーリングできたらいいと思っていますが、やっと最新のApowerMirrorアプリに実現されました。
こちらのテストにより、詳しいやり方は次の通りです:
まず、ミラーリングする前に、2台のモバイルデバイスでGoogle PlayやApp StoreからApowerMirrorアプリを最新バージョンにアップデートしてください。
そして、スマホのOS別でやり方を説明いたします:
方法一:AndroidでWi-Fiテザリングを使う場合、ミラーリングする2台のスマホだけでいいです。
1.ミラーリングする2台のデバイスの1台はWi-Fiテザリングをオンにして、もう1台はそのネットワークに接続します。


2.2台のデバイス両方でApowerMirrorアプリを開きます。
3.ミラーリングデータを発信する側はアプリ画面の青い「M」アイコンをタップします。

4.検出されるもう1台のデバイスをタップすれば、画面がミラーリングされます。ミラーリング画面は右上の回転アイコンをタップすれば、画面の向きを変更することが可能です。


方法二:iPhoneなどのiOSデバイスのインターネット共有機能を使う場合は、二種の状況があります。
A.AndroidスマホをiPhoneスマホにミラーリングする場合、2台のデバイスだけで結構です。
1.iPhoneはインターネット共有をオンにして、AndroidをiPhoneのネットワークに接続します。


2.2台のスマホからApowerMirrorアプリを起動します。
3.AndroidデバイスのApowerMirrorアプリ画面で青い「M」アイコンをタップします。

4.検出されたiPhoneをタップすればミラーリングされます。右上の回転アイコンをタップすれば、画面の向きを変更することが可能です。


B.iPhoneをAndroidまたは他のiOSデバイスにミラーリングする場合、第三のデバイスが必要です。
1.その第三のデバイスのインターネット共有をオンにします。
2.ミラーリングする他の2台のデバイスを第三のデバイスのネットワークに接続します。


3.ミラーリングする2台のデバイスのApowerMirrorアプリを開きます。
4.ミラーリングデータを発信するデバイスのApowerMirrorアプリの青い「M」アイコンをタップします。

5.お使いのデバイスが検出されれば、それをタップしてください。それで画面ミラーリングに成功しますが、ミラーリング画面の右上の回転アイコンをタップすれば、画面の向きを変更することが可能です。


ご注意:ミラーリングされた画面が真っ黒である場合は、アプリのフィードバックから弊社にアプリのログファイルをご発送ください。

Androidミラーリング
一般問題
Android用のUSBドライバーのダウンロードリンク
AndroidデバイスをWindowsパソコンに接続したり、ファイルを転送したり、ルートしたり自分のスマホに適した正確なUSBドライバーが必要です。PCにスマホ用のドライバーがなければ、正常にスマホを利用できるデバイスとして識別されないので、ここで人気のAndroidモバイル端末のUSBドライバーのダウンロードURLをまとめました。リンクは基本的にスマホ会社の公式サイトで、直接ダウンロードできるものもあれば、インストールするのに少し工夫が必要なものもあります。もちろん、お使いのスマホの公式管理ソフトをダウンロードすれば、対応のUSBドライバーが自動的にインストールされます。
USBドライバーのダウンロードリンク:
ご注意:お使いのスマホのブランドが上記のリンクから見つからない場合、またはスマホの管理アプリケーションをダウンロードしたくない場合、このサイトからドライバーを見つけることができます。
他の方法:「Driver Talent」というプログラムをダウンロードして、PCにインストールすれば、スマホに対応のドライバーも同時にインストールされます。無料のFreeバージョンで十分で、有料バージョンを使う必要がありません。そして、これがこのソフトの使い方ガイドです。
ちなみに、何か意見や問題があれば、遠慮せずにスレにコメントしてください。
ミラーリングした後、画面が表示されない(真っ黒・真白)問題に対する解決策
ミラーリングした後、画面が表示されない(真っ黒・真白)問題が発生した場合、下記の手順を参考してください。
1.パソコンのドライバーを更新します。
パソコンにある「PC」を右クリックして、「プロパティ」を開きます。

「デバイス マネージャー」をクリックします。

「ディスプレイ アダプター」をダブルクリックします。

「ドライバーの更新」を選択します。

2.パソコンから「ミラーリングデコーダー」と「レンダリングモード」を変更します。
ソフトの設定を開いて、「スマホミラーリング設定」に入って、「ミラーリングデコーダー」を「互換モード」に変更してから、「レンダリングモード」を「D3D」に変更してください。そしてもう一度接続してみてください。

3.スマホからアプリを開いて、設定から「画像解像度」を変更してみてください。
AndroidはスマホにあるApowerMirrorを開いて「設定」>「ミラーリング解像度」で解像度を変更します。
iPhoneはパソコンにあるApowerMirrorを開いて「設定」>「スマホミラーリング設定」>「解像度」から解像度を変更します。
4.スマホの設定からApowerMirrorの通知許可をオンにしてください。
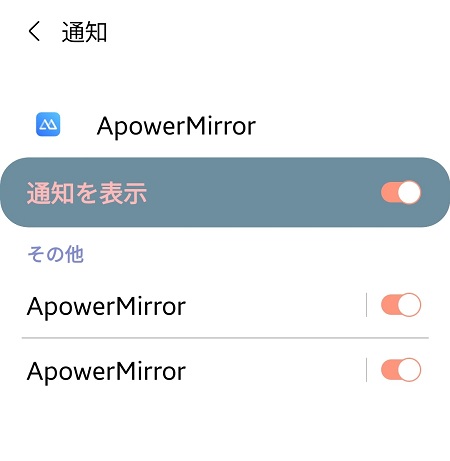
Wi-FiでPCからAndroidを制御することができない問題を修正する方法
1. USB経由で再接続して、制御を再度有効にします
デバイスを再起動すると無線制御機能が機能しなくなるため、スマホを再起動したかどうかを確認してください。一般的に、WiFi経由でPCからAndroidを制御するには、USBケーブルを介してAndroidをPCに再接続する必要があります。その後、Wi-Fiで制御することができます。スマホを再起動した場合は、USBケーブルを介して再接続し、ワイヤレス制御機能を再度有効にする必要があります。
注:自動的に電源が切れるのを防ぐために、十分な電力を確認してください。また、自動シャットダウンタスクを設定しているかどうかを確認してください。「はい」の場合は、無効にしてください。
2.USBデバッグと開発者向けオプションをオンのままにします
USBデバッグまたは開発者向けオプションを無効にしないでください。無効にしないと、ワイヤレス制御機能が機能しません。USBデバッグまたは開発者向けオプションが自動的にオフになっている場合は、Androidシステムの制限が原因である可能性があります。
これを修正するには、デバイスモデル、オペレーティングシステムなどのデバイス情報を共有してください。どのような状況で、USBデバッグまたは開発者向けオプションが無効になり、確認して把握できるようになります。
3.ファイル転送(MTP)にUSBを使用するように設定し、変更しないでください
AndroidをUSBケーブルでPCに接続すると、ウィンドウがポップアップ表示され、USB構成を選択する必要があります。ファイル転送またはMTPモードを選択するだけで、WiFi経由でPCから電話を制御することもできます。 USB構成を変更しないでください。変更すると、ワイヤレス制御が機能しない場合があります。
ご注意:一部のモデルは、システムの問題によりWiFi経由で制御できない場合があります。USB経由で制御してみてください。
Androidユーザー向けの「今すぐ開始」が選択できない解決策
多くのAndroidユーザーはスマホの画面で「今すぐ開始」のオプションが見つけられないという問題を持っています。
以下のガイドに従い、通知を有効にしてください。
「設定」で「アプリ」/「アプリと通知」をクリックし、「ApowerMirror」のアイコンを選択してください。


ApowerMirrorの通知/通知の表示を有効にしてください。


パソコンからスマホを制御する時、Enterキーで送信する方法
制御する時にEnterキーで送信したい方々が多いでしょう。そのために以下の内容をご参考ください。Enterキーを使って送信する方法をご紹介いたします。
1.最新版のApowerMirrorに更新します。「ApowerMirrorのバージョンに関するお知らせ」までダウンロードできます。
2.AndoridスマホをUSBケーブルでパソコンと接続して制御の設定をします。
3.PC側のApowerMirrorを起動します。右側で「オプション」>「スマホミラーリング設定」の順にクリックします。

4.「Enterキーでメッセージを発送」を有効にします。

5.そうすれば画面に青いEnterボタンが表示されます。チャットアプリやブラウザを開いて、このEnterキーを発送ボタンのところに移動していいです。
6.異なるアプリの発送ボタンの場所が間違いますが、その場合「オプション」>「Enterキーでメッセージを発送」の横にある「場所調整」で設定して、自由に場所を変更可能です。

Androidの「スリープ」モードを有効にする方法
AndroidデバイスをPCにミラーリングする場合、スマホのバッテリーを節約できることを望んでいます。「スリープ」モードを有効にする詳細な方法は次のとおりです。
1.ApowerMirrorを最新バージョンに更新します。
2. AndroidデバイスをUSB経由でPCに接続して、制御を開始します。
3.右側の「スクリーンオフ」ボタンをクリックします。 その後、スマホの画面が消えます。
Androidスマホ・タブレットのミラーリングする時画質が悪かったり、遅延があったりする時の調整方法
調整方法は下記の通りです:
事前準備
スマホとパソコンに最新バージョンのApowerMirrorをダウンロードしてインストールします。
AndroidデバイスからApowerMirrorアプリを開いて、画面を左端から右へスワイプして、「設定」に入ります。ミラーリング解像度、ミラーリング精細度とミラーリングモードを調整すれば良いです。画質を下げれば、ミラーリングが安定になります。ミラーリングモードも、「パーフォーマンス重視」を選択すれば、安定さが増します。また、5GのWi-Fiネットワークがあれば、スピードがより速いから、それに接続してください。

Androidユーザーなら、USBケーブルで接続してミラーリングする方が、ミラーリングの画質が綺麗でより安定ですので、おすすめです。
USBでミラーリングしても画質が悪いと感じる場合は、ほとんどパソコンのスペックが足りないのが原因なはずです。
Androidの音声を出力する
Androidデバイスの音声をPCにミラーリングする方法
多くのユーザーは自分のAndroid端末から映像と一緒に音声をパソコンにキャストする方法を知りたいと思っています。ここでその方法を説明いたします。
ご注意:最新版のGoogle Homeにはキャスト機能がなくなったので、最新版にアップデートしないようにしてください。
方法1
最新バージョンはAndroidデバイスのマイクから音声を拾い、映像と一緒にPCにミラーリングすることが可能になりました。下記の画像通り、最新バージョンのApowerMirrorのアプリで設定を変更すればできますが、詳しい操作手順は「このスレ」をご参照ください。

方法2 - AUXケーブルを使う

お使いのAndroidデバイスの音声をパソコンに出力できない場合、AUXケーブルを利用することがいい方法です。
この方法を使うには、お使いのパソコンとスマホ・AUXケーブルを準備しておいてください。
ヒント:ノートパソコンの場合、外付けのサウンドカードが必要です。
詳しく説明はこの記事を参考してください。
方法3
お使いのパソコンはMiracastをサポートする場合、下記のダウンロードボタンをクリックしてアプリをパソコンにインストールすれば、Android端末から音声をパソコンに出力できます。
詳しい説明はこの記事を参考してください。
方法4
Android音声をPCにストリーミングするには、まずお使いのAndroidデバイスにChromecastサービスが搭載されているかどうかをご確認ください。スマホの画面をトップから下スワイプして、設定を確認可能です。キャストという機能があれば、次の説明に従って操作してみてください。
1. まず、パソコンのApowerMirrorを起動します。
2. スマホ画面をトップから下にスワイプして、「キャスト」をタップします。

3.続いて、スマホがキャスト可能なデバイスの検索を待ちます。

4.表示されるデバイスからお使いのPCを選択してミラーリングを開始します。

お使いのAndroidスマホにChromecast機能がない場合、スマホに「Google Home」というアプリをインストールして音声をPCにミラーリングすることもできます。
1. まず、Google Playストアから「Google Home」アプリを入手します。

2. PCでApowerMirrorを起動します。
3. Google Homeアプリをインストールして、開いて左上のアイコンをタップします。表示される項目から「画面や音声をキャスト」をタップします。

4.表示される画面の「画面や音声をキャスト」ボタンをタップします。お使いのデバイスを選択してキャストを始めます。

ご注意:
1. スマホとPCが同じWi-Fiネットワークに接続していることが必要です。USBケーブルで接続している場合はPCへの音声ストリーミングができません。
2. WindowsのファイアウォールやPCのアンチウイルスソフトウェアがApowerMirrorの通信をブロックしていないことをご確認ください。
その他、Xiaomi 6やXiaomi Note 5など、最新のXiaomi(シャオミー)スマートフォンも「ワイヤレスディスプレイ」という機能が搭載されていて、Androidの音声をPCにミラーリングすることが可能です。Xiaomiのユーザーなら、この機能を使うのも音声ミラーリングの良い方法です。
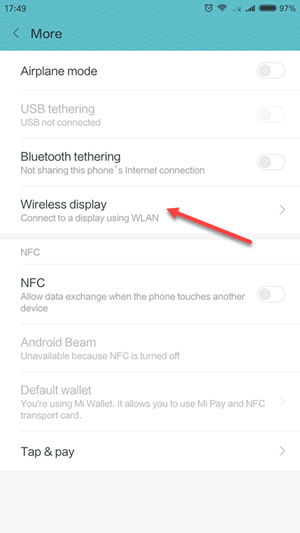
方法5
最新バージョンのGoogle Homeを使う場合は、画像通り、アイコンを強くタップして、表示されるメニューから「画面をキャスト」をタップしてください。

Androidのマイクから音声をミラーリングする方法
ApowerMirrorのリリースから、「Androidデバイスの音声ミラーリング方法」はずっと愛用のユーザーを悩ます問題の一つでしたね。ようやく、二年間の研究開発を重ね、Androidデバイスのマイクから音声を拾い、Windows PCにミラーリングし再生する解決策にたどり着きました。では、Androidのマイクから音声をミラーリングする方法を紹介します。
ApowerMirrorのAndroidアプリとPCソフトを最新バージョンにアップデートしてください。
スマホ用アプリはこちら:
PC用ソフトはこちら:
無料ダウンロード
まずはスマホとPC用のアプリを最新版に更新する必要があります。
最新バージョンに更新した後、Android 10以降のシステムは直接にミラーリングするだけでシステムサウンドを聞こえることができます。
音が出ない場合は、Androidのバージョン番号を確認するか、以下の手順に従ってください:
1.ApowerMirrorを起動して右上にあるマイアカウントをタップして「設定」画面に行きます。
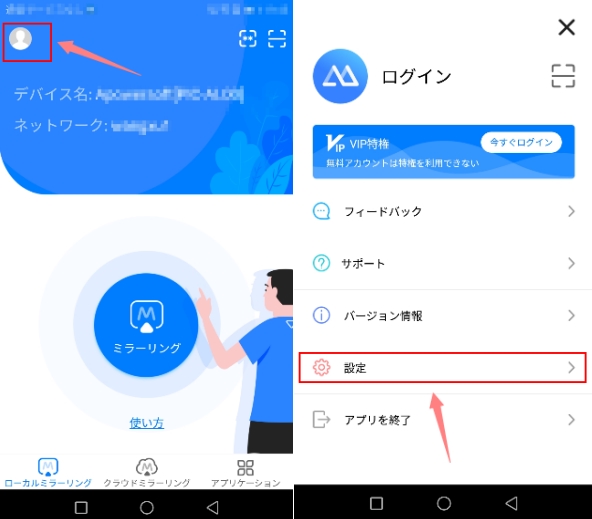
2.「音声出力」で「システム音声」を選択します。
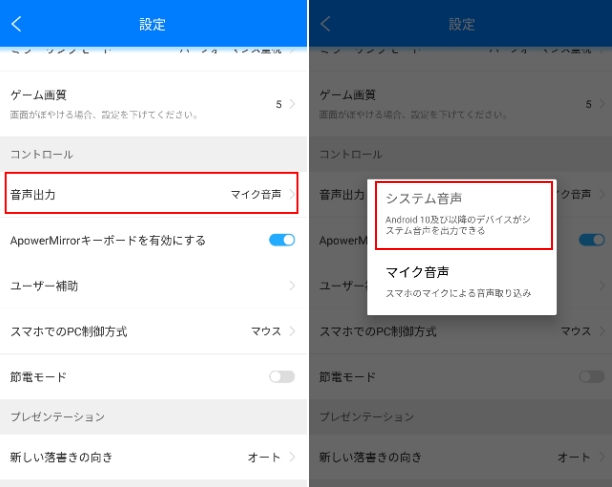
3.Android 10以前のデバイスの場合、現在「マイク音声」しか選択できません。
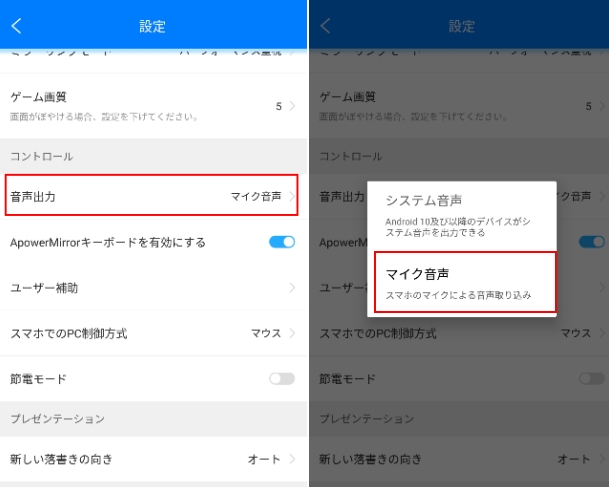
4.ミラーリングした後、スマホのスピーカーで再生されたサウンドが同時にPCに聞こえることができます。
ご注意:
➀マイクから音声をキャプチャーするため、必ずスマホの音声をスピーカーから発するようにしてください。つまり、イヤホーンはマイクの音声ミラーリングに使えません。
②マイクから音が検知されなくなるため、音量もミュートにしないでください。
③ミラーリング中スマホとPCは一定の距離を保った方がいいです。でなければ、ノイズが発生される可能性があります。
Android音声をパソコンに出力する問題の解決策
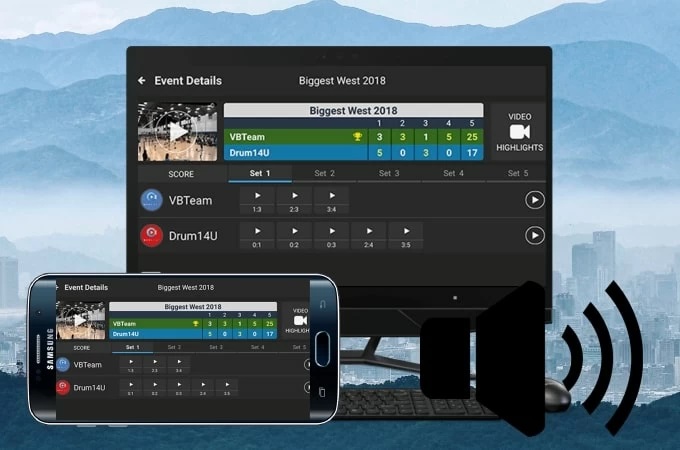
Androidスマートフォンを使って画面ミラーリングや生配信をする時、音声が出力できなかったり、友達がお互いの声を聞くことができない場合があるでしょう。この記事はAndroid音声をパソコンに出力する問題の解決策について紹介させていただきます。
画面をミラーリング時に音が出ない
Androidデバイスの画面と音声をリアルタイムでパソコンに出力するには、まずスマホとPCのアプリを最新版に更新する必要があります。その後Andorid10以降のデバイスで直接に音声の出力が可能になります。詳しいは「AndroidスマホからPCに音をミラーリングする方法」をご参考ください。Andorid10以前のデバイスなら、下記のガイドを参考してください。
- 音声を出力するために、AUXケーブルをご用意ください。
 おすすめの購入方法:Amazonで「AUXケーブル」と入力して検索します。
おすすめの購入方法:Amazonで「AUXケーブル」と入力して検索します。 - デスクトップパソコンを使っている場合、AUXケーブルの一方の端をパソコンの背面にあるLINE IN端子(青色)に接続し、もう一方の端をAndroidデバイスに接続します。

- ラップトップを使用している場合、ヘッドセットとマイク用の端子が1つしかない場合は、外付サウンドカードを使う必要があります。サウンドカードをラップトップのUSBポートに接続し、AUXケーブルの一方の端をサウンドカードにあるLINE IN端子(青色)に接続し、もう一方の端をAndroidデバイスに接続します。

- パソコンからシステムトレイにある音量アイコンを右クリックし、音量ミキサーを開きます。
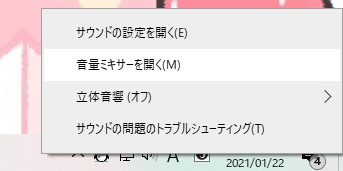
- [システム音]>[録音]の順に選択します。[ライン入力]項目を見つけ、接続したばかりの外付サウンドカードデバイスを選択します。次に、[ライン入力]を右クリックして有効にします。(緑のチェックがいればokです)
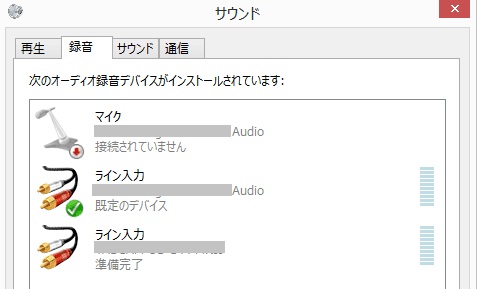
- その後、[ライン入力]を右クリックして[プロパティ]を選択します。
[聴く]を選択して[このデバイスを聴く]のチェックを入れます。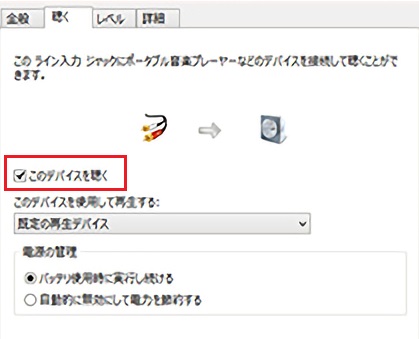
- 完了したら、スマホの音声と画面をパソコンにミラーリングできます。
生配信でお互いに話したり聞いたりすることはできません
生配信をする時、マイクが占用されているか、会話できないなどの問題が起こる可能性があるでしょう。下記のガイドに従ってこのような問題を解決しましょう。
始める前に、ApowerMirrorをスマホとPCにインストールしておいてください。
人気の配信サイト・アプリ向けのミラーリング・配信方法
上記の記事に従ってスマホ画面をPCにミラーリングした後、下記のガイドを参考してください。
準備
チャットリンク

おすすめの購入方法:Amazonで「チャットリンク」と入力して検索します。
外付けマイク

USB Type C to 3.5mm 変換アダプター

使い方
- チャットリンクの一方の端をデスクトップパソコンの背面にあるLINE IN端子(青色)・外付サウンドカードに接続し、もう一方の端をAndroidデバイスに接続します。

- チャットリンクのもう一方の端をUSB Type C to 3.5mm 変換アダプターのマイク端子に差し込みます。次に、USB Type C to 3.5mm 変換アダプターをスマホに接続します。

- 外付マイクをチャットリンクに接続します。

- 最後に、外付サウンドカードをパソコンに接続すればできます。
まとめ
以上はAndroid音声をパソコンに出力する問題についての紹介でした。Androidデバイスの音声をパソコンにミラーリングしたい場合、Auxケーブルとチャットリンクを使えばできますが、音声をパソコンに出力しながら、相手と聞いたり話したりしたい場合、チャットリンクを使う必要があります。
ご参考になれば幸いです。
ADB問題でスマホをPCに接続できない
弊社のスマホマネージャーやApowerMirrorは、USBでスマホに接続できるように、ソフト内蔵のADBを使っています。内蔵ADBの他にも、PCに別のADBが同時に作動している場合、USBでAndroidスマホをPCに繋いでも、スマホマネージャーやApowerMirrorは利用できません。ADB問題でスマホマネージャーやApowerMirrorのUSB接続機能を利用できない場合、下記の操作手順に従い、実行中のADBプロセスを弊社のソフト内蔵のものだけにしてください。
- パソコンのキーボードのWindowsロゴキーとRを同時に押してください。
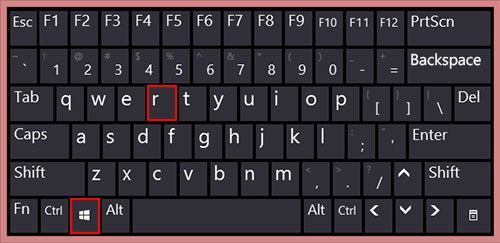
- 「ファイル名を指定して実行」画面が開かれ、cmdを記入してOKをクリックします。
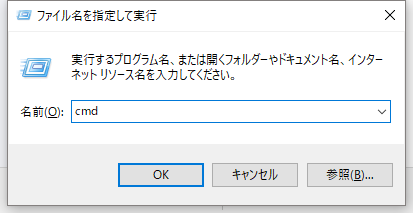
- cmd画面に「netstat -ano|findstr 5037」をコピー・ペーストして、キーボードの「enter」キーを押します。
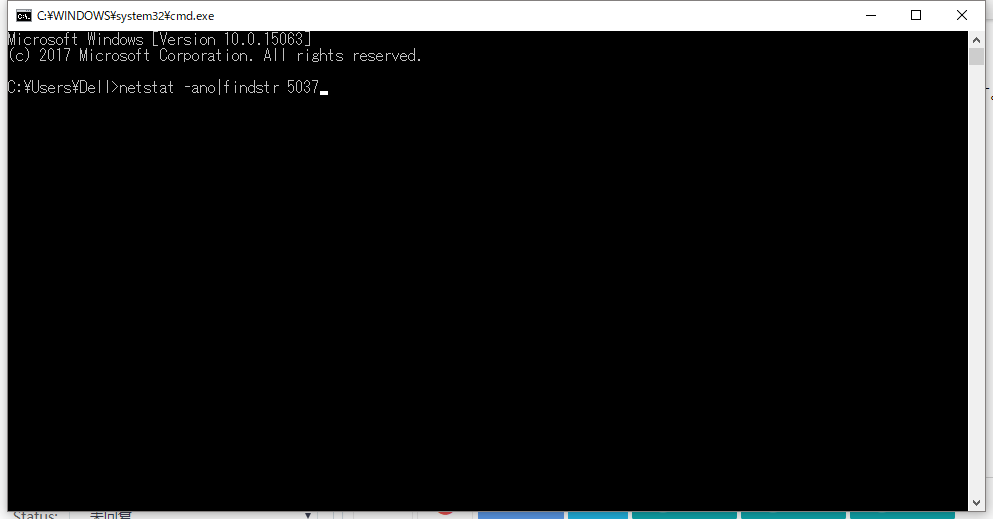
- 処理が終了するのを待ちます。結果が表示されたら、マウスをスクロールして、「LISTENING」という列を探し出します。LISTENINGの後ろの番号を覚えてください。
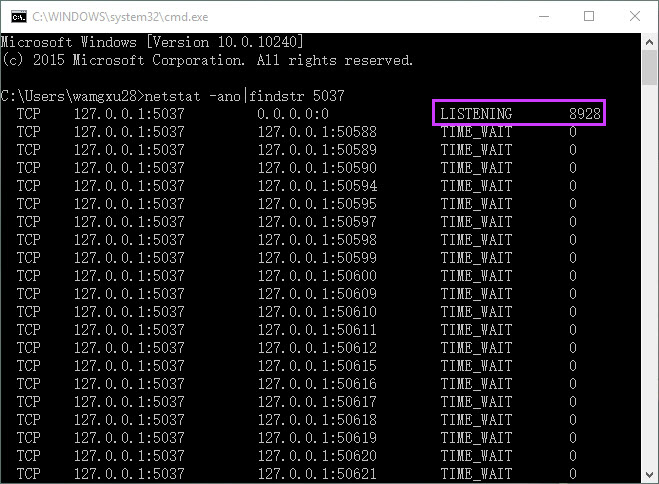
- タスクマネージャーを開き、「詳細」タブに入ります。PID列に先覚えておいた番号と同じなものを見つけます。その左の名前はadbを使っているプロセスです。
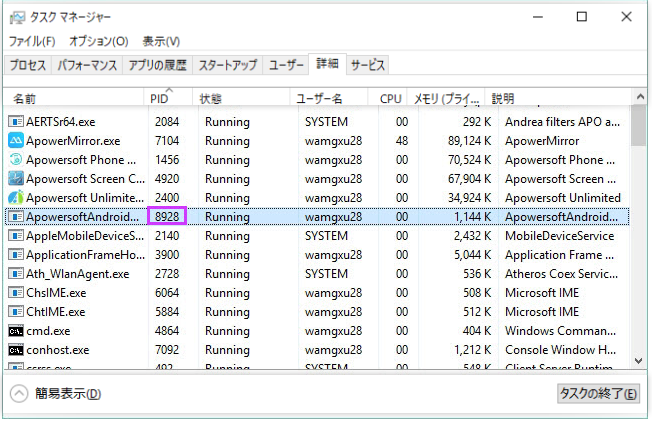
- 弊社の「ApowersoftAndroidDaemon.exe」がadbを利用している唯一のプロセスである場合だけ、MirrorでスマホをPCに接続できます。同時にadbを利用している他のプロセスがあったら、それらを選択して、「タスクの終了」をクリックして、他のプロセスを終わらせる必要があります。「ApowersoftAndroidDaemon.exe」の状態が「中断」だったら、「実行中」に切り替えてください。
- プロセスを終了しても自動的に再起動される場合は、そのプロセスを右クリックして、「ファイルの場所を開く」をクリックします。それでどのプログラムがそのプロセスを使用しているかが分かり、そのプログラムをアンインストールしてください。
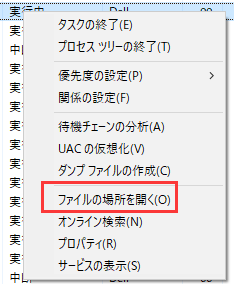
以上の手順が全部終わったら、利用しているスマホマネージャーやApowerMirrorを再起動して、接続をもう一度試みてください。これで問題が解決されるはずです。
HUAWEIデバイス
HuaweiスマホがWi-Fiミラーリング中接続が自動的に切断される問題の解決策
Huaweiスマホは時々Wi-Fiでのミラーリング中に接続が自動切断される問題が発生されます。この問題については、下記の解決策をご参照ください。:
方法1:
1. 「設定」に入って、「アプリと通知」を開いて、「権限」で「ApowerMirror」を見つけます。



2. 「個々の権限を設定」をタップして、「このアプリを信頼する」というオプションをオンに切り替えます。


方法2:
1. 「設定」の「電池」に入って、「起動」をタップします。


2. 「ApowerMirror」を見つけて、オフにします。そして下記の三つのオプションを全部有効にして「OK」をタップします。


ヒント:その他、バックグラウンドアプリケーションからもApowerMirrorが見つかります。そこで、「ロック」アイコンをタップしてApowerMirrorをバックグラウンドにロックします。

HuaweiスマホがWiFi経由でゲームをプレイする時のラグ解消法
一部のユーザーはモバイルゲームをプレイしているときにラグの問題はよく発生するでしょう。
第三者アプリがWiFiネットワークの使用はHuaweiに制限されるために、ゲームをプレイする際にスマホのシステムは自動的にゲーム保護をオンにします。WiFi経由でゲームをプレイする時のラグ解消法は下記の通りです。ご覧ください。
1. [設定]> [アプリ]に移動します。

2.AppAssistant >ゲームスペースをタップします。


3.「+」をタップします。

4.リストからApowerMirrorを有効にします。

HuaweiスマホはWiFi経由で制御できない問題の解決策
一部のAndroidユーザーは、WiFi経由でHuaweiスマホを制御できません。その解決策について以下の内容をご参考ください。
- 「設定」>「開発者向けオプション」の順にタップして、「USBデバッグ」と「充電専用モードでABDデバッグを許可する」をオンにします。
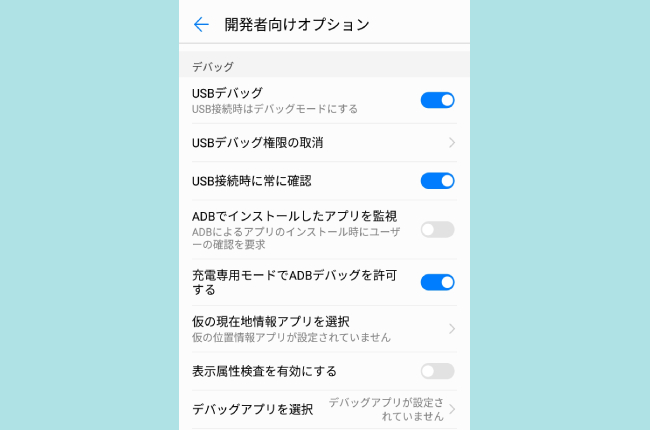
- USBケーブルでスマホとPCを接続し、USB設定で「充電のみ」を選択します。
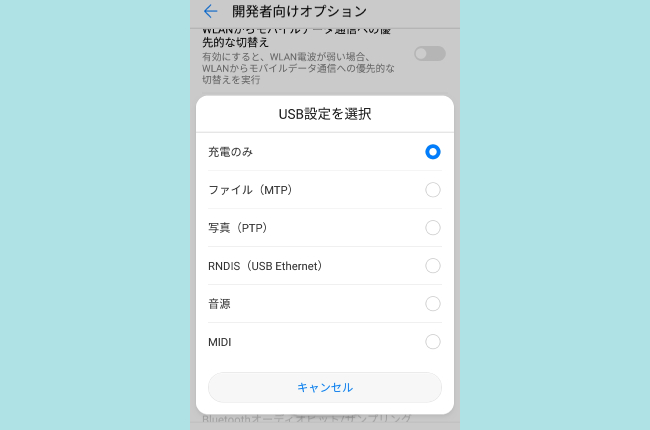
ご注意:一部のHuaweiモデルはWi-Fi接続で制御できません。もし上記のステップに従った後機能しない場合、USB接続で制御してください。
2.5. XiaomiとRedmi
2.5.1 XiaomiとRedmiは頻繁にミラーリング中に切断される方法の解決方法
これは設定により、スマホとApowerMirror間の接続が妨げられているためです。
潜在的な問題を確認するには、以下のガイドを参照してください。
MIUI 11.0以降:
「設定」>「バッテリーとパフォーマンス」に移動し、右上隅のアイコンをタップします。 「ApowerMirror」を見つけて、「制限なし」を選択します。
MIUI 9.0-10.0
「設定」>「バッテリーとパフォーマンス」>「アプリの選択」に移動し、「ApowerMirror」を見つけます。
MIUI 8.0
「設定」>「バッテリーとパフォーマンス」に移動し、「非表示モード」を無効にします。
2.5.2 XiaomiとRedmiは制御できない時の解決方法
必要な権限
次の3つの権限を有効にしてください:
1.USBデバッグ
2.USB経由でインストール
3.USBデバッグ(セキュリティ設定)
2.6. Vivo
2.6.1 Vivoのクラッシュと自動終了を修正する方法
USB経由
USB経由でPCに接続されると、USBモード選択アイコンがポップアップし、「充電のみ」ボタンを押します。
WiFi経由
「設定」を開き、「その他の設定」>「権限管理」>「フローティングウィンドウ管理」>「ApowerMirror」に移動し、ApowerMirrorのフローティングウィンドウを有効にします。
[設定]>[アプリと通知]>[アプリの管理]>[特別なアクセス許可]>[バッテリーの最適化を無視する]に移動します。
ご注意:
ゲーム中に、VivoはWiFi信号が制限されているか無効になっている場合があります。そのため、パフォーマンスの低下や画面のグラフィックがあまり読みにくいことが問題になる可能性があります。USB接続をお勧めします。
2.7. サムスンスマホミラーリング時問題の解決方法
1.USBデバッグを取り消します。
2.WindowsPCでApowerMirrorを起動する
3.最初にUSB経由で接続します
4.電話のApowerMirrorの切断ボタンを使用して切断します。
5.Wi-Fi経由で再接続(コントロール付き)
3.iOS FAQ
3.1 パソコン上でのBonjour Serviceをチェックする
Bonjour ServiceとはApple会社が開発したLANネットワークサービスです。パソコンにiTunesをダウンロードしてインストールする時、それも同時にインストールされます。パソコンにBonjour Serviceが付いていなければ、もしくはこのサービスが損害された場合、AirPlayの不具合が起こってしまうこともあります。対処法は下記をご覧下さい。
パソコンにiTunesが実装されていることを確保した上、タスクマネージャーを起動して、サービスがあるかないかをチェックします。「Ctrl + Alt + Delete」を同時に押下、或いは「タスクバー」を右クリックして、タスクマネージャを開きます。「サービス」から「Bonjour Service」を確認します。それは実行中の場合、右クリックして「再起動」をクリックします。停止の場合、右クリックして「開始」を押します。もしバックグラウンドプロセスにBonjour Serviceがなければ、手動でダウンロードする必要があります。
以上の全ての方法でも解決できない特別なAirPlay不具合があなたのデバイスで発生したら、コメントの所に書き込むようお願いします。こちらが全力で助けて差し上げます。
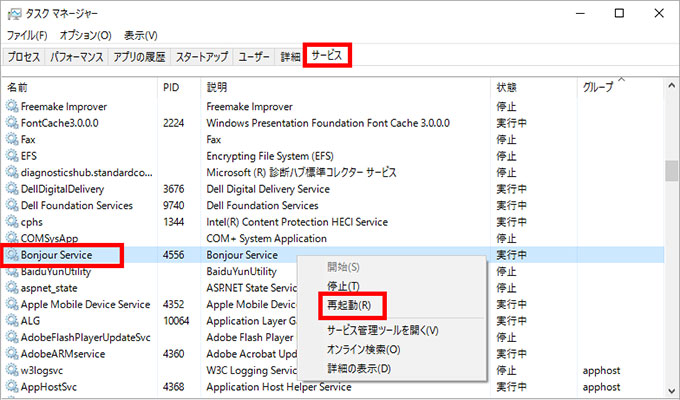
3.2 iPhone/iPadのミラーリングする時画質が悪かったり、遅延があったりする時の調整方法
調整の方法については以下の通りです:
ApowerMirrorのデスクトップ版を開いて、右側のツールバーの歯車の「設定」アイコンをクリックして、「ディスプレイ設定」を選択します。そして、「AirPlay解像度」を下げます。

同じく、「設定」の「ディスプレイ設定」にある「レンダリングモード」を、デフォルトの「D3DX」から「D3D」に変更してから、もう一度ミラーリングしてみてください。

また、iPhoneはWi-Fiのみで接続可能で、ミラーリングのデータには音声と映像両方が含まれているため、Wi-Fiネットワークへの要求がかなり高いです。5GのWi-Fiネットワークがあれば、2.4Gよりスピードが速いから、それに接続してください。それで、動画・ゲームのミラーリングや実況中の遅延などを改善できるはずです。
現在ApowerMirrorの最新バージョンは、iOSデバイスもUSBケーブルで接続してミラーリング可能になりました。USBケーブルで接続してミラーリングする方が、ミラーリングの画質が綺麗でより安定ですから、おすすめです。
3.3 iPhoneでYouTube動画をPCにミラーリングする方法
ApowerMirrorでiPhoneをミラーリングして、YouTubeアプリを開いて動画を再生したら、PCにミラーリングできないことに気づきました。なぜかというとApowerMirrorがAirPlay技術を使用してiPhoneの映像と音声をパソコンにミラーリングするようになっていて、AirPlayはYouTubeアプリの動画を分析できないからです。しかし、他の方法でYouTube動画をミラーリングすることが可能です。下記の手順に従ってください。
まずはiPhoneとパソコンにApowerMirrorの最新バージョンをダウンロードしてインストールします。
1. ApowerMirrorアプリをパソコンで起動します。iPhoneとパソコンが同じWi-Fiネットワークに接続されているのを確認します。iPhoneのコントロールセンターを開いて、「画面ミラーリング」をタップして、「Apowersoft」のついているお使いのデバイス名を選択します。それで、iPhone画面はパソコンに表示されます。

2. iPhone内蔵のSafariを開いて、「youtube.com」にアクセスします。

3. 視聴したい動画を選択します。横に表示させるようにiPhone画面を回転します。ApowerMirror画面の「フルスクリーン」ボタンをクリックして、動画を楽しみましょう。
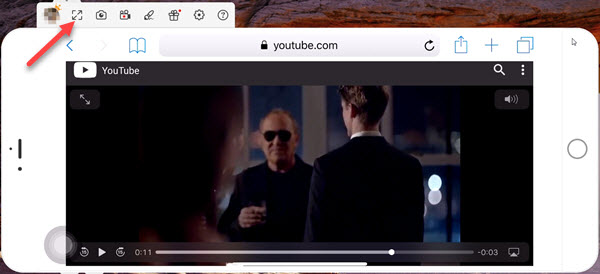
ご注意:YouTubeサイトの「フルスクリーン」アイコンをクリックしないでください。でなければ、ミラーリング画面に動画が表示されず、真っ黒になります。
3.4 iPhoneが他のデバイスを検出できない場合の解決策
「iPhoneを使用して他のスマホやタブレットを検索すると、同じWiFiに接続されたデバイスが見つからない」という問題もよく出てきます。
このような問題が発生した場合は、下記の手順を参考してください。
1.iPhoneでApowerMirrorアプリを再起動します。
2.iPhoneと他のデバイスでApowerMirrorアプリを開き、両方とも画面の真ん中にあるの[ミラーリング]ボタンをクリックします。

3.5 ミラーリングの後、iPhoneの音声がPCにミラーリングされない解決策
一部のユーザーから、iPhoneをPCにミラーリングした後、音声がPCで聞けない問題の報告がありました。iPhoneはAirPlayという公式の技術でミラーリングしているため、音声はiPhoneからPCにストリーミングされ、再生されるようになっています。なので、PCでiPhoneの音声を聞けない場合は、ほとんどデバイスの設定に問題があります。次の手順に従い、デバイスの設定をご確認ください。
- iPhone本体のミュートボタンをオフにしてみてください。ミュートボタンが有効にされている場合は、音量を大きくしても音声は出ません。
- アシストタッチをタップして、スマホが消音モードになっているかどうかご確認ください。音声を出せるように、「消音を解除」をタップしてください。
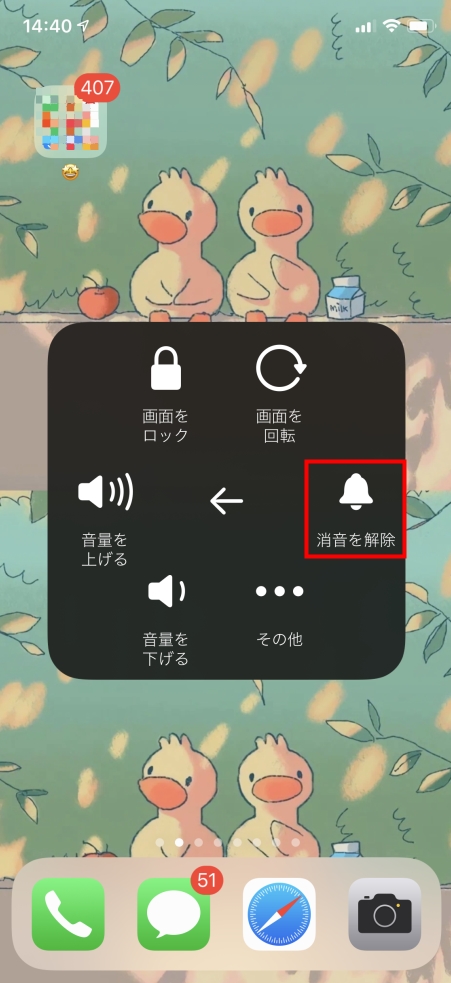
- iPhoneにイヤホンを接続しているかどうかご確認ください。接続している場合は、解除してください。
- パソコンのスピーカーの音量をご確認ください。
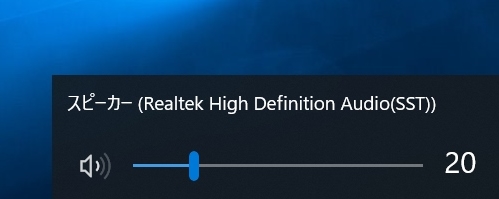

 おすすめの購入方法:Amazonで「AUXケーブル」と入力して検索します。
おすすめの購入方法:Amazonで「AUXケーブル」と入力して検索します。

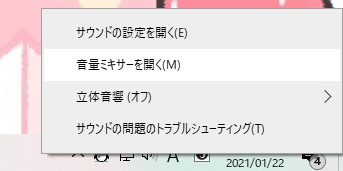
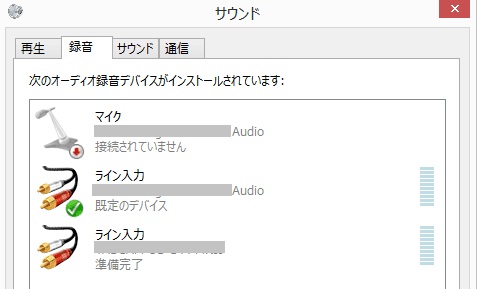
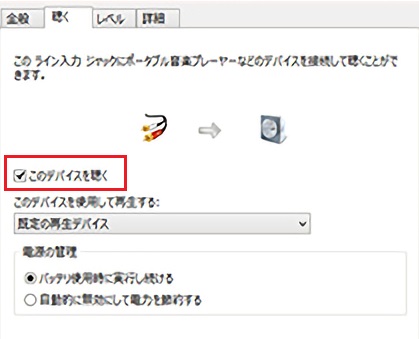



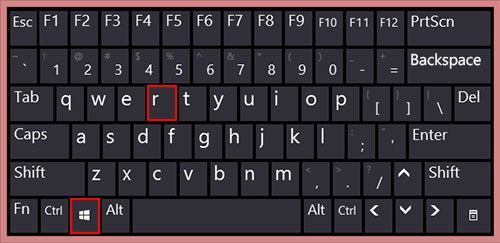
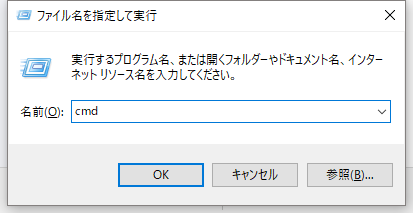
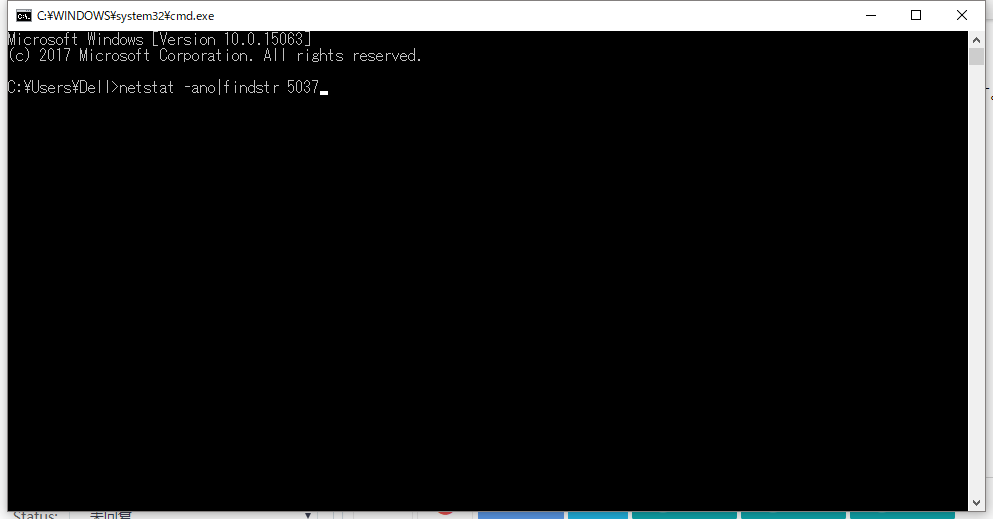
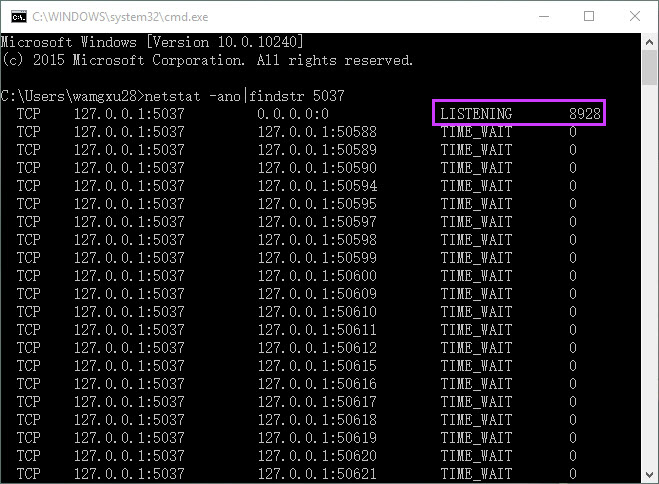
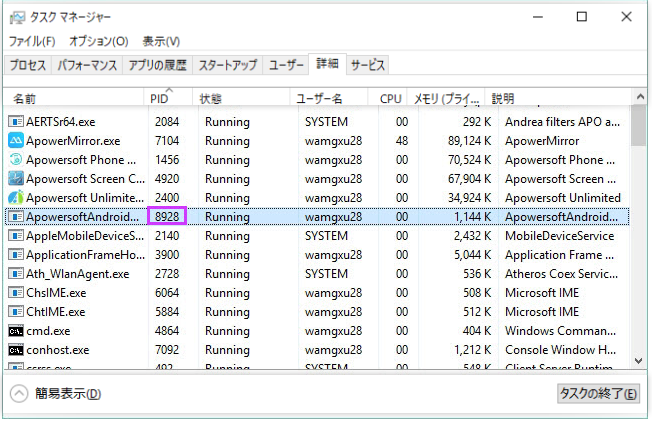
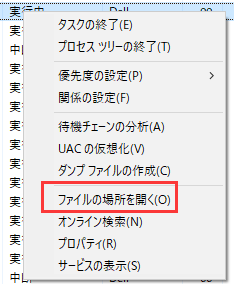
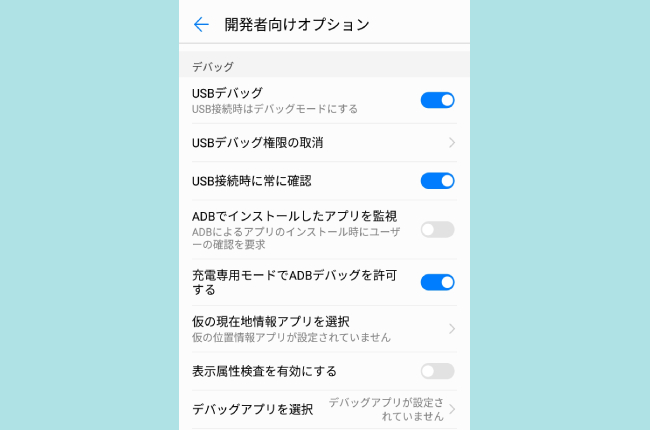
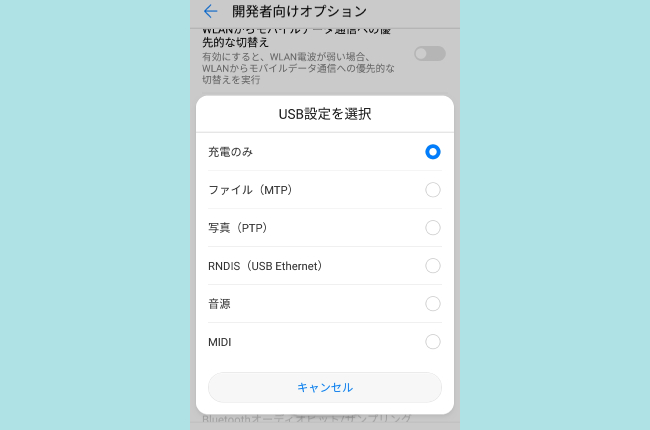
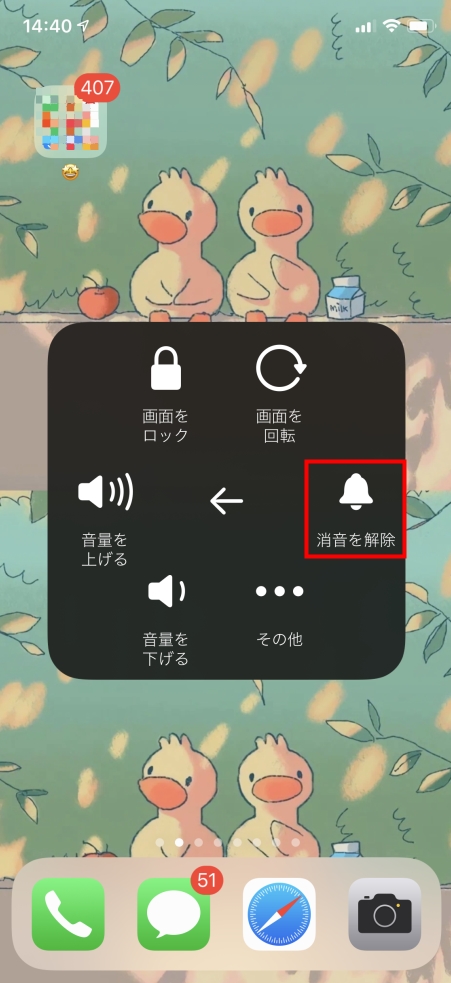
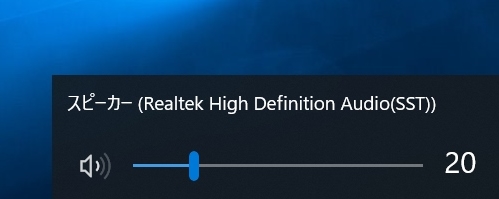
コメントを書く