
iOSのアップデートなどで引き起こしてしまうiPhoneデータ紛失を避けるために、最も安全な方法はiPhoneをバックアップすることです。iPhoneバックアップを取っておけば、例えデータが無くなってしまったとしても、簡単に復元ができます。iPhoneバックアップに詳しくない方は、この記事を読んで、iPhoneバックアップ方法を勉強しましょう。
iPhoneバックアップをとる方法
iTunesを使ってiPhoneバックアップをとる
iTunesはiPhoneデータバックアップをとる定番の方法です。ノート、写真、アプリケーション設定、アカウント、壁紙、プロファイル、マップ、通話履歴、メッセージなどのバックアップはすべてできます。iTunesを使ってiPhoneバックアップをとる手順は以下のとおりです。
- パソコンに最新のiTunesをインストールし、開きます。
- USBケーブルを介してiPhoneをパソコンに接続します。
- iTunes画面の左上にあるiPhone状のアイコンをクリックします。
- 左側から「概要」をクリックします。
- その後、「今すぐバックアップ」を押します。
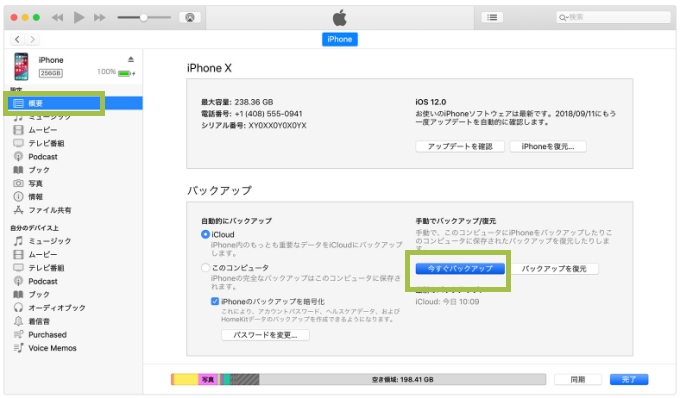
ApowerManagerを使ってiPhoneをバックアップする
オンラインストレージの安全性がますます低くなります。そのため、ローカルディスクにiPhoneをバックアップしたほうはもっとも安全性が高いです。そのようにすれば、アカウントの不正な盗用と侵入が避けられます。では、その場合に、ApowerManagerがオススメです。このツールはiPhoneデータバックアップのほかに、PCと携帯との間のファイル転送、マルチメディアコンテンツの管理、バックアップからの復元等々、多くの機能を備えています。最新のiPhone 6とiPhone 6プラスを含む全てのiOSデバイスに対応できます。また、iPadとiPodにも対応できます。さらに、Androidデバイスもサポートしています。
以下のボタンをクリックしてApowerManagerをパソコンにインストールします。その後、下記ガイドに従ってiPhoneのバックアップをとりましょう。
- USBケーブルを使ってiPhoneをPCに接続します。
- すると、iPhoneに下図のようなダイアログボックスがポップアップし、「信頼」をタップしてください。
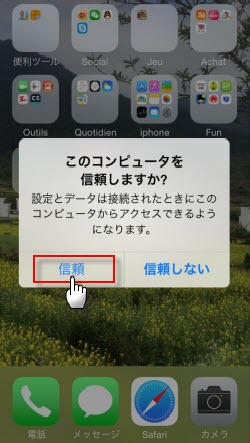
- ソフトウェア画面から「ツールボックス」をクリックします。
- 「その他のツール」の中にある「バックアップ」をクリックします。
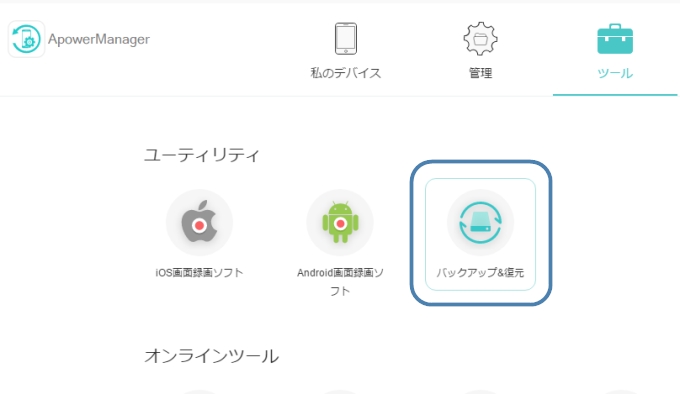
- 全てのファイル、またはバックアップしたいファイルを選んで、プロセスが完成するまで待ちます。
- バックアップしたファイルの確認ができます。
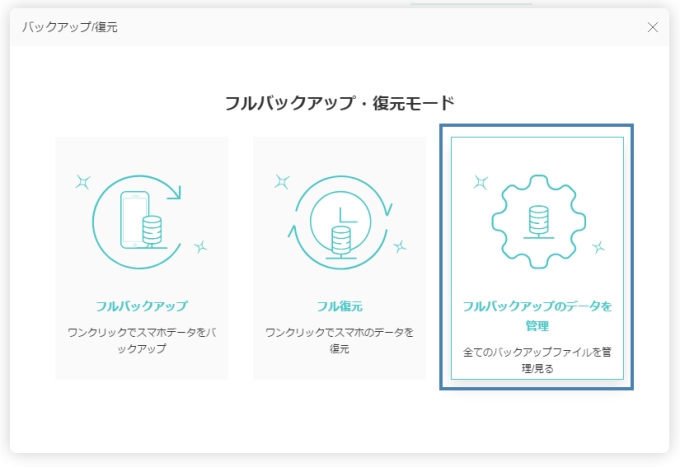
メモ: 画像だけをバックアップしたければ、メイン画面から「画像」をタップして一部または全ての画像を選んで、エクスポートをクリックすれば出来上がります。詳しいやり方は「iPhone からパソコンへ写真を転送する方法」を参照ください。
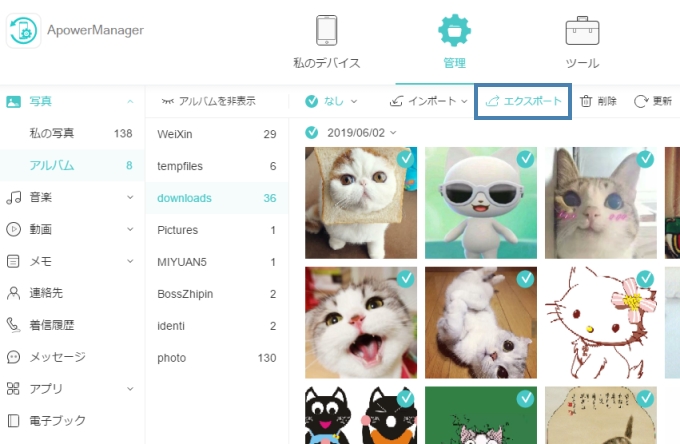
iPhoneだけでiPhoneをバックアップする
PCがなければ、iPhoneバックアップができない時代がなくなりました。iCloudを使って、PCなしでも、iPhone単体でバックアップができます。以下は詳しいiPhoneバックアップ手順です。
- iCloudにiPhoneのデータをバックアップするには、設定アプリから「自分の名前」をタップし、「iCloud」という項目を選択します。
- 続いて「iCloudバックアップ」から「今すぐバックアップを作成」をタップすると、すぐにバックアップを作成することが可能です。
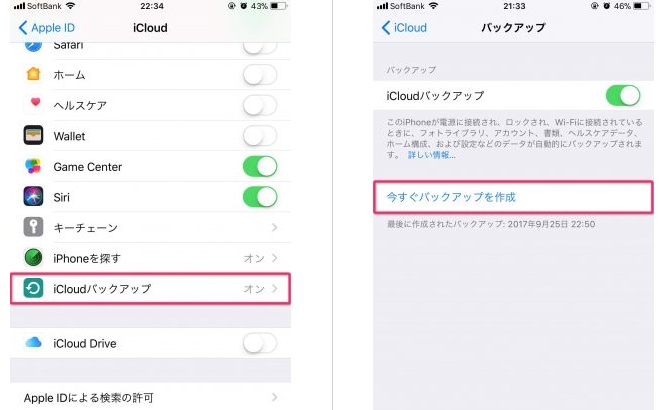
ご注意:iCloudは無料で使える容量は5GBまでなので、iPhone内の全てのデータをバックアップするのは難しいと思います。もし5GBだと足りない場合は、iCloudを有料プランに変更してみるのも1つの手段だと思います。
後書き
以上に挙げられた三つのiPhoneバックアップ方法は全て簡単で効果的ですので、iPhoneバックアップの取り方が分からない方は上記のガイドに従えば、簡単で迅速にiPhoneをバックアップすることができます。万が一のiPhoneデータ紛失を予防するために、一日も早くiPhoneデータをバックアップしてください。

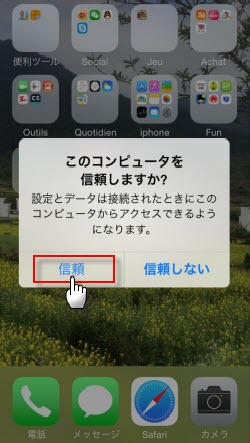
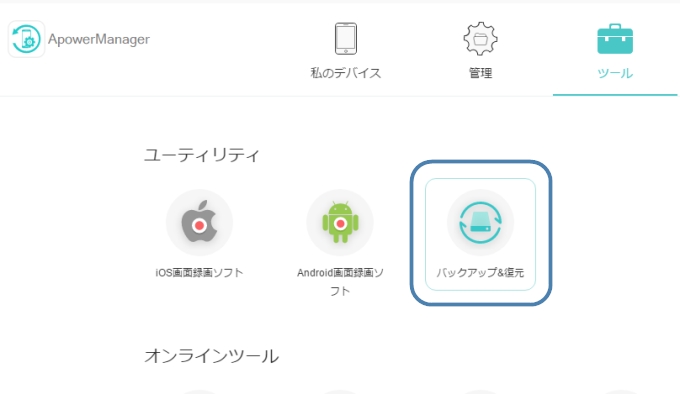

コメントを書く