
パソコンで大事な仕事をしている時、スマホに着信やメッセージが来たら、どうしますか。している仕事を一旦放置して電話に出ますか、それとも無視しますか。しかし、どうであれば仕事に集中されていたのにも関わらず、スマホが邪魔に入って、集中できなくなりました。幸い、スマホをPCに接続して、PCでスマホを操作するアプリがあります。続いて、Androidスマホの画面をPCに表示させて、PCからAndroidをコントロール可能なアプリとその使い方を説明します。それで、ノートやデスクトップPCでリアルタイムでスマホの通知を確認したり、メッセージを発信したり、スマホをタッチせずにアプリをインストールしたりすることが可能になります。興味があれば、続いての内容をよんでみてください。
PCでAndroidをコントロールする最高なアプリ
ApowerMirror
WindowsでもMacでも、ApowerMirrorはPCからAndroidを制御するのに一番の選択です。この良いミラーリングアプリケーションはAndroidとiOSのコンテンツをPCにストリーミングするのに開発されました。PCからAndroid画面をコントロールすることも可能です。つまり、マウスとキーボードを使ってAndroidデバイスを操作できます。メッセージを発送したり、Twitterなどのソーシャルメディアで写真などを投稿したり、ゲームをプレイしたりする時には非常に役に立ちます。更に、複数のデバイス(Android/iOS両方)を同時に一台のPCにミラーリングする機能も搭載されています。もし、二台以上のデバイスを持っていれば、同時にPC画面で利用することもできます。Androidデバイスなら、USBケーブルで接続してもいいですし、無線で接続してもいいです。ミラーリングを開始する前に、まずApowerMirrorをお使いのパソコンにダウンロードしましょう。
このアプリを使って、AndroidをPCからコントロールする方法については、次のガイドをご参照ください。
- AndroidスマホでUSBデバッグを有効します。「設定」の「開発者向けオプション」にある「USBデバッグ」をオンに切り替えればいいです。
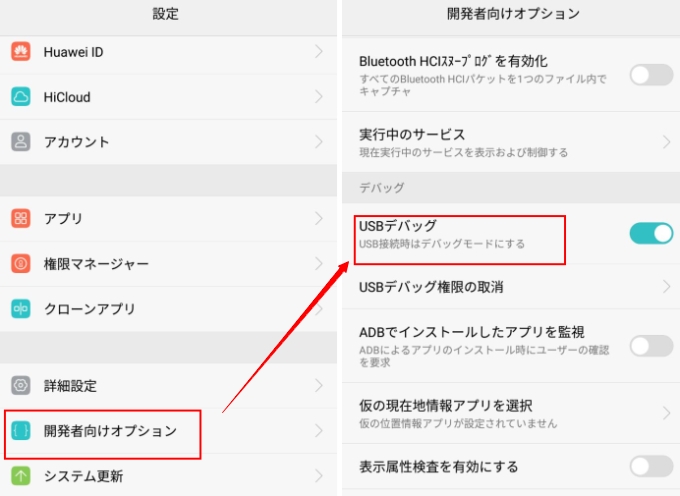
- ApowerMirrorをPCで起動して、USBケーブルを使ってスマホをPCに接続します。アプリは自動的にスマホにダウンロードされます。
- スマホがPCのApowerMirrorに接続されれば、スマホ画面に表示される「今すぐ開始」をタップしてください。そうすれば、PCからAndroidの画面を操作することができるようになります。ヒント:Wi-Fi接続してPCから制御する機能が無効になっている場合、もう一度USBケーブルでスマホをコンピュータに接続してその機能を有効にしてください。
上に書かれた通り、ApowerMirrorアプリを使ってWi-FiでAndroidをパソコンに接続することもできます。スマホでApowerMirrorアプリを起動して、アプリ画面の青い「M」ボタンをタップして、検出されたデバイスから自分のパソコンを選択して接続します。一度USBケーブルで接続してからのWi-Fi接続なら、同じように自由にパソコンでAndroidを制御することができます。

このアプリが人気であるのは、Androidデバイスのキャスト機能だけでなく、便利な録画機能もその理由の一つです。その他、スクリーンショット撮影やホワイトボードでミラーリング映像に注釈・マークを付ける機能なども搭載しています。
メリット
- ApowerMirrorのインターフェースが分かりやすく、スマホ画面を普通のサイズでもフルスクリーンでも表示できます。
- WindowsとMac両方で作動できます。
- 3台のデバイスを同時にミラーリングできます。
デメリット
- Androidの音声は直接キャストすることができません。ChromecastやGoogle Homeを使って音声をキャストする必要があります。
Mobizen
ApowerMirrorの良い代替ソフトとして、Mobizenがおすすめです。ApowerMirrorと同様に、MobizenというアプリケーションもAndroidデバイスをコンピュータにミラーリングできます。ソフトウェアをインストールしなくても使えます。つまり、アプリのブラウザバージョンもデスクトップバージョンもPCでAndroid画面をみれます。これが他の類似アプリよりMobizenが便利なところです。Mobizenは効率的にPCからAndroidを操作できます。メッセージの発送やソーシャルメディアアカウントの投稿はもちろん、Androidとパソコンの間でのファイル転送もできます。それでスマホのストレージを簡単に管理できます。Mobizenを利用してパソコンでAndroidを制御するには、以下の手順に従ってください。
- AndroidデバイスとPCにMobizenをインストールします。ウェブベースのアプリを使いたい場合は、PCにインストールせずに、ブラウザでMobizenを検索してください。
- 無料アカウントを作成して、両方のデバイスにログインします。
- PCに表示される認証コードをAndroidに入力します。それで、スマホが自動的にPCに接続されて、PCからAndroidをコントロールできます。

メリット
- アカウントの設定が簡単です。
- オンラインバージョンも提供されていて、PCでアプリをインストールしなくても利用できます。
デメリット
- Wi-Fiでの接続はバッテリーの消耗が速いです。
- ミラーリング画面を拡大できません。
上述の二つのアプリケーションはパソコンからAndroidデバイスをコントロールするのに最適です。どれもいいので、好きに選択すればいいです。ApowerMirrorはシンプルなインターフェース、簡単な操作と豊富な機能を持つため、おすすめです。以上の方法を用いれば、仕事で余裕がない時も気楽にPCでAndroid端末を管理するのが可能になります。

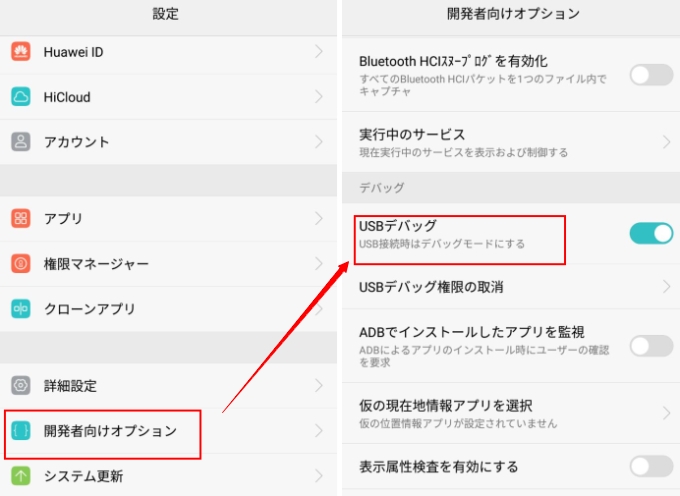

コメントを書く