
17 Live(イチナナライブ)は、M17 Entertainment会社が運営する、新規ユーザーが爆増している急成長中のライブ配信サービスです。17 Live のアプリは有名ですが、実は、17 Live にはPCからアクセスできる公式ブラウザ版があります。パソコンの大画面で17 Liveの配信を視聴する方法と配信を録画する方法を紹介します。
ブラウザ版を利用
公式ブラウザ版はこちらから:https://17.live/
ログインしなくても視聴可能で、ページ下部の「エリア」から地域を指定することができます。

配信を録画
長時間のライブ配信を録画するにはApowerRECという画面録画ソフトがオススメです。
- まず下記のボタンをクリックしてApowerRECをPCにインストール。
- オーディオ入力を「システムサウンド」に設定。録画エリアを指定して録画を開始。
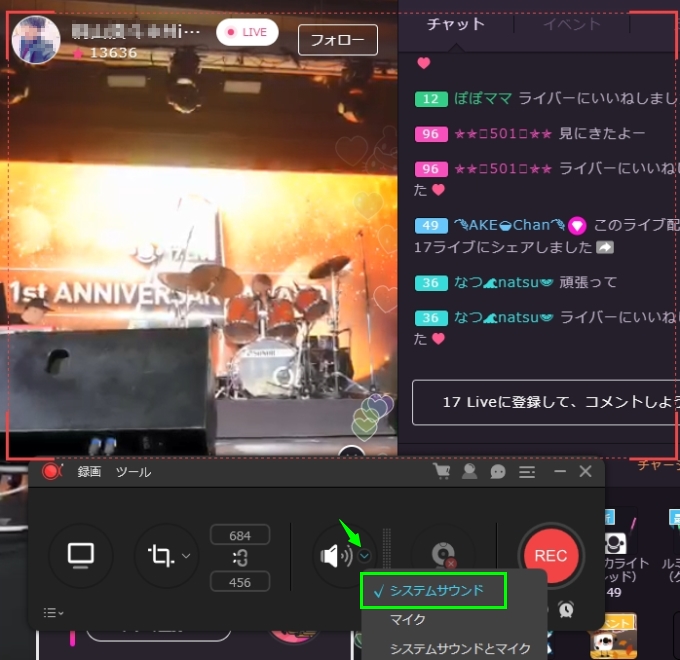
- 録画が終了後、録画リストでファイルを右クリックして動画をプレビューしたり、保存フォルダを開いたりすることが可能。
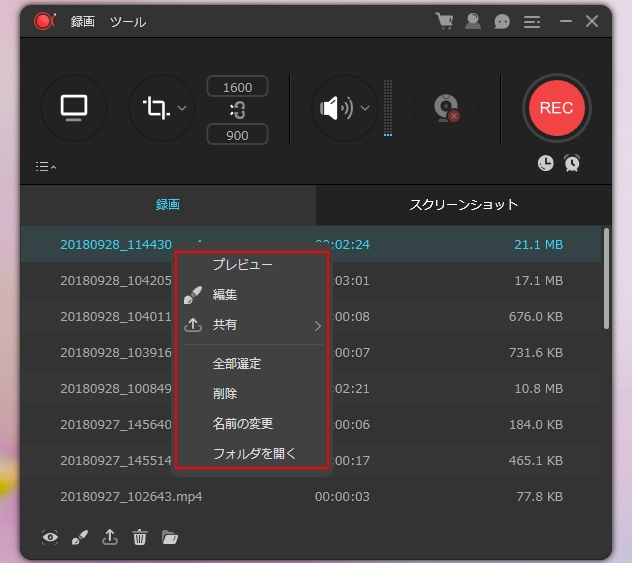
ミラーリングソフトを利用
パソコンで17 Liveの配信を見るためのもう一つの方法は、ミラーリングソフトを使ってスマホ版での配信映像をパソコンに出力することです。例として、ApowerMirrorというソフトを使って画面ミラーリングする方法を紹介します。
ApowerMirrorをパソコンとスマホにインストール
Androidの場合
Androidスマホをご利用の場合は、初めて接続するにはUSBケーブルが必要です。USBでの接続が成功したら、その以降はWi-Fi経由で接続可能です。
USB経由で接続するには、Android端末の「開発者向けオプション」の「USBデバッグ」をオンにすることが必要です。
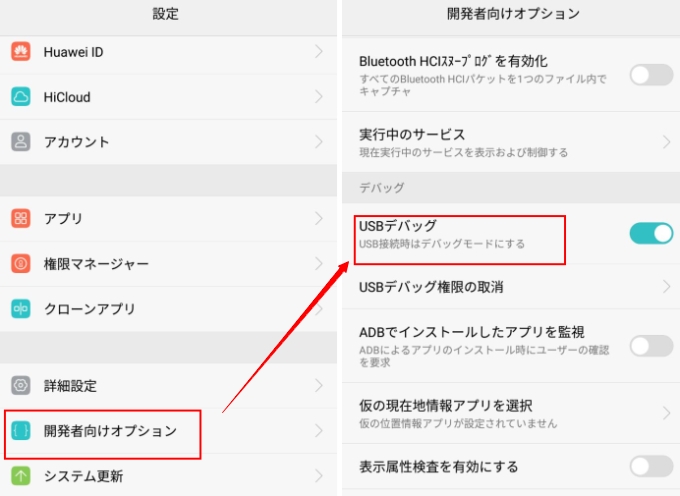
PCのマウスとキーボードでAndroidデバイスを制御できます。即ち、配信を見ながらパソコンからいいね!ボタンをクリックしたり、コメントを送ったりできます。
iPhoneの場合
iPhoneの場合は、パソコンとiPhoneは同じWi-Fiネットワークを利用すれば無線で接続できます。iPhoneをPCに接続する方法は下図の通りです。

そして、iPhoneのコントロールセンターを開き、「画面ミラーリング」を押してパソコンの名前をタップします。これでミラーリング成功です。
配信を録画
カメラアイコンをクリックすれば録画が始まります。

まとめ
パソコンで17 Liveの配信を視聴する二つの方法を紹介しました。無論、アプリで見るのが一番便利ですが、たまには、気分転換として大画面で見るのもいいでしょう。配信動画を録画する方法も一緒に紹介しましたので、好きな配信者のライブを録画して保存したい方は是非ご参考にしてみてください。

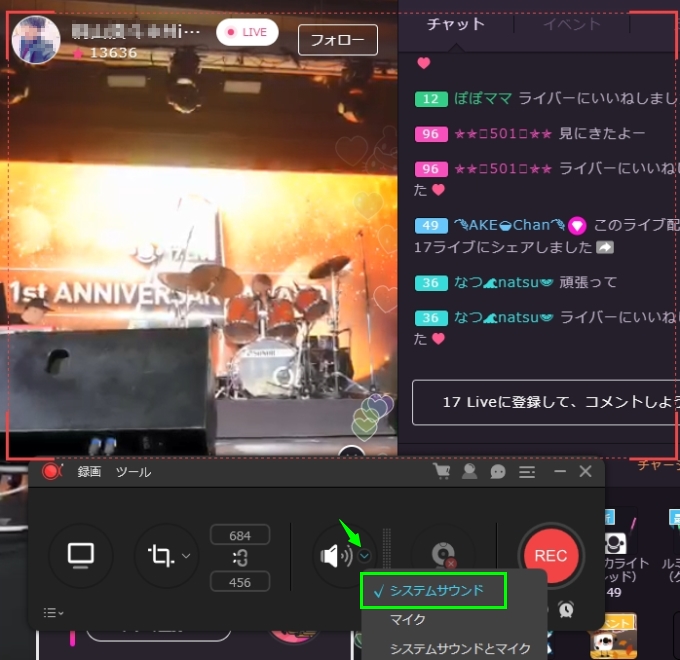
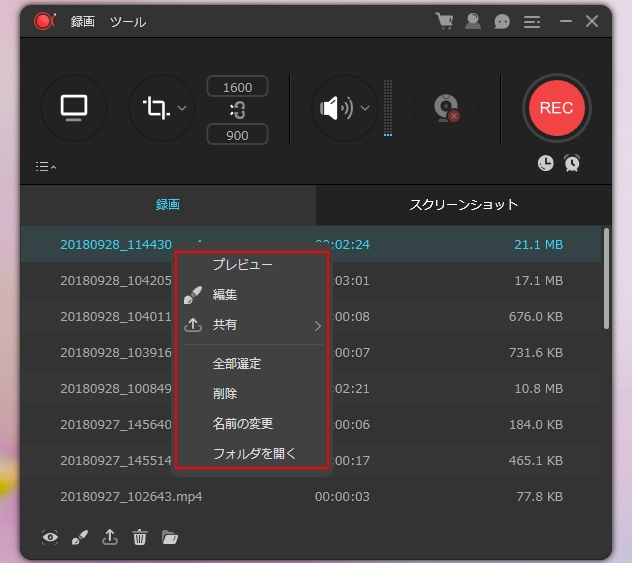

コメントを書く