
インスタは写真共有ネットワークで、これを利用して、日常生活の写真やショートビデオ・クリップスなどをすぐにシェアすることができます。多くの人はパソコンでスマホのようにインスタグラムのフル機能を利用できるかどうかを知りたがっています。それが可能であれば、スマホだけでなく、デジタルカメラで撮影した写真もアップロードできるようになります。
また最も重要な理由は、ほとんどの人はパソコンの大画面でインスタを使いたいと思っているからだと言われています。実際、この問題にはいろいろな解決策があります。次の内容を参照して、解決策を見つけましょう。
InstagramをPCで使える方法
ApowerMirror
ApowerMirrorというのはミラーリング用のアプリケーションであり、その優れている機能により広く知られています。ApowerMirrorは、画質を無損失でiOSとAndroidデバイス両方をパソコンやテレビにミラーリングできます。
つまり、ApowerMirrorを通して、スマホのメディアコンテンツをパソコンにミラーリングし、楽しむことがてきます。さらに、マウスとキーボードでコンピュータからAndroidデバイスを操作できます。ユーザーはこのプログラムを使用して、フルスクリーンの機能でよりよい体験を得られます。スクリーンショットを撮ったり、画面上の様子を録画したり、ホワイトボードで注釈したりすることができます。
これから、次のガイドに従って、PCでInstagramを使いましょう。

- まずはじめに、パソコンでApowerMirrorをダウンロードしてインストールします。無料ダウンロード
- iOSの場合 、App StoreでApowerMirrorをダウンロードしてインストールします。Androidの場合、Google Playでこのアプリをダウンロードしてインストールします。
- PCとスマホでこのアプリを開きます。スマホでこの青い「M」ボタンをタップし、お使いのコンピュータを検出します。その後、お使いのPCの名前を選定し、「スマホ画面ミラーリング」オプションを選択します。
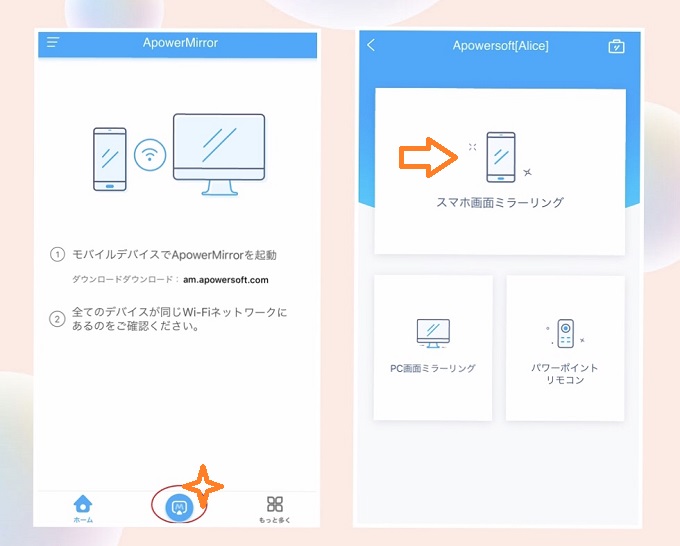
- Androidデバイスの場合、「今すぐ開始」をタップし、ミラーリングを開始します。iOSデバイスの場合、お使いのPCの名前を選定し、「スマホ画面ミラーリング」を選択し、スマホの「コントロールセンター」で「画面ミラーリング」をタップしたあと、デバイスリストからお使いのコンピュータを選択します。
- Androidユーザーなら、マウスとキーボードでコンピュータからインスタへ写真をアップロードすることができますが、iOSユーザーはデバイスの画面ミラーリングのみができます。
ブルスタ
PCでインスタを利用するには、ブルスタ(BlueStacks)も役立ちます。ブルスタというのはAndroidモバイル・オペレーティングシステムをシミュレートするエミュレータです。
ブルスタはWindowsとMacの両方で動作できます。それを通して、コンピュータでたくさんのAndroidアプリケーションをインストールできます。一つ注意すべきなものは、ブルスタを使って、コンピュータで Instagram を使う時、故障やバグが発生することも多いです。それでも、パソコンでインスタをスマホと同じように使えます。例えば、写真やビデオ・クリップスを見たり、投稿したりすることができます。
次の手順に従うだけで、パソコンでインスタグラムを使えます。
- 公式サイトからアプリをダウンロードし、インストールし、開きます。
- Google PlayでInstagramを検索し、イントールします。
- アプリを立ち上げ、インスタアカウントでログインします。
- 上記の手順が終わったら、インスタを実行し、写真を閲覧することが可能です。
- 写真をアップロードしたい場合、写真をインスタにドラッグ&ドロッグすればいいです。
ヒント:ブルスタは、デフォルトのグラフィックスモードでインスタに対応できません。そのゆえ、上級のグラフィックスモードに切り替え、インスタを使用しなければなりません。より高いスペックのハードウェアが必要かもしれません。したがって、より速いCPUとより多くのRAMを持つコンピュータにアップグレードして、ブルスタの性能を向上させます。
Chromeブラウザ
Chromeブラウザを利用し、インスタフィードを閲覧します。ストーリーを読んだり、コメントしたり、写真を投稿したり、いいねをしたりすることできます。ところが、パソコンから写真をインスタにアップロードできません。実際、この問題には解決策があります。次のガイドに従って、PCでインスタを使うのは可能です。
- コンピュータでChromeブラウザを開き、インスタグラムのWebサイトでお使いのアカウントでログインします。
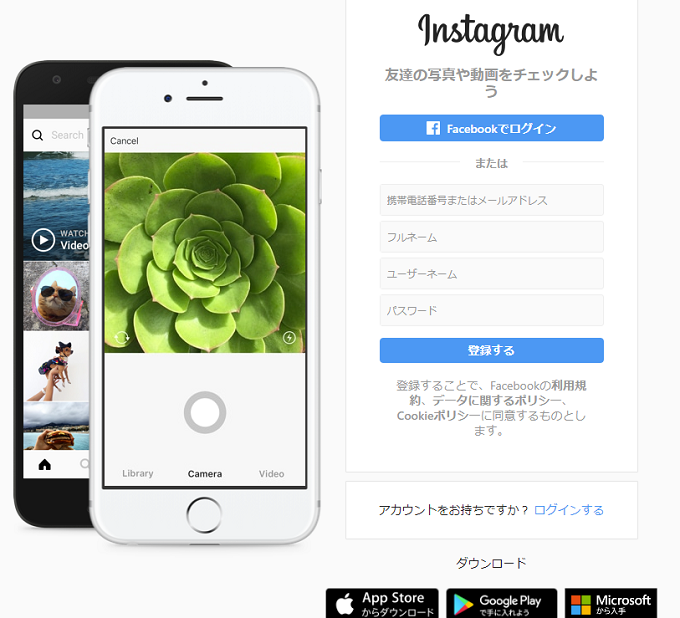
- 表示されているページで右クリックして、プルダウンメニューが表示された後、「検証」を選択します。
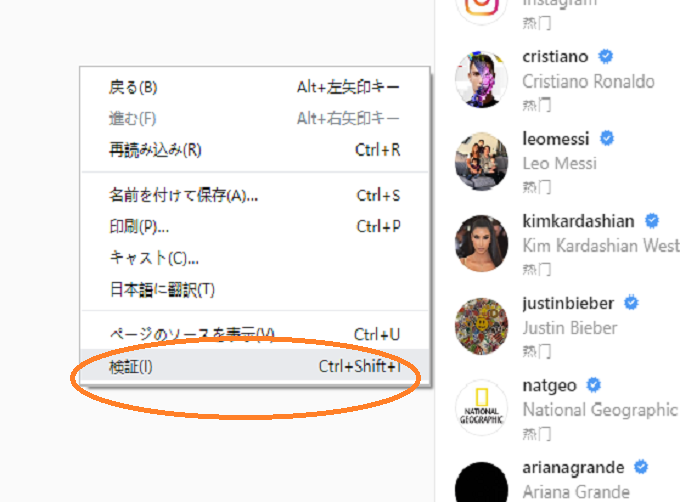
- 画面右上にあるデベロッパツールで「タブレット」のアイコンをクリックします。
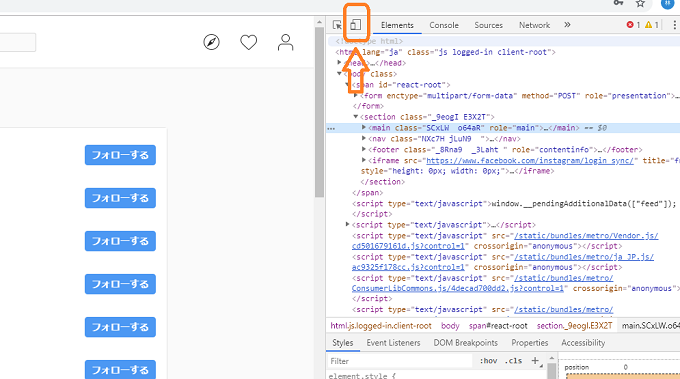
- 上記の手順を完了したら、お使いのインスタの画面はタブレットモードに切り替わり、「+」のアイコンも出てくるようになります。
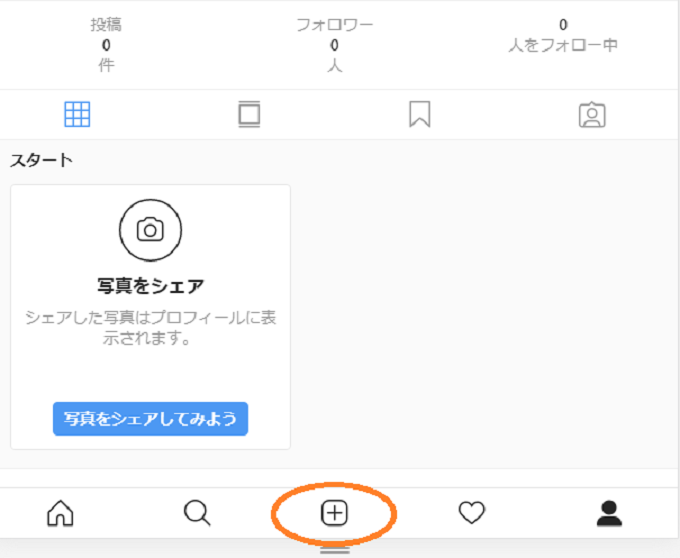
- このやり方がうまくいかない場合、ページをリフレッシュして、インスタをログアウトし、再度ログインしてみます。
まとめ
上記の方法を従えば、パソコンでインスタグラムを使えるようになります。インスタでは、コンピュータで編集済みの写真をアップロードすることはサポートしません。したがって、BlueStacks とChromeの裏技を利用すれば、この問題を免れ、インスタのフル機能を十分に楽しむことができます。しかしながら、パソコンでインスタを利用する体験をより良くする場合、ApowerMirrorがお勧めです。このプログラムは、録画機能を利用して、ストーリーを記録したり、スクリーンショットを撮ったりすることもできます。



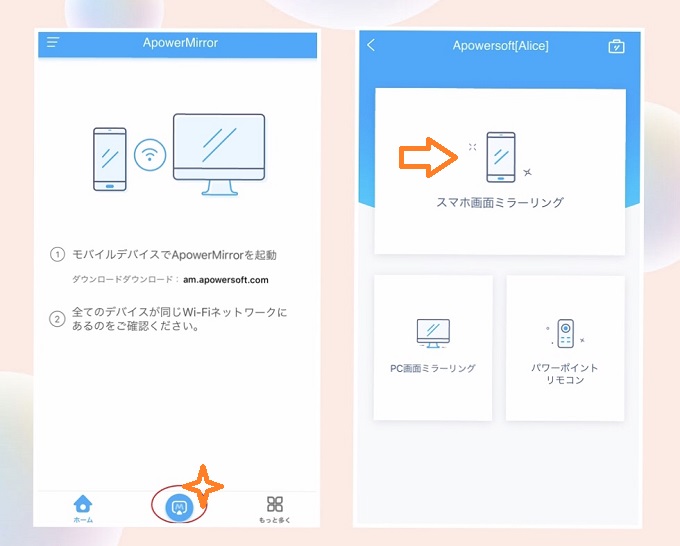
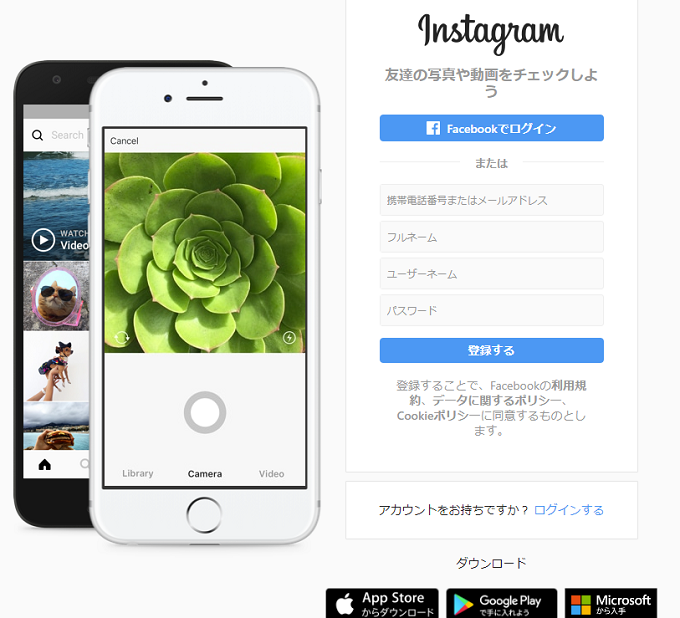
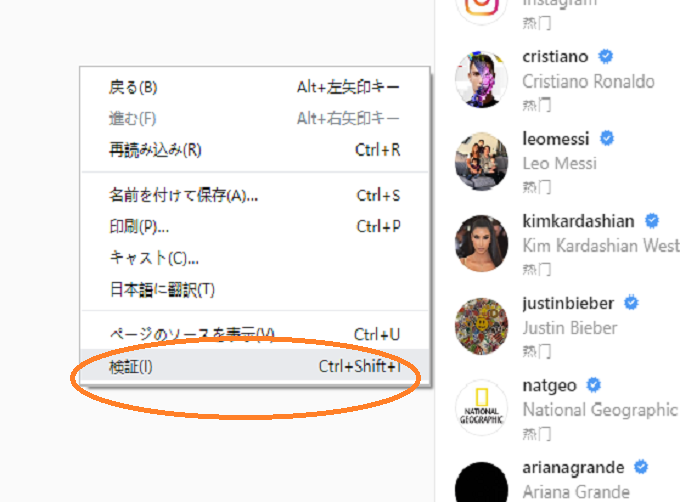
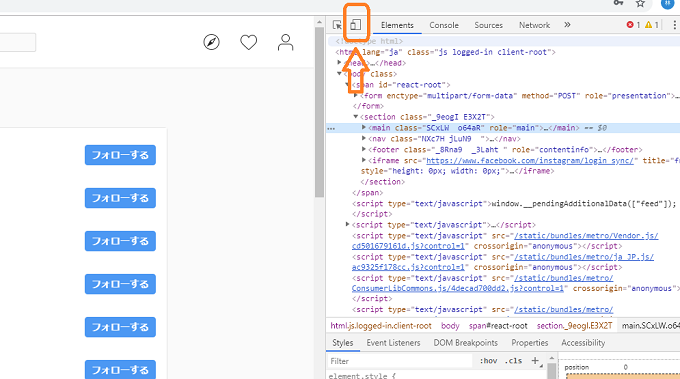
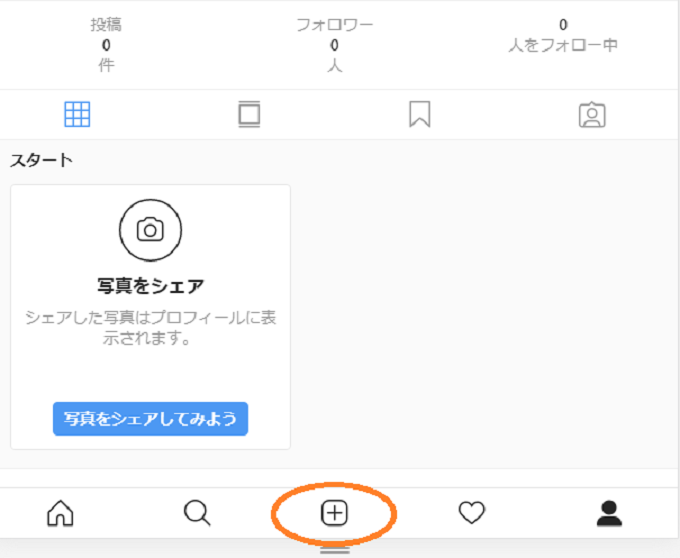
コメントを書く