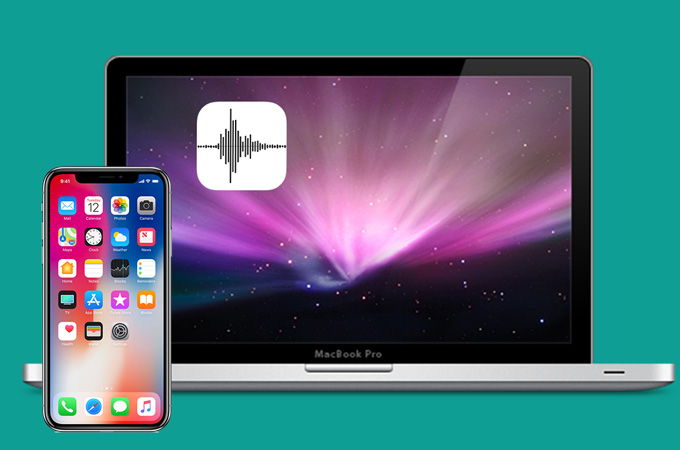
ボイスメモアプリは、様々な方法でオーディオを録音できる便利なツールです。ミーティング、セミナー、授業を、素早く簡単に録音するために、iPhoneを使用するのは良い方法です。しかし、ボイスメモは、様々なフォーマットで録音されていて、たくさんのスペースを食います。これによって、iPhoneがスローダウンしたり、他の問題にぶち当たったりするかもしれません。iPhoneの限られたスペースを確保するためにも、iPhoneからMacへボイスメモを転送する方法をご紹介します。
iPhoneのボイスメモをMacに保存する方法
ApowerManager
ApowerManagerは、ファイル管理ツールで、簡単かつ明確な方法で、パソコンを使ってiPhoneを管理します。このプログラムを使えば、ファイルを転送したり、バックアップしたりできます。さらに、誤って削除してしまった場合に回復することもできます。これは、ユーザーが使いやすいアプリで、iOSでもAndroidデバイスでも使用可能です。さらに、パソコンを使ってメッセージを送ったり、通話記録を管理したり、着信音を設定したり、画面をパソコンにミラーリングしたり、便利な機能も備えています。ボイスメモをiPhoneからMacへ移す3つの方法の中で、このアプリは最も簡単です。この素晴らしいアプリを使用するためには、次の方法に従ってください。
- ApowerManagerをパソコンにダウンロード&インストール。
- USBを使ってiPhoneをMacに接続。
- ApowerManagerを開いて、iPhoneを検知するのを待つ。
- 「管理」> 「メモ」 > 「ボイスメモ」へ行き、移したいボイスメモを選択して、「エクスポート」をクリック。
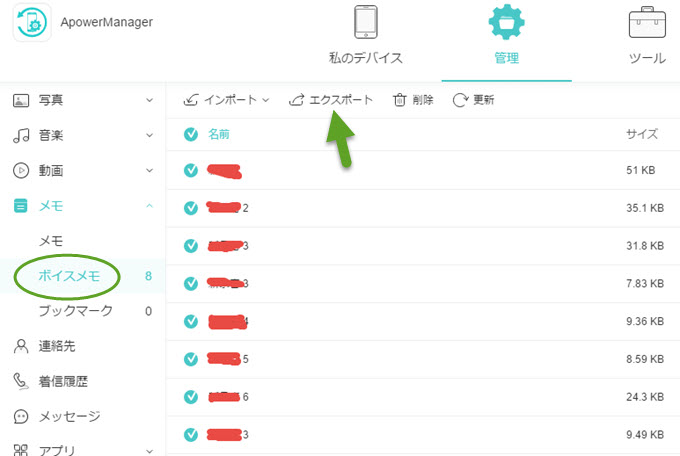
Eメール
ボイスメモをパソコンに移す最も素早い方法のひとつが、Eメールで送ってしまうという方法です。メールは、電子機器を使ってメッセージを送り合うシステムです。早くて簡単ですが、1度にひとつしか送れないため、複数個のボイスメモを送るには理想的ではありません。Eメールを使ってボイスメモをPCに送る方法は、次の方法に従ってください。
- ボイスメモアプリをiPhoneで開き、PCに転送したいメモを選ぶ。
- 「共有」アイコンを押して、「メール」を選択。
- メールアドレスや受信者などの重要な情報を入力して、「送信」ボタンをクリック。

iTunes
AppleのiTunesは、オーディオや動画ファイルを管理・ダウンロード・再生するためのソフトウェアです。iPhoneにボイスメモがある場合、次にMacに接続した際に、自動的に同期します。それでは、iPhoneからMacへボイスメモをインポートする方法をご紹介します。
- USBケーブルを使ってデバイスを接続して、iTunesを開く。
- iPhoneを選択して、サイドバーの「ミュージック」タブをクリック。
- 「ミュージックを同期」を選んで、「ボイスメモを含む」を選択。
- 「適用」をクリックして、パソコンにボイスメモをダウンロード。
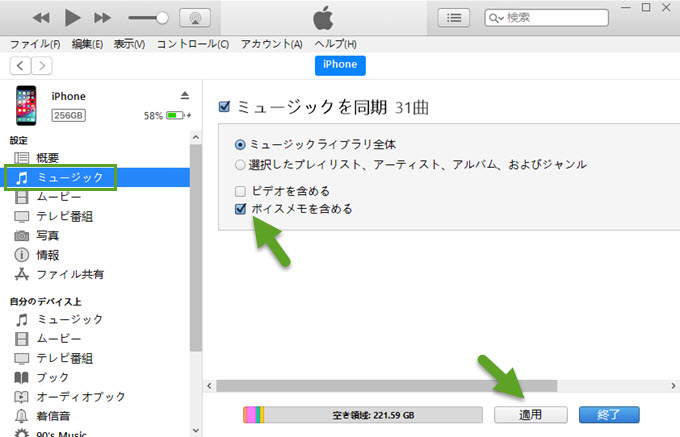
結論
iPhone上のボイスメモは、ミーティング、面接などを録音する良いツールであることが、ユーザーによって証明されています。これらの重要なボイスメモはなくせないものばかりでしょう。その為、パソコンにバックアップしておくことが重要です。これらの方法を使用して、簡単にパソコンにボイスメモを移行できます。3つの中でも、ApowerManagerが最も簡単でおすすめです。

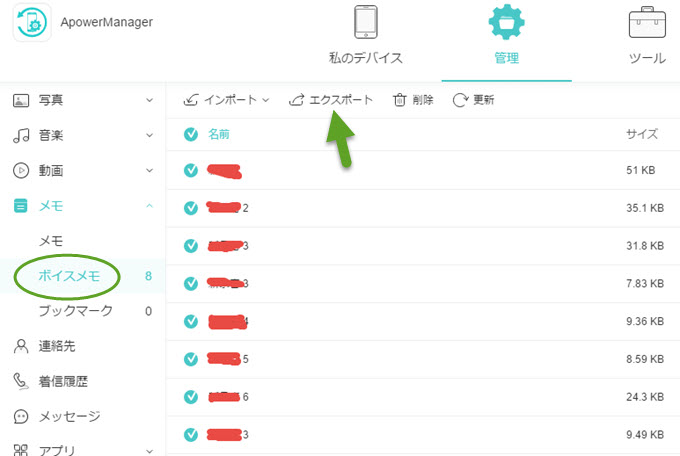
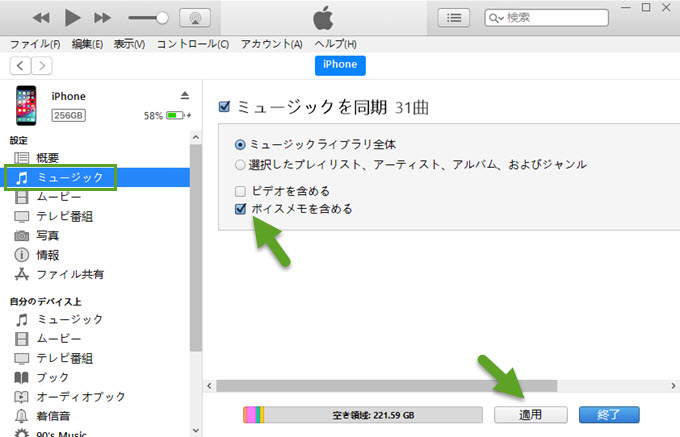

コメントを書く