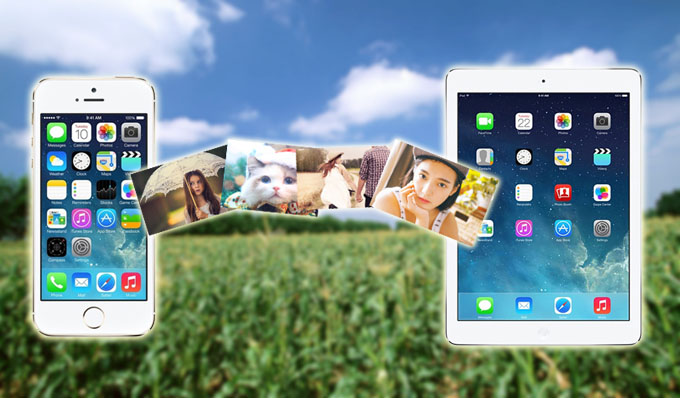
「iPhoneの容量がいっぱいなので、一部の写真を手元のiPadに移したいですが、その方法を教えてくれますか?」というような質問を昨日ネットでたまたま見かけました。自分も普段iPhoneとiPadの両方を愛用しており、この2デバイスの間でデータを転送する経験が多少あるから、皆さんに共有したいです。という訳で、今回はiPhoneの写真をiPadに移す方法をご紹介します。
iPhoneからiPadに写真を移す方法3選
1ApowerManager(双方向ファイル転送)
♥ 必要なツール:
✔パソコン(Windows/Mac)
✔ApowerManager
ApowerManagerはiOSデバイスに対応できるサードパーティーの転送アプリです。パソコンとiOSデバイスの間で、写真、音楽、動画、連絡先などのファイルを気軽に転送できる上、iPhoneやiPadの画面をパソコンに映すこともできます。iTunesより使いやすいし、機能も多いから、初心者にオススメします。
☛ApowerManagerを利用してiPhoneの写真をiPadに移す手順を見てみましょう。
- ダウンロードボタンをクリックして、ApowerManagerをお使いのパソコンにダウンロードしてインストールします。無料ダウンロード
- アプリを起動して、USBケーブルでiPhoneをパソコンに繋ぎます。
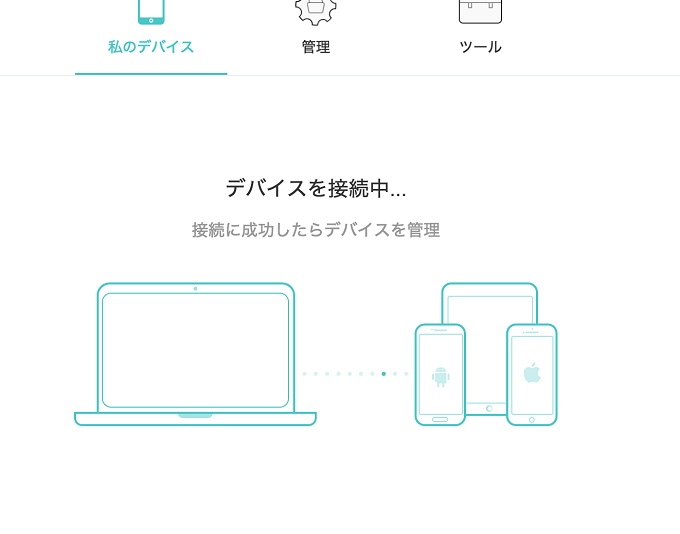
- 接続できたら、PCで「管理」を開きます。
- 「写真」をクリック>移行したい写真を選択>「エクスポート」>「開く」をクリックして、写真をPCにエクスポートします。
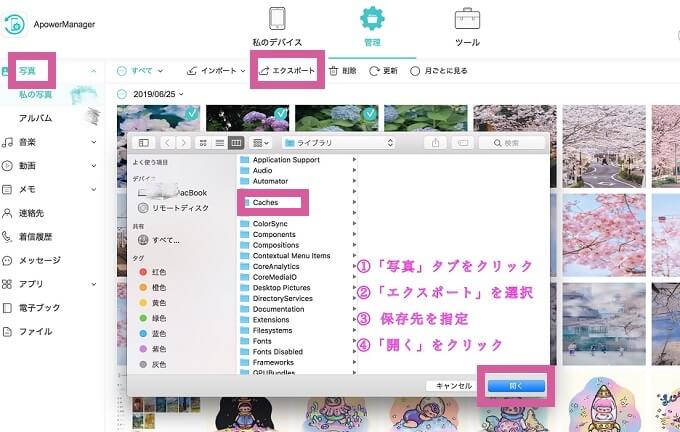
- iPadをパソコンに接続します。
- PCで「写真」>「インポート」>先程パソコンにエクスポートしたiPhoneの写真を選んでiPadにインポートすればよいです。
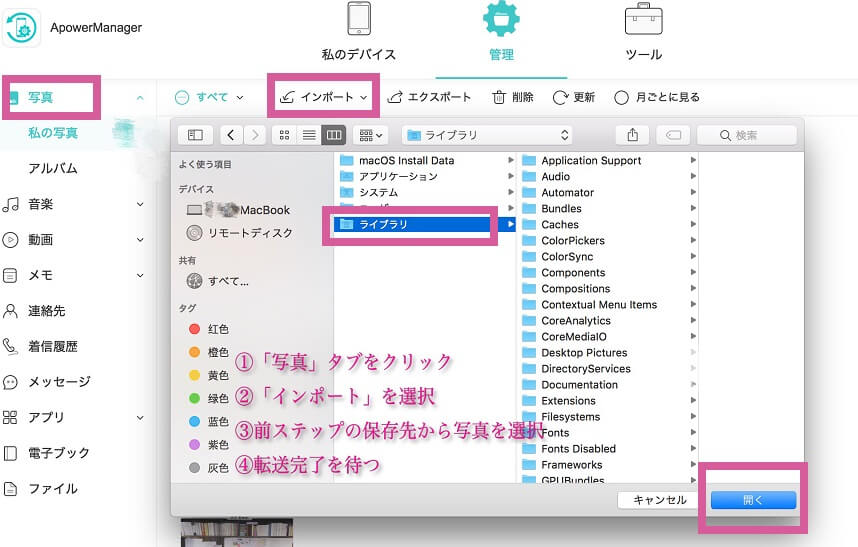
メリット:
- 移したい分だけを移すことができます。
- USBケーブルで転送するので、スピードがかなり早いです。
デメリット:
- パソコンを使う必要があります。
2AirMore(無線転送)
AirMoreは無線でデータを転送できるアプリです。写真だけでなく、連絡先、音楽、アプリ、通話履歴、動画、ノートなども共有できます。では、使い方をご覧ください。
- iPadとiPhoneにAirMoreをインストールして、同じWi-Fiに接続します。
- iPadとiPhoneでAirMoreを開き、画面の右下隅にある「その他」をタップします。
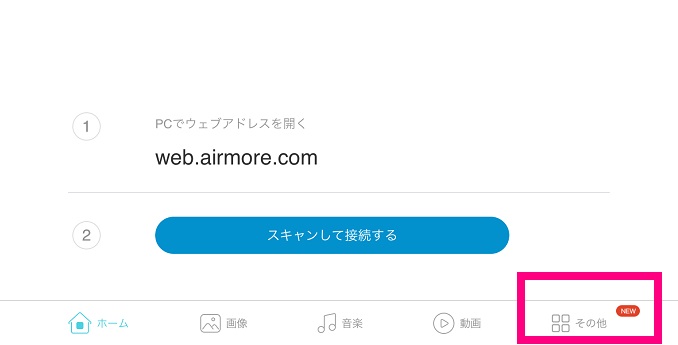
- 「スマホ間の転送」を選択します。
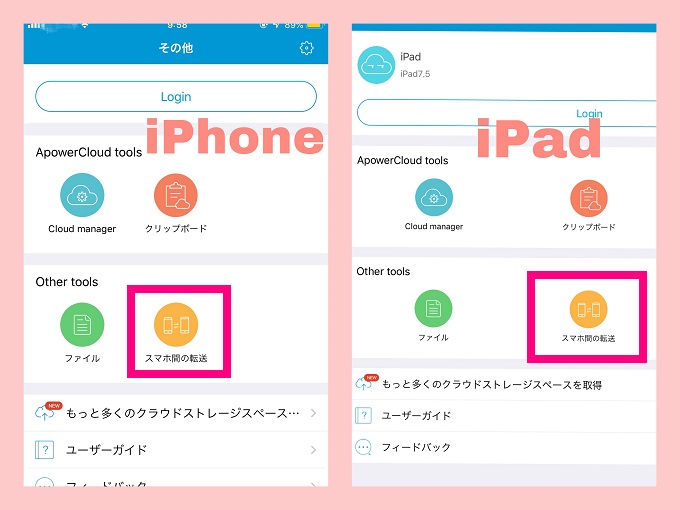
- その後、同ネットワークのデバイスが検出されます。接続したいデバイスを選択して接続を確立します。
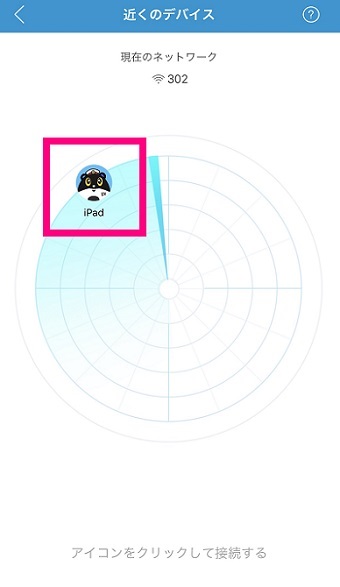
- 接続できた後、iPhoneで、タブごとに、転送したい写真を選択し、「送信する」をクリックします。
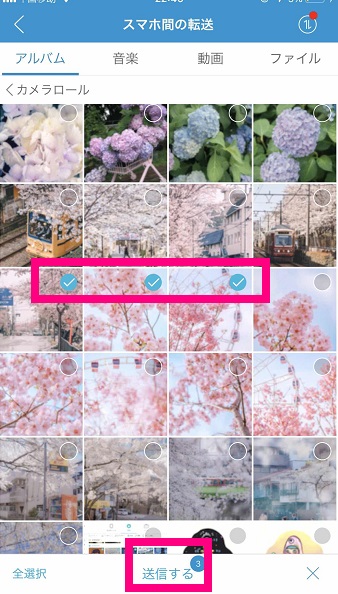
- アプリ画面の右上隅のアイコンをクリックして、転送履歴の確認が可能です。
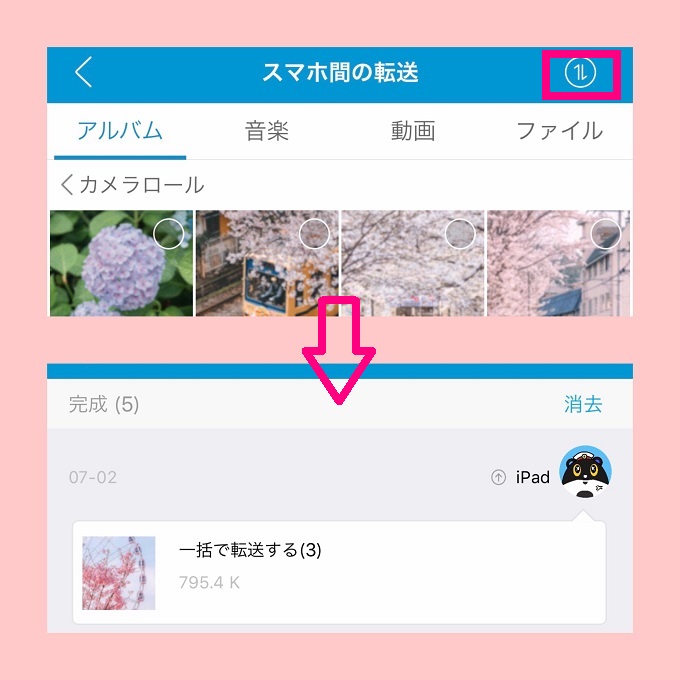
メリット:
- USBケーブルやパソコンが不要で便利です。
デメリット:
- 転送速度はネットワーク環境に関わります。
- Wi-Fiを利用するので、転送スピードがネットの調子に左右されます。
3AirDrop(近距離転送)
まとめ
AirDropは、近くにあるAppleのデバイスで写真やURLなどさまざまなデータを転送できる内蔵機能です。この機能を利用してパソコンを使わずにデータを共有できます。具体的な手順は以下のとおりです。
- Wi-FiとBluetoothの設定をONにします。
- iPhoneのコントロールセンターで、AirDropを「受信しない」から「連絡先のみ」・「全ての人」の状態に変更します。
- 送信したい写真を選択>「アクション」アイコンをタップします。近くでAirDropを有効にしているiPadをタップします。

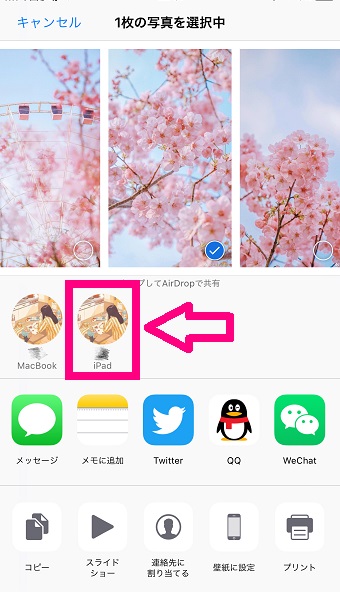
- iPadから受信を承諾して、送信が開始されます。
メリット:
- USBケーブルやパソコンが不要です。
- Wi-Fiネットワークに接続する必要がありません。
デメリット:
- 距離が遠すぎる場合は送信も受信もできません。
まとめ
以上はiPhoneの写真をiPadに移す3通りの方法です。パソコンを持っていれば、やはり効率とスピードのよいApowerManagerがオススメですが、パソコンを使えなければ、便利なAirMoreとAirDropもよい選択です。

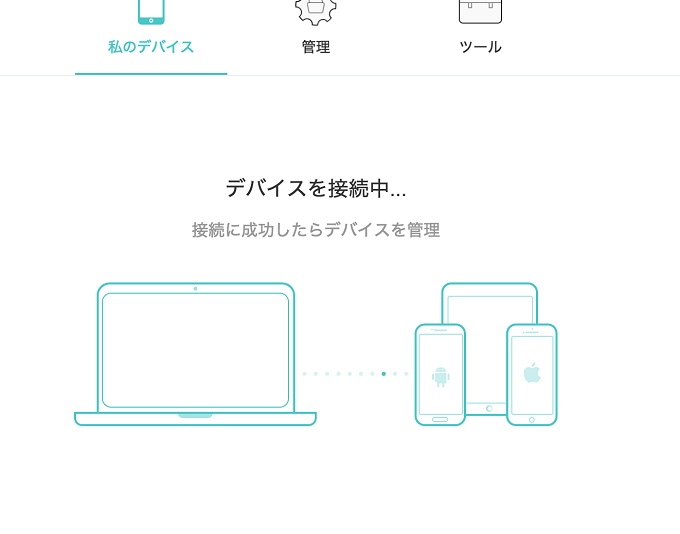
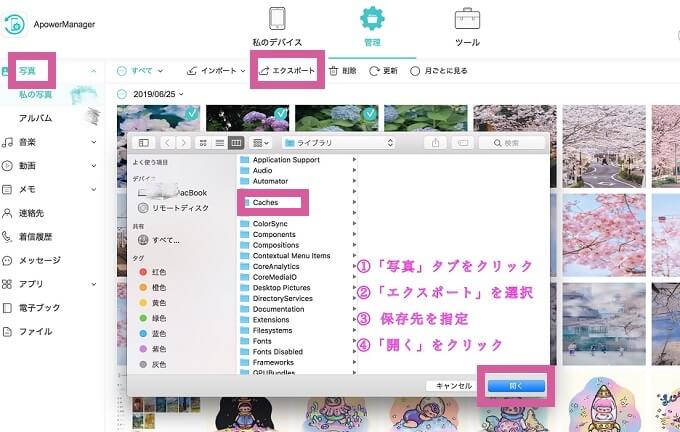
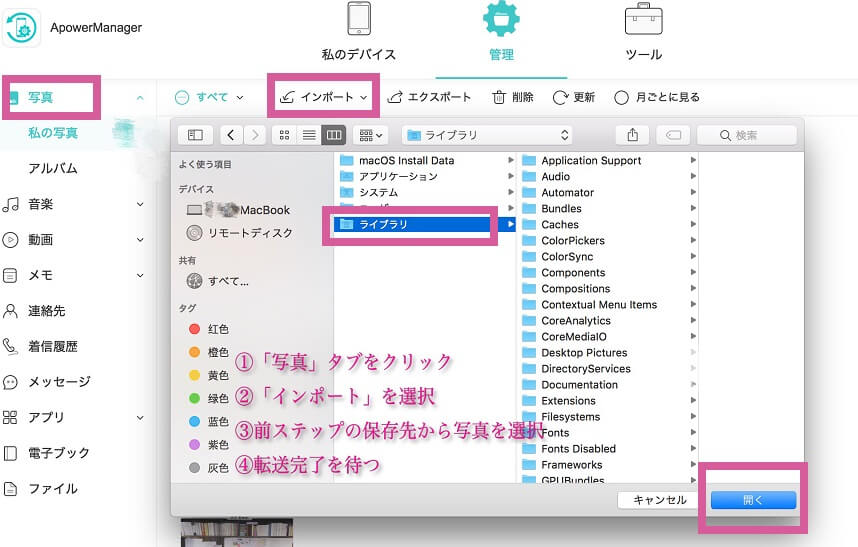
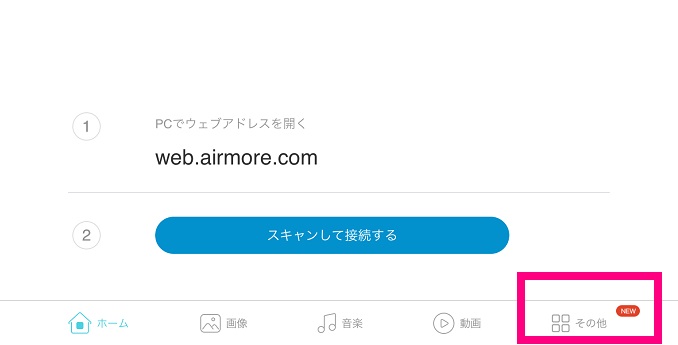
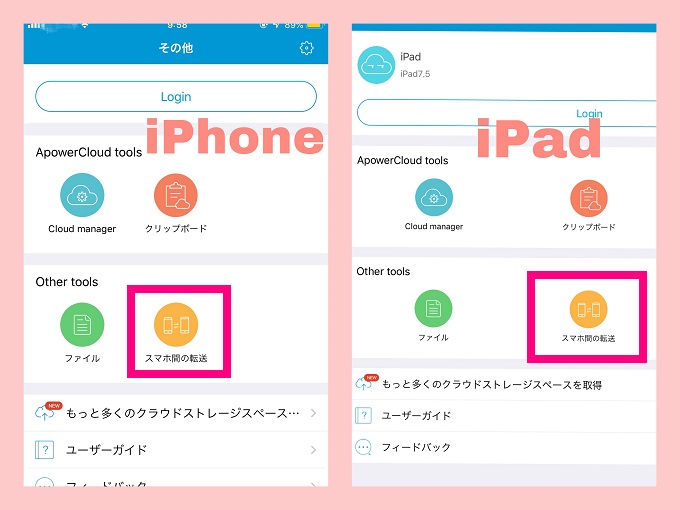
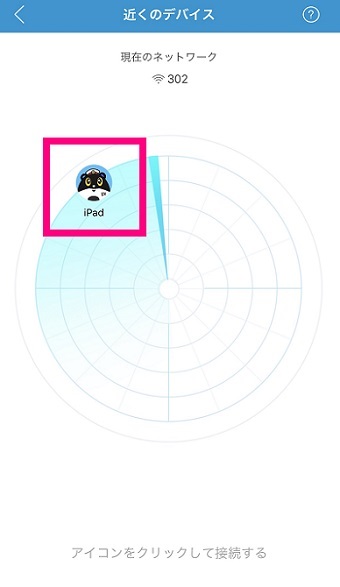
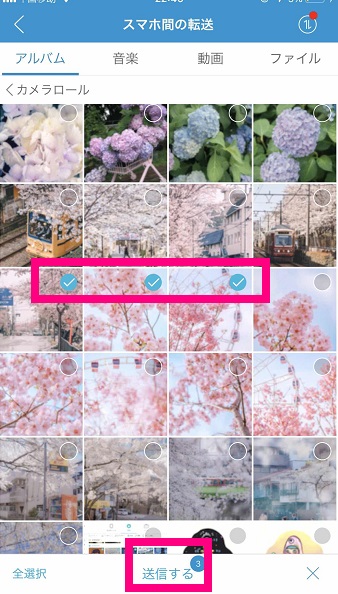
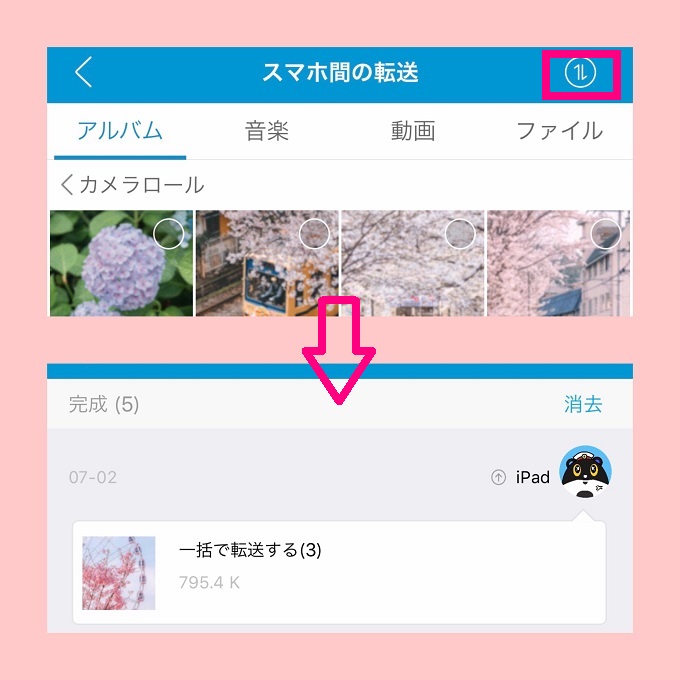

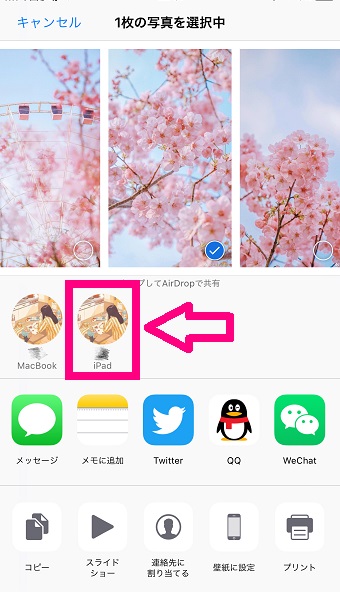
コメントを書く