ディスコード録音・録画に使えるソフトウェアTop 5
ApowerREC
最初に紹介するのはApowerRECです。ApowerRECは、すべてのプラットフォームに対応する最高のスクリーンレコーダーで、録音機能も搭載されています。このソフトを使用すると、Discordなど画面上の様子をすべて記録できます。その上、ウェブカメラ、システムサウンドやマイクから映像・音声を収録する機能を提供します。テキスト、線、矢印などを録画映像に追加する注釈機能も備えています。さらに、透かしを追加したり、動画の長さをトリミングしたり、編集したりする機能もあります。つまり、Discordの通話やビデオチャットを録音・録画してから、そのファイルをすぐ編集できます。このツールを利用し、ディスコードの通話を保存する方法は、次の詳しいガイドに従ってください。
- まずはパソコンにApowerRECをダウンロードし、インストールします。
- インストールしたら、ソフトウェアを立ち上げて「設定」を開いて調整します。
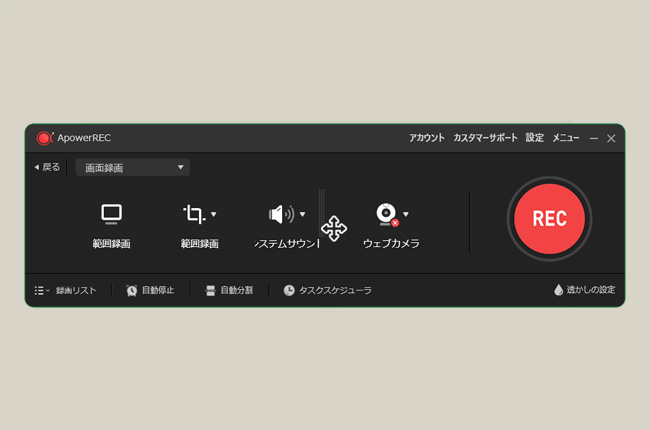
- 赤い「REC」ボタンをクリックして作動中のDiscordの画面と音声のキャプチャーを始めます。画面中の特定の部分だけを録画する場合は、「範囲録画」をクリックして、「範囲を選択」を選べばいいです。
- 録画・録音を終了する場合は、赤い四角形の停止アイコンをクリックしてください、またはキーボードのホットキーを押してください。それで記録の動画・音声ファイルは自動お使いのパソコンに保存されます。
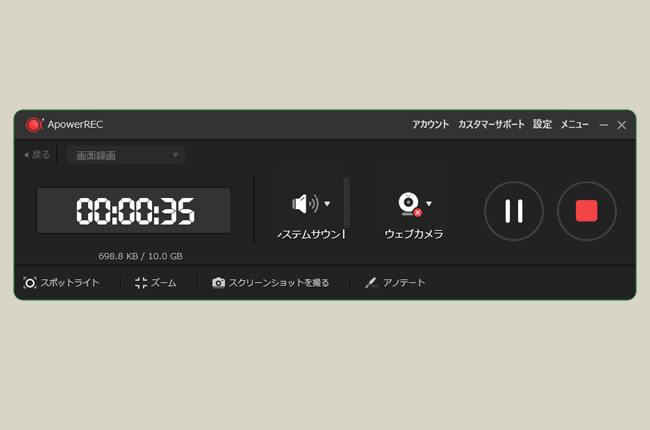
メリット
- 高品質の画面・音声収録性能
- 使いやすい
デメリット
- 動画編集機能の利用にVIPアカウントが必要
Bandicam
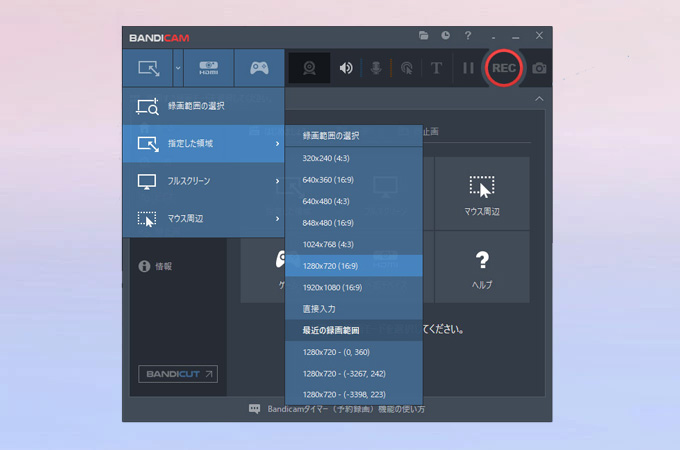
Discordのキャプチャー方法として、Bandicam(バンディカム)もおすすめです。Windows PC用の軽量型スクリーンレコーダーで、コンピュータ画面のすべてを撮影し、動画ファイルとして保存できます。その上、ゲームプレイ、ビデオ電話、オンライン会議などの録画ももちろん可能です。そのインターフェースも分かりやすく、愛用者が大勢います。
メリット
- リアルタイムで録画映像に落書き可能
デメリット
- Windowsのみ対応
Camtasia
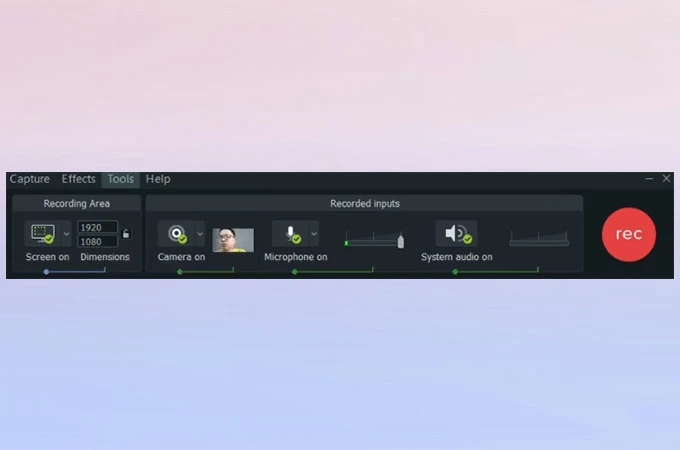
三番目に紹介するWindows・Macに対応するdiscord録画・録音ソフトはCamtasia(カムタシア)です。PCの画面、オーディオやカメラのキャプチャーに利用できます。ビデオ通話、チュートリアルや解説動画の作成、会議などの録画は、Camtasiaを使えば簡単にできます。プレミアム版を購入する前にサイトから無料トライアル版をダウンロードして体験することが可能です。
メリット
- 録画済みの動画を数クリックだけで編集可能
デメリット
- ソフトの起動に少し時間が必要
OBS
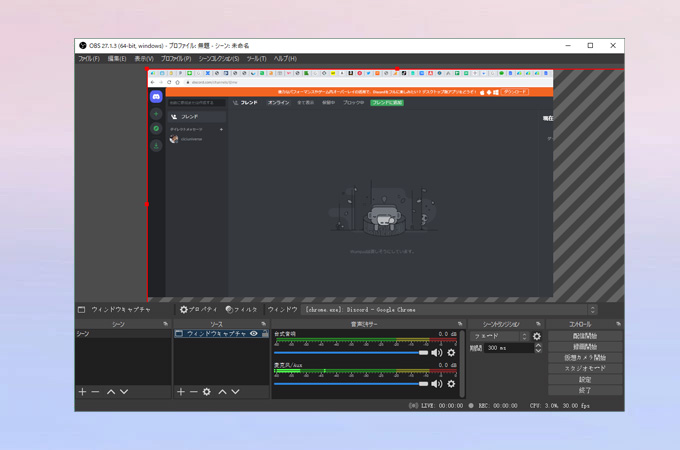
無料でカスタマイズ可能な画面録画ソフトを探している場合、OBSを使いましょう。ライブ配信ツールとして有名ですが、ディスコードの通話保存にも利用できます。さらに、リアルタイムのビデオ・オーディオの収録とミキシング機能を搭載していて、保存したクリップで簡単に自分のプロジェクトを作成できます。そして、Windows、Mac、Linuxなどほとんどのプラットフォームに対応します。
メリット
- オープンソースのビデオキャプチャーツール
デメリット
- 初心者にとって使いにくい
iMovie
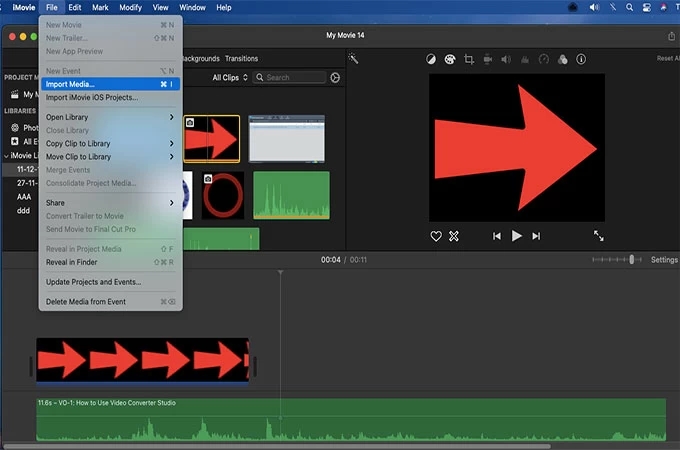
最後のdiscord収録ソフトは最高なMac用ツールだと言えるiMovieです。主に動画編集ソフトウェアとして使用されていますが、Mac画面録画の機能も備えています。Macでdiscordの映像・音声をキャプチャーするのに、一番シンプルな方法だと思います。iMovieなら、Macユーザーは簡単に同僚、友達、恋人などとのdiscordのひと時を記録できます。
メリット
- シンプルなインターフェースを持つ
デメリット
- Mac専用
ちなみにですが、スマホゲームをディスコードでストリーミングしたい場合は、ApowerMirrorがいいです。その詳細を知りたい場合は、この記事をご覧ください。
結論
紹介された5本のソフトは、discordのビデオ・オーディオ通話の録画・録音に実用的です。Discordだけでなく、パソコンの画面・音をすべて収録可能ですから、他の場面でも活用できます。しかし、最も使いやすく、性能のいいものはやはり一番目のApowerRECだと思います。録画・録音したデータを文字起こしする場合は、ぜひ『簡単で効率的な文字起こしツールTOP3』という記事をご参考ください!

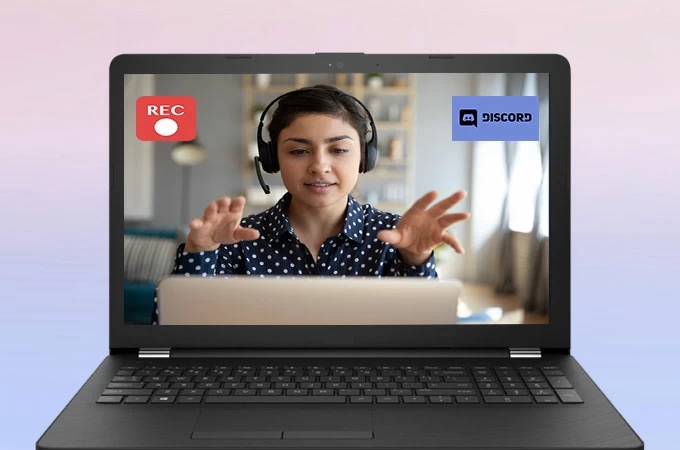
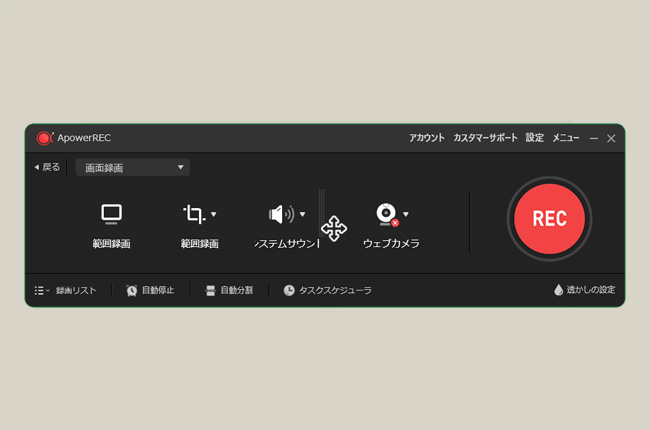
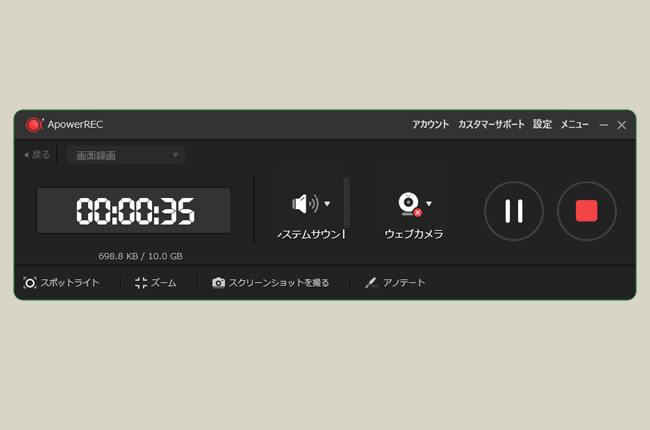
コメントを書く