
書き終わったPDFに対する所有権を主張するしたい場合に、何をすればいいでしょうか?
まず頭に浮かぶのは「パスワードを追加する」と「ウォーターマークを追加する」という二つの方法ですね。
確かに、この二つの方法はPDFを作成するときによく使われています。
ここで三つ目の方法を取り上げます-PDFに署名を付ける。
署名を付けることによって、自分が作成したPDFファイルをユニークなものにすることができます。
個人用だけでなく、会社のビジネス用にも最適です。例えば、PDFファイルに名前、会社名、役職などのテキストを追加すると、「このドキュメントを承認します」とか、「これらの条項に同意します」とか、わざわざファイルをプリントしてサインする必要はなく、直接に電子PDFファイルに署名を付けるのが十分です。
さて、どうすればPDFに署名を付けられるのか?オンラインとデスクトップでの解決案を説明します。
オンラインでPDFに署名する
オンラインで簡単にPDFファイルを署名するソフト-Samllpdf。非常に分かりやすいインターフェースになっています。詳しい操作方法は以下のとおりです。
ステップ1:「choose file(ファイル選択)」にクルックして、署名したいPDFファイルをアップロードします。PDFを四角形内にドロップするのもいいです。

ステップ2:四角形内に自分なりの署名を書きます。

ステップ3:まずは「place signature(署名を置く)」にクリックして、署名を好きなところに置くと、「+」にクリックします。完了したら、「sign」に選択します。

ステップ4:これで、PDFファイルは簡単に署名されました。その後、ローカルディスクにダウンロードできます。

ポイント:ベータ版なので、接続が不安定であることはよくあります。オンラインのソフトだから、機能は非常に簡単で、手書きの署名のみサポートしています。信頼性があまり高くないので、このソフトで署名されたPDFファイルは正式な場合に使わないほうがいいです。
デスクトップのソフトでPDFに署名する
会社の企画書や契約書といった公式文書に署名する場合、プロなソフト-ApowerPDFを勧めします。このソフトを使って、カスタマイズされ、信頼度の高い署名を作られます。
ステップ1:以下のボタンにクリックして、このソフトをダウンロードして起動させます。
無料ダウンロード
ステップ2:署名したいPDFファイルを開きます。

ステップ3:「署名」➝「署名を追加する」➝「新しい署名矩形をドラッグする」という順序で操作する。

ステップ4:署名する範囲を指定したら、右側のメニューリストが出ます。
既にIDを持っている場合は「IDリストを更新」にクリックして、設定の調整(位置、理由、外観タイプなど)ができたら、「署名」を押せばいいです。
初めて利用するユーザーは「新しいID」にクリックして、次のステップに入ります。

ステップ5:「今すぐ作成したい新しいデジタルID」にクリックして、「次へ」に入ります。
そして、右側の二つの選択肢(新しいPKCS#12デジタルIDファイルとWindows認証ストア)に選択して、「次へ」に入ります。

ステップ6:名前、会社名、メールアドレスなどの情報を入力します。

ステップ7:こんな感じになっています。また、このインターフェースにも署名の位置、理由、外観タイプを再調整できます。調整完了後、「署名」ボタンを押します。

ステップ8:署名されたPDFファイルの出力フォルダを選択したら、即座に保存されます。

ヒント:
- 最初に署名する場所やサイズが一旦設定したら、二度と移動させることはできない。
- 署名スタイルも自由にセッティングできます。
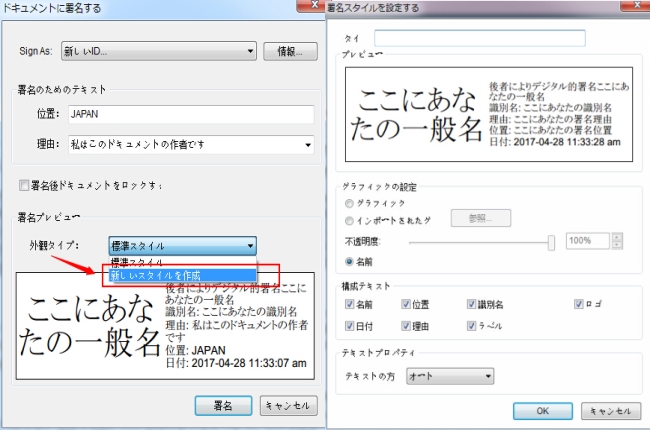
- 署名の信頼度を高めるために、署名証明を行うこともできます。
「署名を有効にする」ボタンにクリックすると、「signature properties」➝「show certificate」➝「証明書のインストール」という順序でクリックします。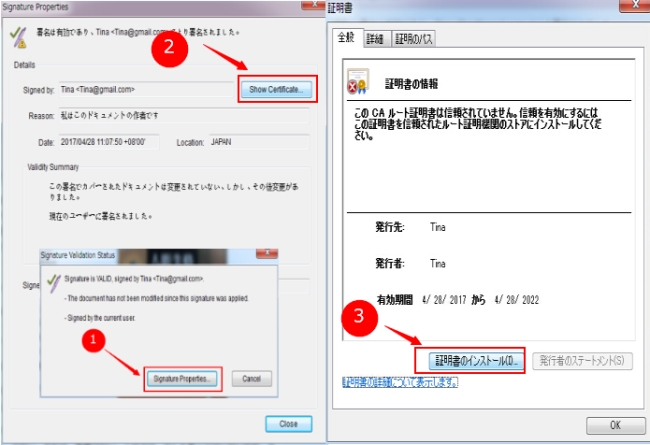
まとめ:実際操作してみれば、PDFに署名を付けるのはそんなに難しくないです。というより、PDF署名によって、他人のPDFファイルと区別を付けることが簡単に実現された。PDF署名に興味を持っている方々は、ぜひApowerPDFお試してください!

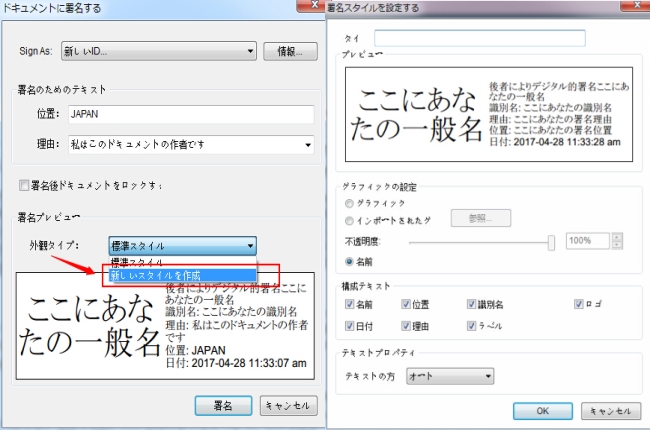
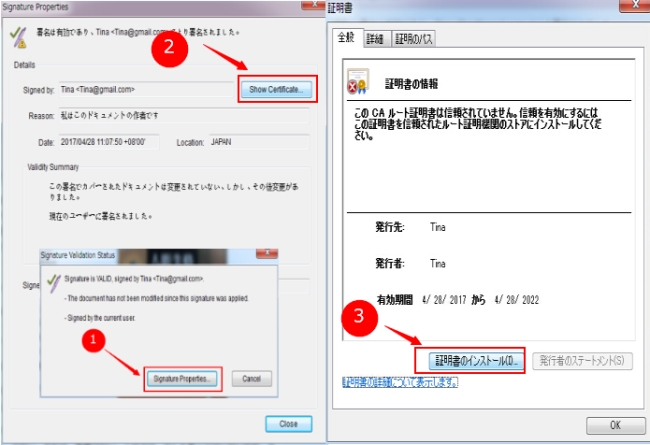

コメントを書く