
ShadowPlayは、NVIDIAが提供している動画キャプチャおよび配信ソフトです。その使いやすさと高性能のため、ニコニコ動画やYouTubeにおいてゲーム実況動画などのプレイ動画を録画するソフトとしてよく使われています。また、ShadowPlayは初期設定でシャドウ録画モードになっていますので、ゲームを起動した時点で録画が開始されて、最大20分の動画を出力することができます。しかし、ユーザーから「ShadowPlayが使えない」「ShadowPlay録画できない」といったような声も時々ありますね。この記事では、ShadowPlayでの不具合の解決法を紹介したいと思います。
ShadowPlayの使用に関する問題点
1. ShadowPlayが使えない
ShadowPlayを使用するためには、 GeForce Experience をインストールする必要があります。なぜなら、ShadowPlay自体は、NVIDIAが製造・販売しているGPU「GeForce」シリーズのユーティリティソフト、GeForce Experienceの一機能からです。
ここで、知っておくべきことはパソコンに搭載しているGPU(グラフィックボード)がNVidia製のGPU(GeForceXXXなどの型番)でないと使える環境にならないので、ShadowPlayを利用することができません。更には、GeForce GTX 650以降によりその機能を実現できているので、それ以前の古いビデオカードには対応していない。
2. ShadowPlay録画できない
ShadowPlayは初期設定でシャドウ録画モードになっていますので、ゲームを起動した時点で録画が開始されて、最大20分の動画を出力することができます。それ以外に、、手動で録画を開始・停止する手動録画モードもあります。
ゲーム録画を試す前に、ゲームをスキャンしてShadowPlayに対応していないかどうかを確認したほうがいいですね。スキャンで検出されているなら録画ができるのです。検出されない場合は、以下の方法で試してください。
- 「基本設定」タブ の「ゲーム」を開く
- 「ロケーション」の「+」をクリックし、 ゲームがインストールされている場所を指定したら、 「今すぐ確認」をクリックする
- スキャンに成功すると、「ゲーム」タブにゲームリストが表示される
以上の方法でも「ゲーム」タブにゲームリストが表示されない場合は、「基本設定」タブの「ShadowPlay」で 「デスクトップのキャプチャを許可」にチェックを入れば録画ができるようになります。
ShadowPlayの代わりになるゲームキャプチャーソフト
ShadowPlayは従来のキャプチャソフトより高い性能を実現した使い勝手ですが、同時に従来のキャプチャソフトにない問題点もあります。最初も言ったようにShadowPlayは一部のパソコン環境しか対応いしていないため、録画できないことがあります。対応していないゲームはデスクトップキャプチャー機能をオンにすれば録画が可能になりますが、ゲーム画面以外のデスクトップ上の余計な部分まで録画されます。後は編集に手間が掛かります。しかも、ノートパソコンの場合がこの機能を使うことができません。パソコンによりShadowPlayを利用できない、もしくはウィンドウ指定して録画したい場合はApowersoft PC画面録画ソフトをお勧めします。
このキャプチャソフトはウィンドウをして録画することも全画面録画することもできます。MP4、MKV、WMVといった多様な動画形式に対応しています。更にはスクリーンショット機能と編集機能も内蔵されており、実に便利です。
このソフトの詳しい使い方は以下の通りです。
- 上のボタンをクリックしてソフトをダウンロード&インストール
- 「ツール」メニューの下の「オプション」で録画設定を行う(ホットーキー、フレームレート、動画形式などが選べます)
- 「オディオ入力」ボタンを押し、システムサウンド、マイク、または両方に必要な音声源を選択
- 主要画面の「開始」メニューをドロップダウンし、お好みの録画モードを選択(全画面録画またはウィンドウを指定して録画することができます)
- ゲームを起動
- 「停止」ボタンまたはF10(初期設定)を押して録画を停止し、ローカルドライブに動画を保存します。

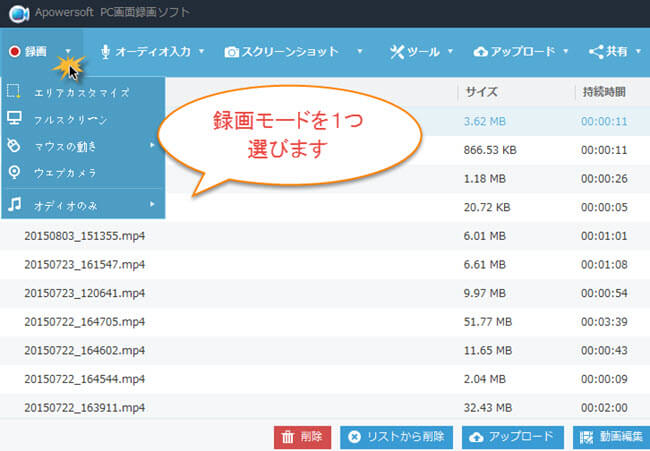

コメントを書く