 Xperiaはソニーモバイルコミュニケーションズのスマートフォン・タブレット端末、及びソニーのタブレット端末のブランド名です。2010年に発売した「Xperia X10」から、XperiaスマートフォンのオペレーティングシステムはWindowsの代わりにAndroidに変わりました。今、ソニーのXperiaシリーズも日本で人気のスマホ端末です。今年の5月頃にXperia Z4を発売する予定です。この記事には、Android搭載のXperiaシリーズのスクリーンショット撮り方をまとめます。
Xperiaはソニーモバイルコミュニケーションズのスマートフォン・タブレット端末、及びソニーのタブレット端末のブランド名です。2010年に発売した「Xperia X10」から、XperiaスマートフォンのオペレーティングシステムはWindowsの代わりにAndroidに変わりました。今、ソニーのXperiaシリーズも日本で人気のスマホ端末です。今年の5月頃にXperia Z4を発売する予定です。この記事には、Android搭載のXperiaシリーズのスクリーンショット撮り方をまとめます。
Xperiaのスクリーンショット撮影方法は、3通り
ここで解説した方法は下記の機種を対象にしますが、既に発売されるXperiaシリーズ全機種のスクリーンショットに共通して使えると思います。
・ XPERIA ZL2 SOL25 ・ XPERIA Z2 SO-03F ・ XPERIA Z3 SOL26 ・ XPERIA Z3 SO-01G ・ XPERIA Z3 Compact SO-02G ・ XPERIA Z4 SO-03G ・ XPERIA Z5 SOV32 ・ XPERIA Z5 Compact SO-02H ・ XPERIA Z5 Premium SO-03H
✿
Xperiaスクリーンショット方法① 電源ボタンと音量ボタンの組み合わせ
やり方は以下の通りです。
- スクリーンショットを撮りたい画面を開きます。
- 電源ボタンと音量ボタン(音量を下げる一端)を同時に1秒以上押し、ガシャという音を出せば、スクリーンショットが成功に撮られます。
- 撮った画像は画像フォルダに自動的に保存されます。

このXperiaスクリーンショットやり方は、アプリなどを使わないので、非常に便利です。でも、2つのボタンを同時に押すことに慣れない方なら、うまく使うには練習が必要ですね。次は2番目のXperia画面キャプチャを紹介いたします。
✿
Xperiaスクリーンショット方法② 電源ボタンだけを使う
方法①に比較して、この方法はより簡単だと思います。以下のようにやってみてください。
- 電源ボタンを1秒以上押し続けます。
- 表示した画面からスクリーンショットをタップします。
- 前記方法のように、ガシャという音とともに、スクリーンショットが撮られます。それに、画像フォルダに自動的に保存されます。
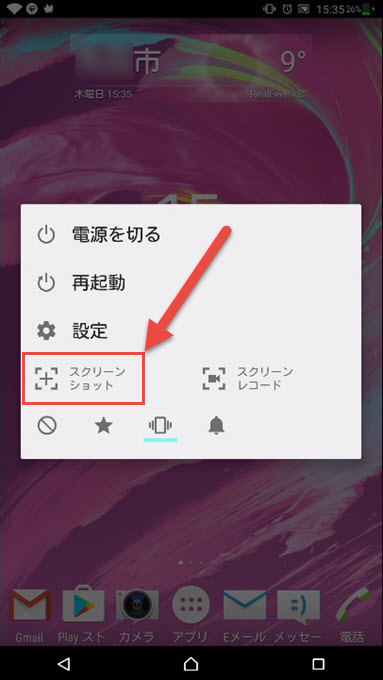
✿
Xperiaスクリーンショット方法③ スマホデータ管理ソフトを使用
このツールでXperiaのスクリーンショットを撮るやり方は以下の動画をご視聴ください。
Android Xperiaスマホ内のデータを管理するには、最もおすすめのツールはApowerManagerというスマホデータ管理専門ソフトです。このソフトを使って、Xperia画面キャプチャは言うまでなく、Xperiaスマホの画面をPCにリアルタイムに表示できることもできます。その他に、スマホとコンピュータとの間で、音楽、画像、動画、連絡先(アドレス帳)、電子書籍、アプリなどの転送も簡単にできます。
ApowerManagerを使ってXperiaのスクリーンショットを撮るには、以下のガイドに沿って実行してください。
ステップ1: ApowerManagerをコンピュータにダウンロードし、インストールします。
ステップ2: USBケーブルを使ってスマホをコンピュータに接続します。それで、ApowerManagerはお使いのスマホを自動的に識別し、接続を確立します。同時に、お持ちのスマホにApowerManagerのアプリが自動的にインストールされます。
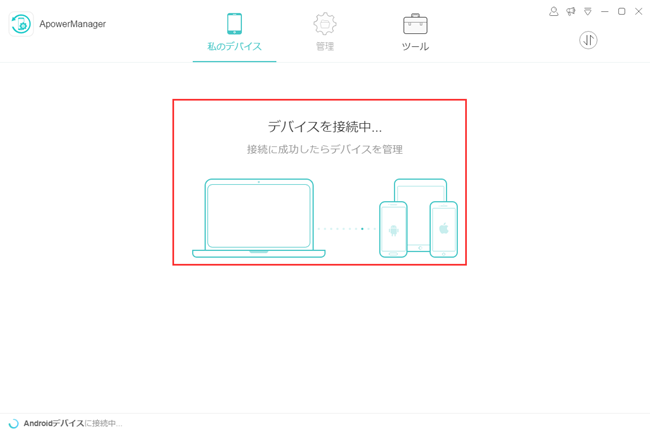
ご注意:AndroidスマホをApowerManagerに接続するには、USBデバッグを有効にする必要があります。USBデバッグをオンにする方法という記事ご参照ください。
ステップ3: 成功に接続できたら、スマホの画面とスマホの詳細情報は全てApowerManagerに表示されます。スマホの画面はソフト画面の左側にあり、詳細情報は右側にあります。
ステップ4: Xperiaのスクリーンショットを撮るには、スマホ画面の下にある画像アイコンをクリックして表示されるメニューから「ローカルドライブに保存」をクリックするだけでいいです。
ステップ5: Xperiaスマホの画面をPCに映すには、スマホ画面の下にあるスマホのようなアイコンを押して、スマホの全画面をミラーリングできます。それで、スマホに対する操作は全てリアルタイムにPCに表示されます。
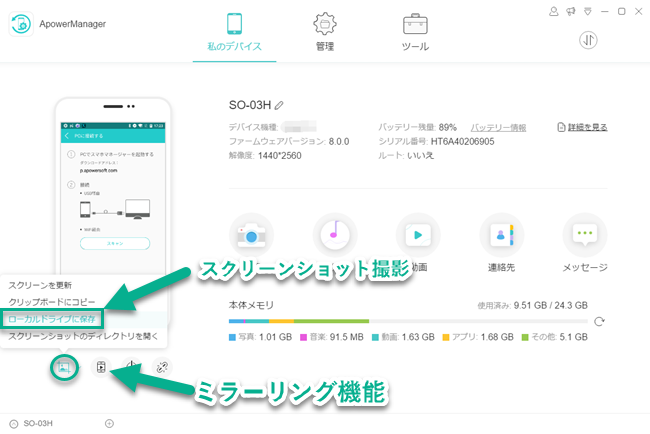
メモ:スマホ内のデータをコンピュータにバックアップしたい、またはコンピュータ内のデータをスマホに入れない場合、相応しいタグを押し、「インポート」または「エクスポート」を押せば、PCからスマホ(またその逆)にデータを移行することが可能です。

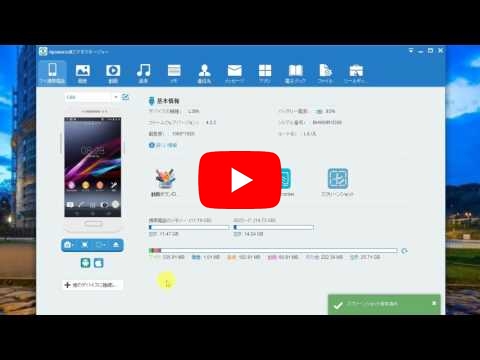

コメントを書く