
iPhone 7やiPhone 8からiPhone XS、iPhone XS Maxに機種変更したばかりのユーザは戸惑うことが少ないと思います。なぜなら、iPhone XS、iPhone XS Maxにはホームボタンが無いからです。そのため、多くの操作がiPhone 8などと違っています。iPhone XSスクリーンショットやり方は其の一つです。それで、本記事には、iPhone XSやiPhone XS Maxのスクリーンショット撮り方をご紹介します。
iPhone XS / XS Maxでスクリーンショットを撮る3つの方法
【音量アップボタン+電源ボタン】でiPhone XSのスクリーンショットを撮る
iPhone 8及びその前のiPhone機種では、ホームボタン + 音量アップボタンを同時に押下してスクリーンショットを撮ることができます。ところが、iPhone XSとiPhone XS Maxにはホームボタンが廃棄されました。そのため、iPhone XSのスクリーンショット撮り方は少し異なります。iPhone XSでは、電源ボタン(サイドボタン)+ 音量上げボタンを同時に押せば、画面キャプチャーができます。この方法は簡単で便利です。でも、長時間にわたる操作で、iPhoneのボタンがひどく損耗されてしまい、長持ちできません。

ご注意:ボタンを長く押したら、「スライドしてパワーオフ」や「緊急SOS」のオプションが表示されます。また、断続的に押すと、カウントダウンを開始して緊急電話911をかけることもありますので、ご注意ください。
ApowerManagerを使ってiPhone XSのスクリーンショットを撮る
ApowerManagerはスマホのデータを管理するためのアプリケーションです。また、iPhone XS画面をPCに出力する機能も備わります。ApowerManagerには、写真、音楽、連絡先、ドキュメントなどのデータの転送、バックアップ、削除、復元などの機能があります。さらに、コンピュータからSMSを送信すること、iPhoneの着信音を簡単に変更することができます。それらの他に、iPhone XS / XS Maxのスクリーンショットを撮ることも可能です。ApowerManagerを使ってiPhone XS / XS Maxのスクリーンショットを撮る手順は以下のとおりです。
- コンピュータにApowerManagerをダウンロードしインストールします。
- ソフトを立ち上げてUSBケーブルでiPhone XS/XS Maxをパソコンに接続します。ApowerManagerがiPhoneを検出します。iPhone画面に「信頼」をタップしてPCがiPhoneに対しる管理を許可します。
- 接続できたら、ソフト画面の左下にある投射アイコンをクリックします。すると、iPhone画面がPCに映し出されます。
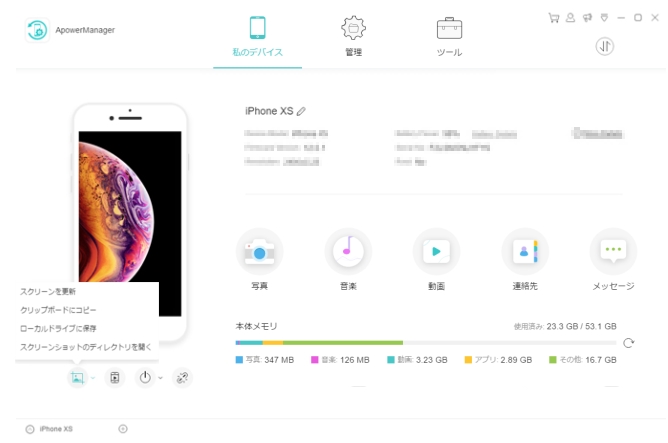
- スクリーンショットアイコンをクリックしてiPhone XSのスクリーンショットを撮ります。
- スクリーンショットの保存先を選択します。
Assistive TouchでiPhone XSのスクリーンショットを撮る
ボタンの組み合わせでiPhone XSのスクリーンショットを撮りたくないユーザにとって、Assistive Touchは非常に便利です。 AssistiveTouch を利用して、デバイスをコントロールしたり、ピンチ、複数の指でのスワイプ、3D Touch といったジェスチャの実行に役立てたり、Siri を使ったりすることができます。Assistive Touchの使用手順は以下のとおりです。
- Assistive Touchを有効にします。iPhone XS / XS Maxで、「設定」>「一般」>「アクセシビリティ」>「AssistiveTouch」の順にタップし、「AssistiveTouch」をオンにします。
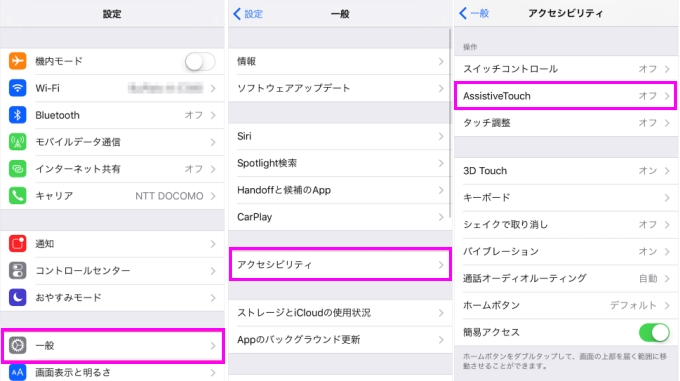
- Assistive Touch上のスクリーンショットアイコンをタップしてiPhone XS / XS Maxの画面をキャプチャーします。
- プレビューを閉じたり、タップして更に注釈をつけたりすることができます。
スクリーンショットは情報共有の便利な方法になりました。ボタンの組み合わせでiPhone XSのスクリーンショットを撮ることができる以外に、PCで作業している時にApowermanagerを使ってiPhone XSをPCに接続してPCからスクリーンショットを撮るのも便利です。

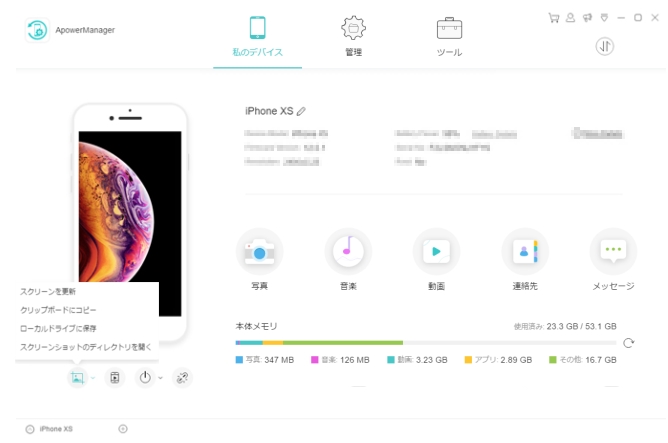
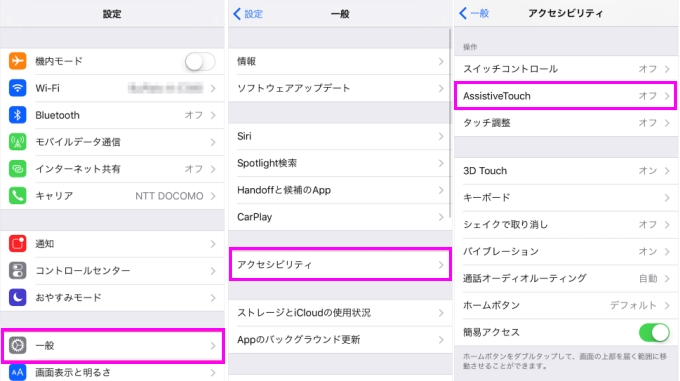

コメントを書く