PDFをPNGに変換する方法
デスクトップソフトウェアを利用
Apowersoft PDFコンバーター
Apowersoft PDFコンバーターは、PDFとword、Excel、PNG、パワーポイント、JPGなどの形式の相互変換に特化したソフトウェアです。複数のファイルを一括で変換することが可能で、PDFの結合や分割、抽出、圧縮などの機能も兼ね備えています。このソフトでPDFをPNGに変換する手順は下記の通りです。
- 下記ボタンをクリックしてApowersoft PDFコンバーターをダウンロードしてインストールします。
- ソフトを起動し、「PDFから変換」>「PDFを画像に」を選択します。
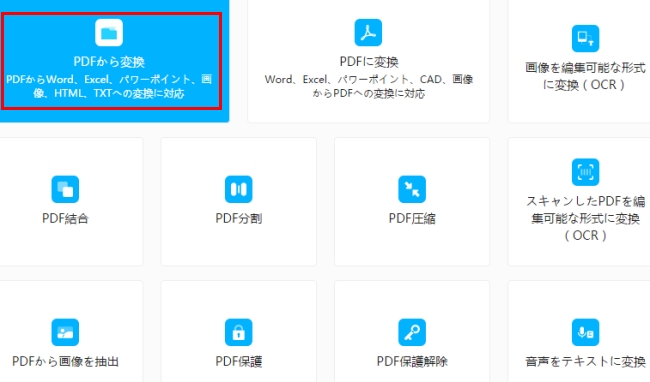
- 「ファイルを選択」ボタンをクリックしてPDFファイルをインポートします。
- 「変換」をクリックすると変換作業が開始されます。
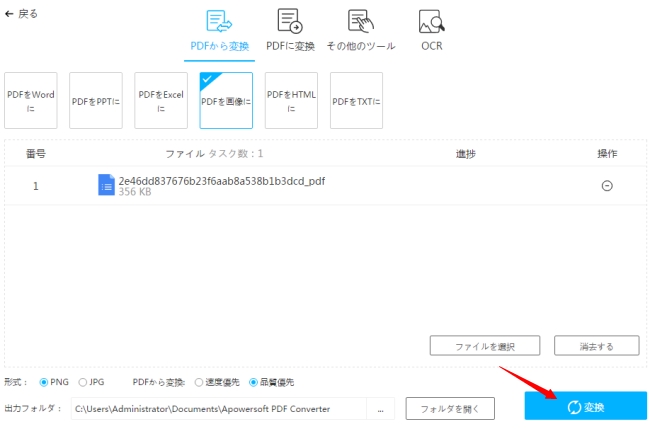
- 変換が完了したら「フォルダを開く」をクリックして保存先フォルダにアクセスすれば変換されたPNG画像を見つけることができます。
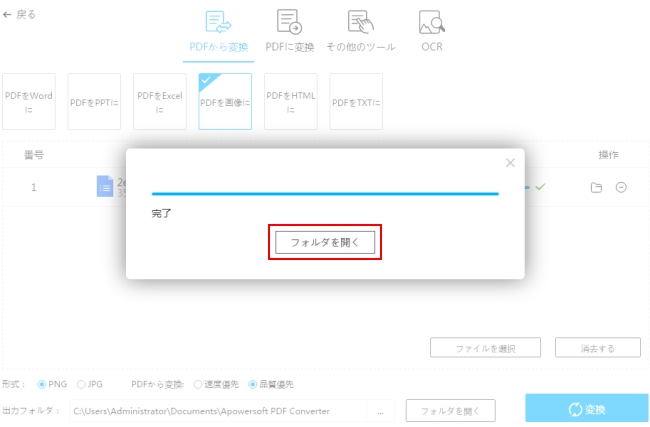
おすすめする理由
- OCR機能を搭載
- 多言語対応
- 無料使用可能
TalkHelper PDF Converter
TalkHelper PDF Converterは、Windows 10で使えるPDF変換ソフトです。PNGだけでなく、多くのファイル形式に対応していて、一度に複数のファイルを変換することができます。それではPDFをPNGに変換する手順を見てみましょう。
- ソフトをダウンロードしてインストールします。
- 「PDF To IMAGE」を選択し、「Add file」をクリックしてファイルを追加します。
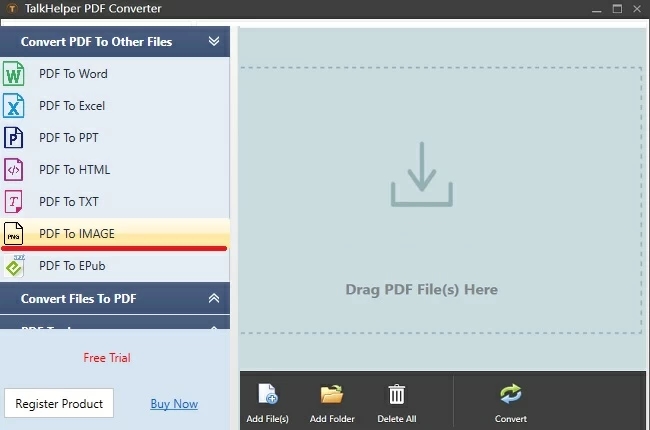
- Image Type(画像タイプ)のところで「PNG」を選択します。
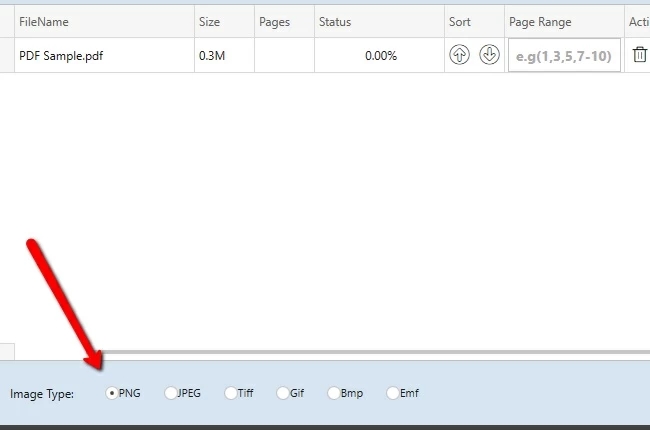
- 「Convert」ボタンをクリックすると変換が開始されます。
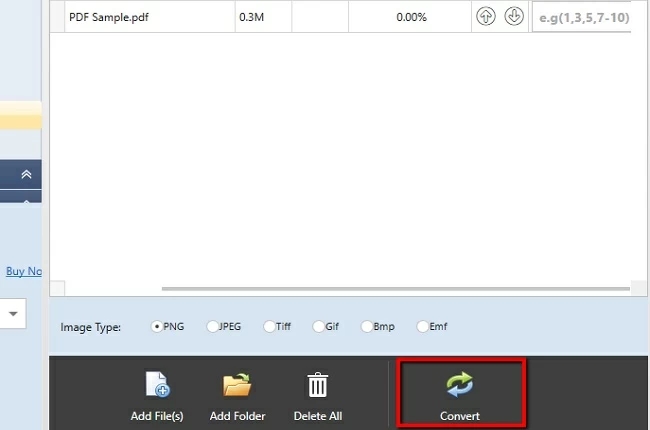
おすすめする理由
- 対応ファイル形式が多い
- ページ抽出機能を搭載
- 同機能を持つ製品の中では比較的安価
オンラインアプリケーションを利用
PDF-PNG変換ツール
PDF-PNG変換ツールはWebベースのアプリケーションです。インストールもアカウント登録も不要でサイトにアクセスすれば利用できます。詳しい使用手順は下記の通りです。
- PDF-PNG変換ツールの公式サイトにアクセスします。
- 「ファイルを選択」をクリックしてPDFファイルをアップロードします。アップロードが完了すると、自動的にPNGに変換されます。
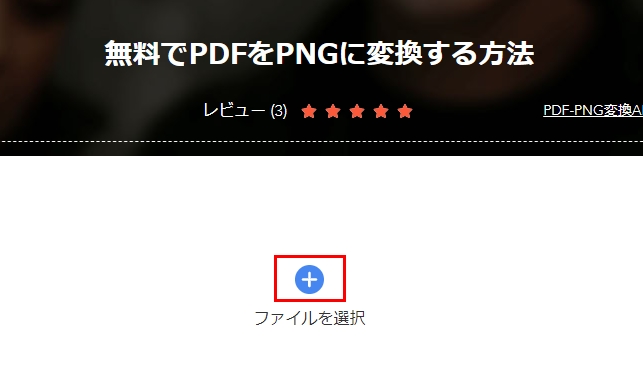
- 変換が終わったらPNGファイルをダウンロードします。
おすすめする理由
- インターネット環境があればどこでも利用可能
- マルチOS対応
PS2PDF
PS2PDFもブラウザで動作する変換ツールです。使い方はとても簡単で数クリックでファイルを変換することができます。このツールを利用してPDFファイルをPNGに変換するには、以下の手順に従ってください。
- 公式サイトにアクセスし、「PDF to PNG」をクリックします。
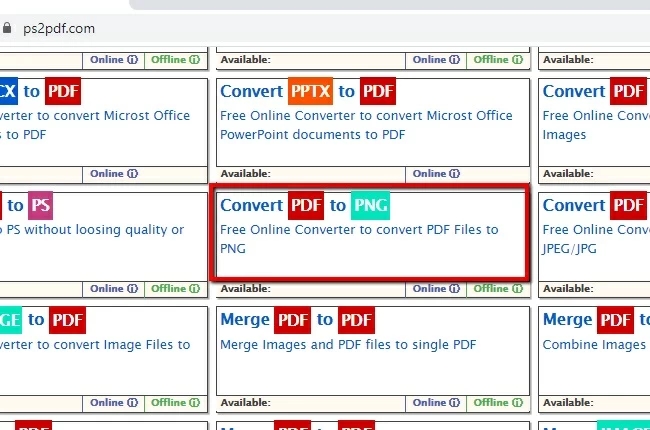
- 「Add file」をクリックしてファイルをアップロードします。
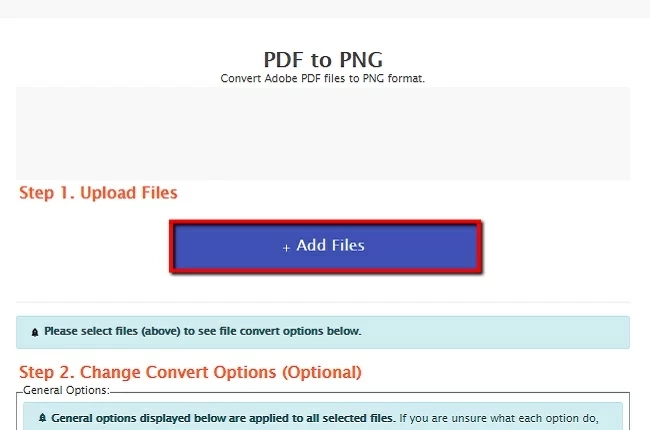
- 「Convert Now!」をクリックして変換プロセスを開始します。
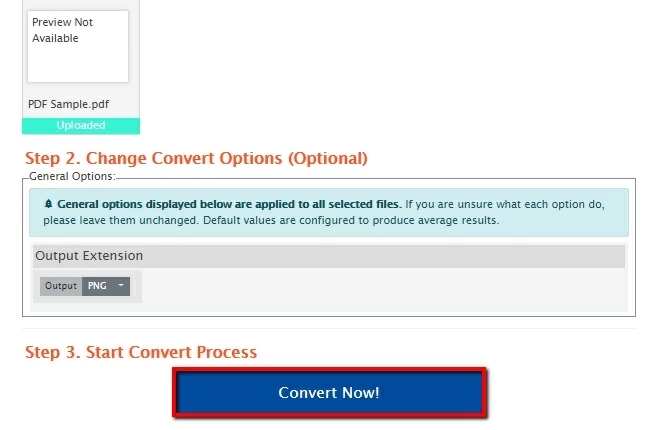
- 「Download」ボタンをクリックしてファイルをダウンロードします。
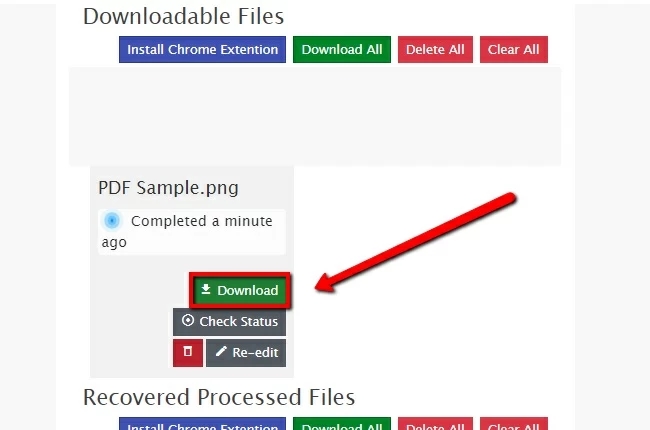
おすすめする理由
- 一部のクラウドストレージからPDFファイルを取り込むことが可能
- 一度に変換できるファイル数に制限はない
- 出力品質を指定可能



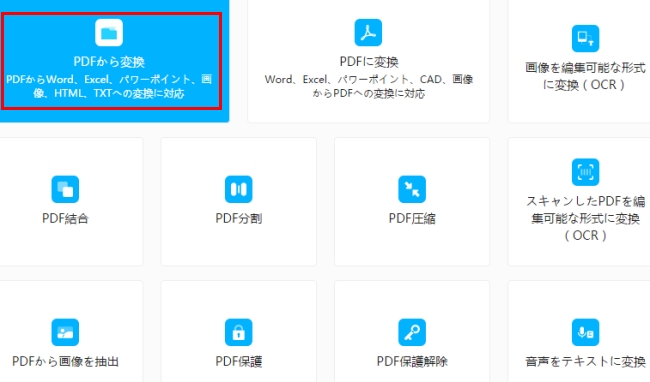
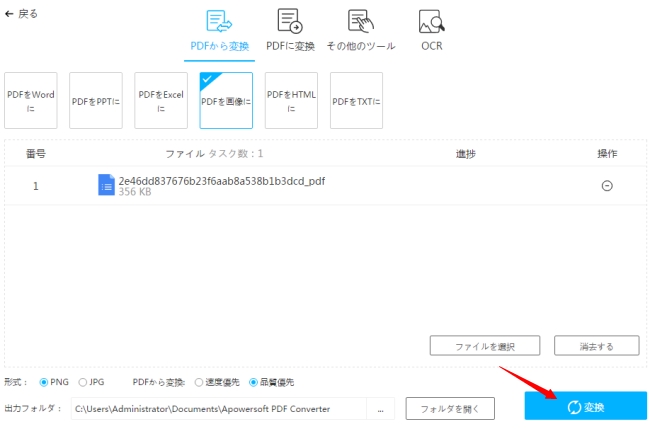
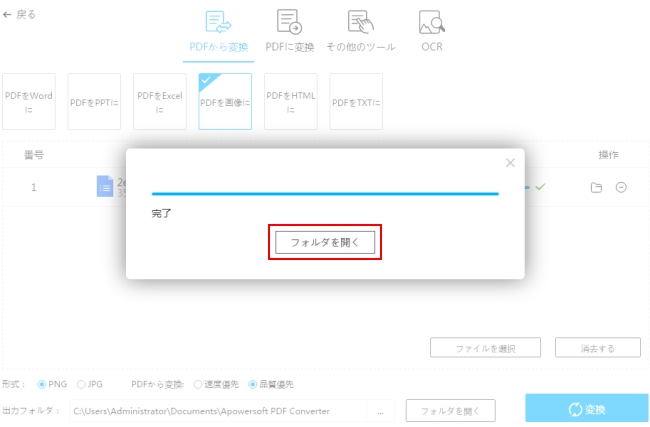
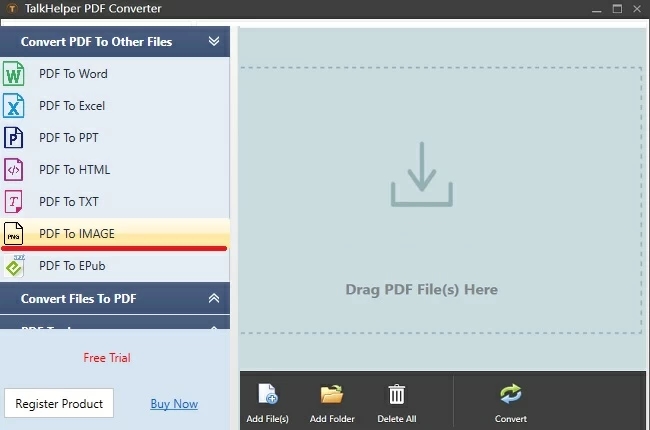
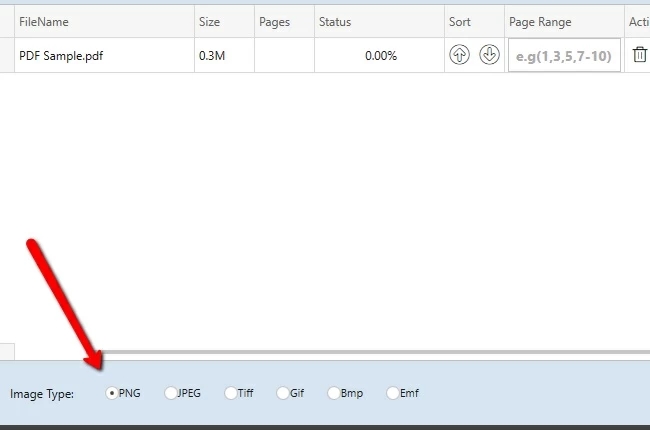
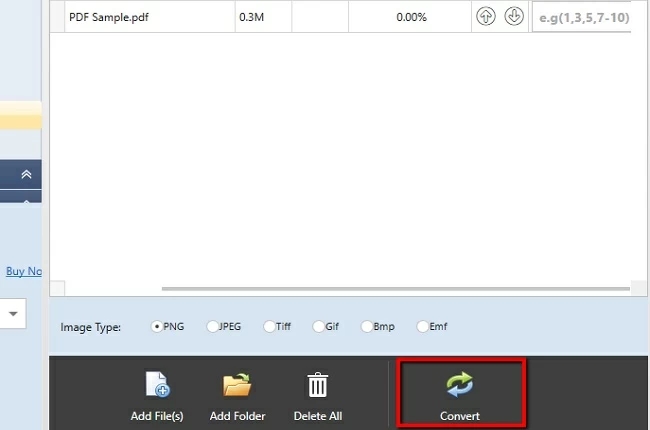
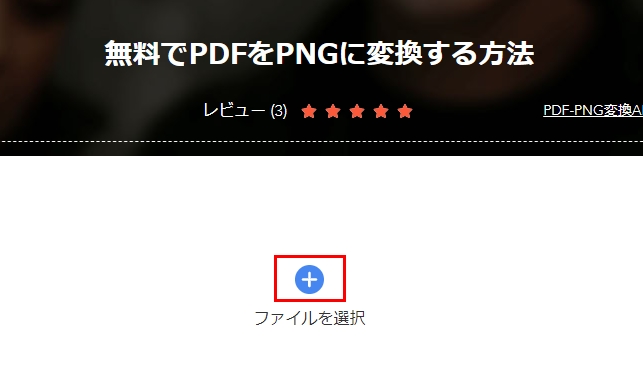
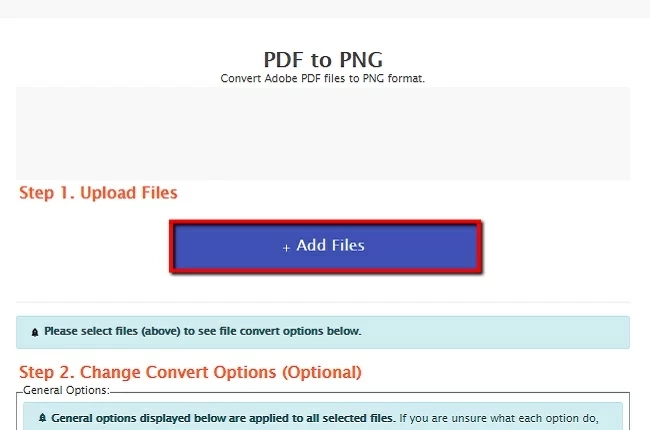
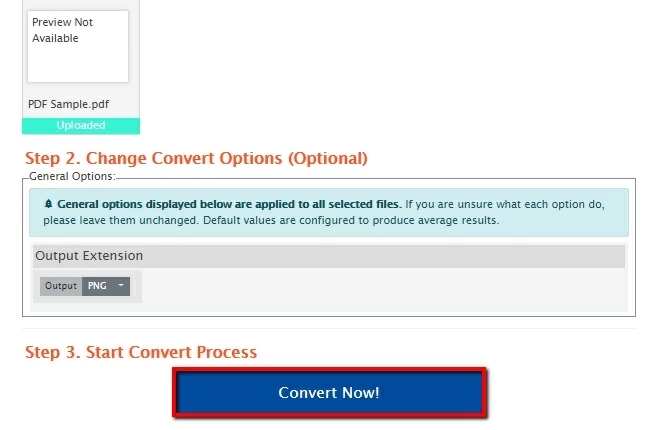
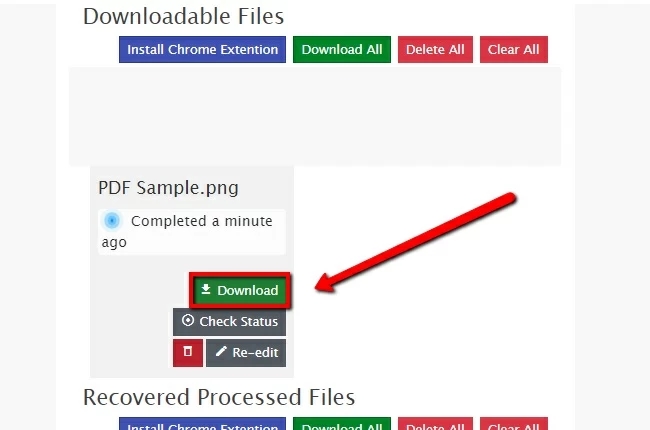
コメントを書く