![]()
埋め込み動画とは記事やホームページなどに埋め込まれる動画を指します。動画共有サイトの動画と違って、それは明確な動画URLがある動画(ブログや記事などに埋め込まれる動画)と明確な動画URLがない動画(例えばAppleの商品紹介ムービーのような動画)の二種類に分けられます。この二種の埋め込み動画の保存方法はそれぞれ違います。この記事では埋め込み動画保存方法を別々に紹介致します。
あわせて知りたい
動画ダウンロード無双で埋め込み動画抽出を行う方法
この方法は動画URLが明確な埋め込み動画だけに適用します。動画ダウンロード無双はURLを介して動画を直接ダウンロードできます。やり方は動画共有サイトから動画をダウンロードするのと大体同じです。では、「YouTube音楽ダウンロード方法」という記事に埋め込まれる動画を例にして、埋め込み動画ダウンロード方法について紹介しましょう。
上の無料ダウンロードアイコンをクリックして当該ソフトをPCに落とし、その後それを起動します。
1
動画を右クリックして動画URLを取得する。
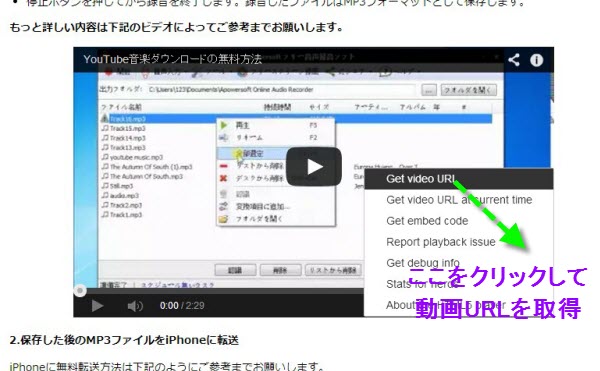
2
そのURLをソフトのURL入力欄に貼り付けて、「ダウンロードに追加」をクリックする。
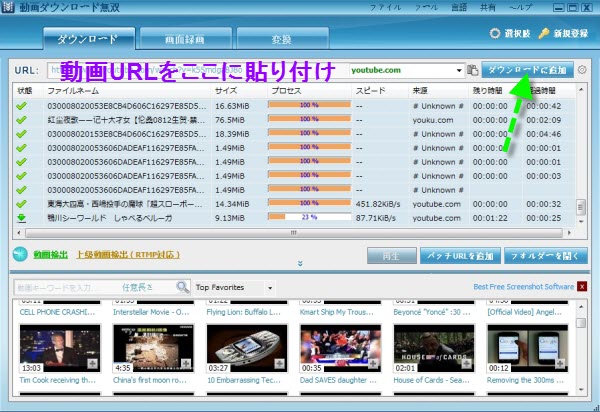
3
YouTube動画の場合、動画の解像度を選ぶ画面が出る可能性があり、この場合は自分の好きな解像度を選んでオッケーをクリックした後、この動画がダウンロードされ始まる。
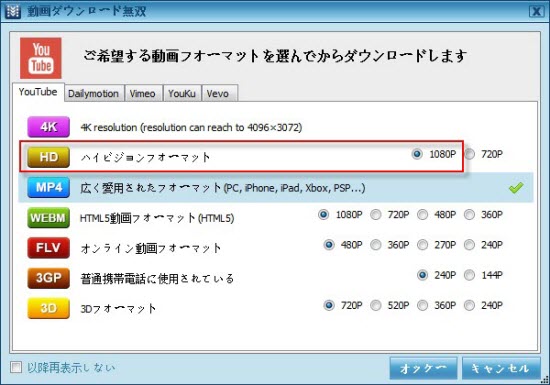
この三歩で埋め込み動画ダウンロードが出来上がります。この動画ダウンロードソフトは埋め込み動画のほかに、多くの動画サイトから動画をダウンロードすることができます。
動画録画ソフトを用いる埋め込み動画保存方法
明確な動画URLが無いため、URLを検出することだけによって動画をダウンロードするソフトでは直接ダウンロードできません。この場合には、動画録画ソフトは一番いい解決法です。次はAppleの商品宣伝動画を例にして埋め込み動画保存フリーソフトの使い方を説明いたします。
上の無料ダウンロードアイコンをワンクリックして録画ソフトをお使いのPCにダウンロード・インストールした後、ソフトの使用に入りましょう。
1
まず、ソフトを起動し、その後必要な設定を行う:a.保存先のフォルダを自分の好きな場所に指定;b.「オーディオ入力」から音源を選ぶ。「マイク」、「システムサウンド」と「マイクとシステムサウンド」の三つがある。ここでは動画のサウンドを録音するので、「システムサウンド」をチェック。マイクからの音声だけを録音したい場合は「マイク」を、両方の音声を録音したい場合は「マイクとシステムサウンド」をチェックしてください。
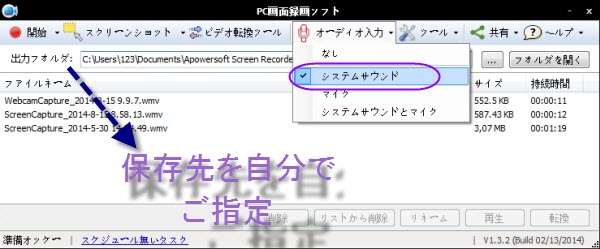
2
「録画」をクリックした後、マウスを使って録画エリアを指定。埋め込み動画の再生画面が録画エリア範囲内に指定されるのを確保してください。その後、「開始」をクリックして、録画が始まる。

3
録画を一時的に停止したければ、「ポーズ」をクリックし、動画再生が終わると、「停止」ボタンをクリックして録画を停止する。
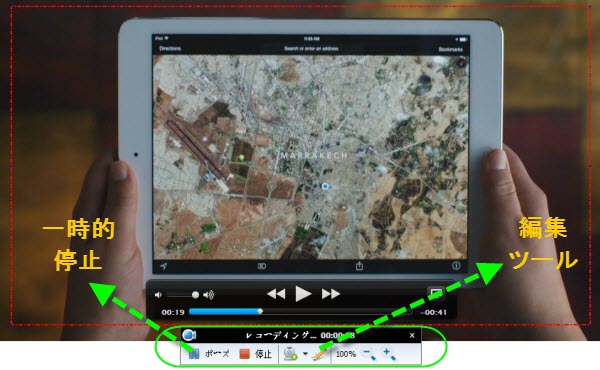
以上はフリーソフトで埋め込み動画抽出を行う操作手順です。埋め込み動画は一般的に言えば、時間が比較的短いですので、録画ソフトで保存するのはあまり面倒くさくないです。


コメントを書く