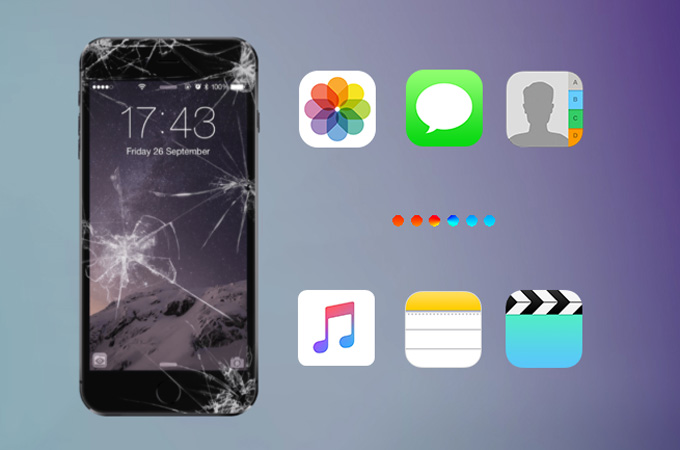
予想していない時や全く準備していない時に事故は起こります。これはお使いのアイフォンも同じです。データの復元が不必要と感じユーザーはほとんどバックアップを避けています。しかし、スマホをうっかり落としたり、水に浸したりして、スマホが割れて、また無反応になった場合はどうしますか?あなたの写真や他のファイルをデバイス上からどのように抽出するのですか?この記事では、故障したアイフォンからデータを復元・コントロールする方法が紹介されています。詳細については下記の内容をご覧ください。
故障したアイフォン向けの対応策
故障したアイフォンを確認
市場には複数のスマホ復元ソフトウェアがありますが、ごくわずかの物がiPhoneに対応出来ます。したがって、まず最初にスマホに出来た傷がファームウエアを損傷したかどうかを確認することが必要です。運が良ければ、デバイスに軽微な傷がついていても正常に作動できる可能性があります。しかし、そうでない場合はスマホに電源が入らないので、最寄りの店舗に修理や交換を頼むのが最適な解決策です。次の内容では、デバイスを起動できるユーザーのために解決策を説明します。

パソコンからアイフォンを制御する
画面が壊れたiPhoneをパソコンで見る・コントロールする方法といえば、ApowerMirrorという画面ミラーリングアプリは非常に役立ちます。 ApowerMirrorは複雑なアプリケーションではありません。 ダウンロードしてインストールするだけで十分です。 このアプリを使用すると、iPhoneの画面をパソコンにミラーリングしてパソコンでiPhoneを見ることができるようになります。 さらに、パソコンからスマホのアプリケーションを起動したり、電子メールやテキストメッセージに返信したり、写真や連絡先を閲覧したりできます。 以下は、ApowerMirrorを使用する手順です。
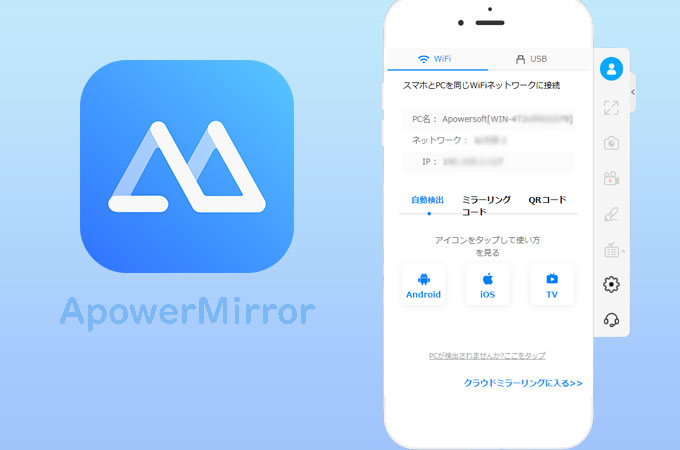
- PCとiPhoneにApowerMirrorをダウンロードしてインストールします。
- アプリを起動し、iPhoneで[ミラーリング]ボタンをタップしてデバイスを検索します。
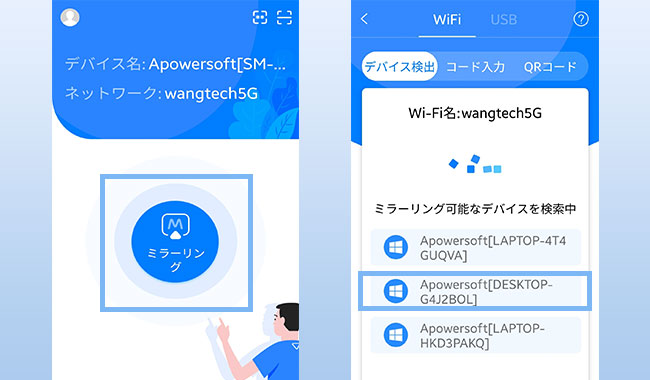
- 次に、PCの名前をタップし、[スマホをPCにミラーリング]を選択します。
- 次に、スワイプしてコントロールセンターを表示し、[画面のミラーリング]をタップします。 PCの名前を選択して、ミラーリングを開始します。
- 次に、このガイドに従って、iPhoneとPCをペアリングして制御できます。
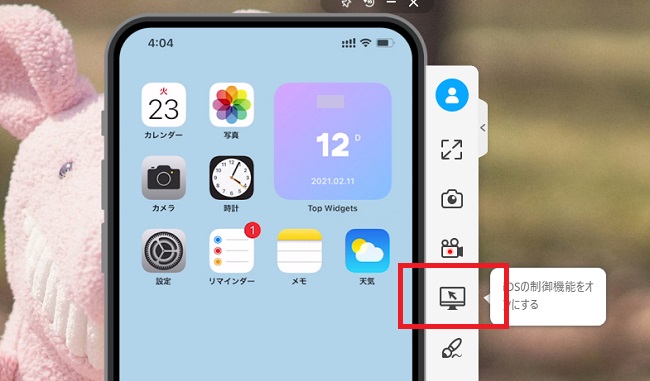
壊れたiPhoneからパソコンにデータを復元する
1. ApowerRescueで故障したiPhoneからデータを復元する
ApowerRescueはiOSデバイスからファイルを復元出来る素晴らしいプログラムです。ApowerRescueには、ユーザーがiPhone又はiPad、 iTunesバックアップやiCloudバックアップから削除されたデータにアクセスできる3つのモードが提供されています。スマホやアプリに保存されたメディアファイル、そしてメッセージ、連絡先、メモ、ボイスメモ、Safariのブックマークなど他のファイルをサポートします。ユーザーフレンドリーで、直感的なインターフェースを備えていて、どんなユーザーにも最適です。また、このアプリは外部の脅威から全てのデータを保護することを保証します。さらに、デバイスのスキャンプロセスも高速で信頼できます。壊れたiPhoneからデータを復元する方法は以下の通りです。
- パソコンにApowerRescueをダウンロードしインストールします。無料ダウンロード
- ライトニング・ケーブルを使って、プログラムのメインインターフェイスにデバイスを接続します。
- 復元したいファイルを選択し、「スキャン開始」をクリックし、デバイスのスキャンが完了されるのを待ちます。
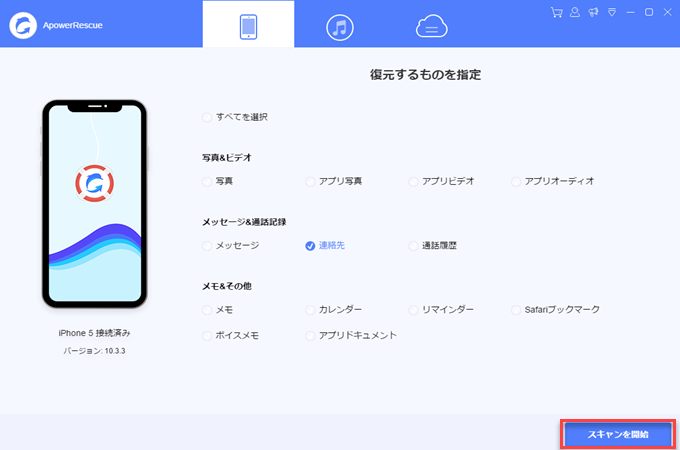
- 最後に選択したファイルをチェックし、「パソコンに復元」を押しせばいいです。
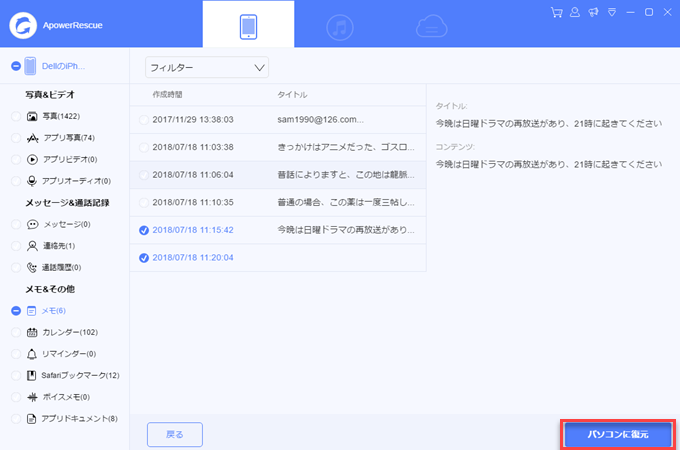
2. 故障したiPhoneからデータをdr.foneで復元
水没などで故障したiPhoneのデータを復元するもう一つの方法はdr.foneです。ApowerRescueと似ていて、デバイスから破損したファイルをバックアップし、ローカルドライブに復元することができます。また、ユーザーはiTunes又はiCloudバックアップから復元する事も可能です 。これにより、写真、ビデオ、音楽、メッセージ、カレンダーの履歴、メモ、およびボイスメモを抽出することができます。ファイルをパソコンにエクスポートする前にプレビューできるのがこれの良い所です。それで、必要なデータを正確に取得できます。HTML、CSV、またはvCardファイルを含むさまざまな出力フォーマットをサポートします。では、以下の故障したiPhoneからデータを回復する方法に従ってください。
- 始める前に、「dr.fone – バックアップと復元(iOS)」をパソコンにインストールします。
- インストールしたら、プログラムを実行し、iPhoneをケーブルで接続します。
- 「バックアップ&復元」を選択し、プログラムがデバイスを認識するまでお待ちください。
- この時点で、 「バックアップ」をクリックし、復元したいファイルの種類を選択します。
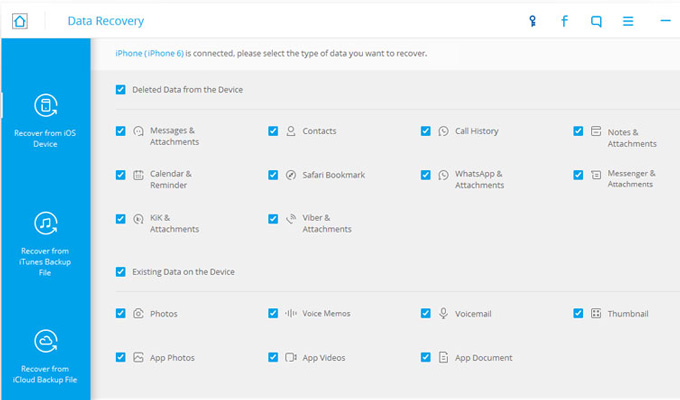
- 続いて、 「バックアップ」ボタンを押します。しばらくすると、ファイルがパソコンに保存されます。
結論
スマホにバックアップファイルをとっていないのは面倒かもしれませんが、それでも必要な時はiPhoneのファイルを復元することが可能です。上記の解決策は、故障のiPhoneからデータを取得する問題を解決できます。これらのソフトは、どちらもiOSデバイスのファイルを復元する際に優れた性能を発揮するため、いずれを選択しても大丈夫です。

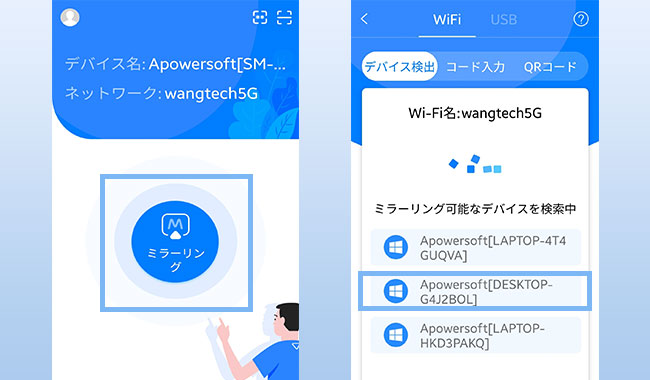
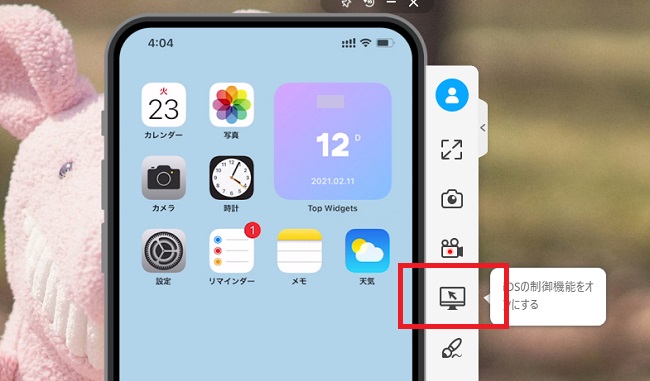
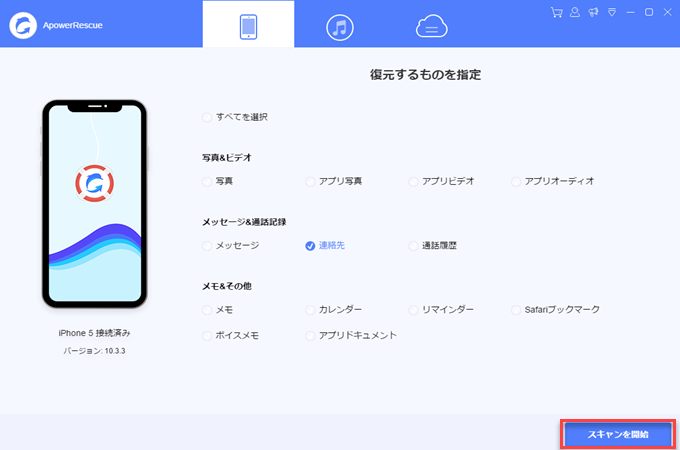
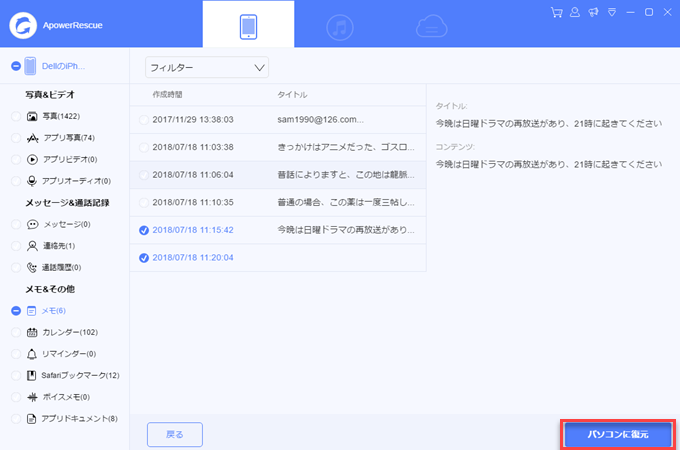
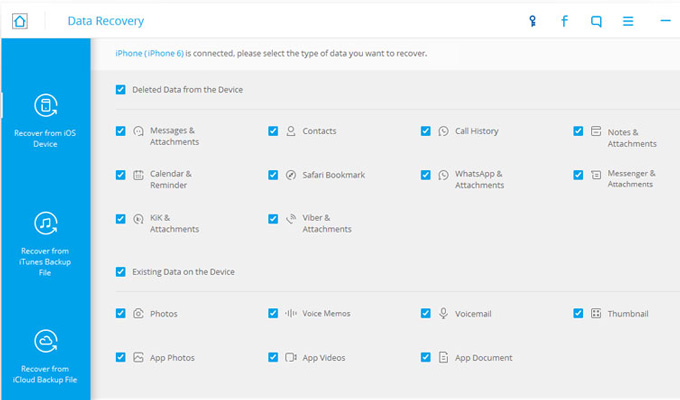

コメントを書く