
保存された動画を再編集や、元の動画のBGMを変えたい場合、まず音声を消す必要があります。ビデオの音声をどうやって消しますかが分からない方々が多いと思いますので、この記事では動画の音声を消す方法とおすすめの無料アプリを紹介したいと思います。
まとめて知りたい:
動画の一部を拡大する方法及びおすすめソフト・アプリ3選
YouTubeの音楽を動画に使う方法
動画の音を消すアプリケーション
1オンライン動画編集フリーソフト(オンライン)
「オンライン動画編集フリーソフト」は無料動画編集サイトであり、動画をGIFアニメへの変換、音声抽出、回転・反転、トリミング、分割、結合、画面キャプチャー、再生速度の変更、動画音声消し、クロップの10個の機能を持っています。各機能を使うにはたった3ステップだけですから、初めてこれを利用する方々でも手軽に使えます。動画から音を消す方法は以下です。
- 「オンライン動画編集フリーソフト」のサイトにアクセスして「動画の音声を消す」を選びます。
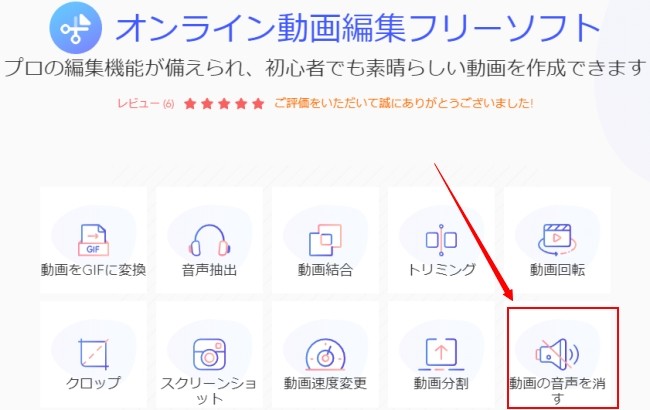
- 動画音声消しページに飛んだ後、「クリックまたはドラッグして動画を追加」をクリックして、動画を選択してアップロードします。
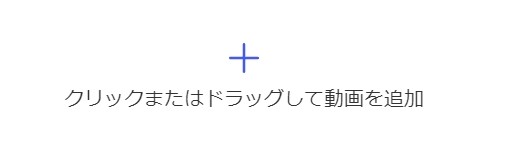
- 動画がアップロードされたら、音声が消された効果をプレビューできます。「実行」を押して音声の削除が始まり、終わったら「ダウンロード」を押して動画を保存します。
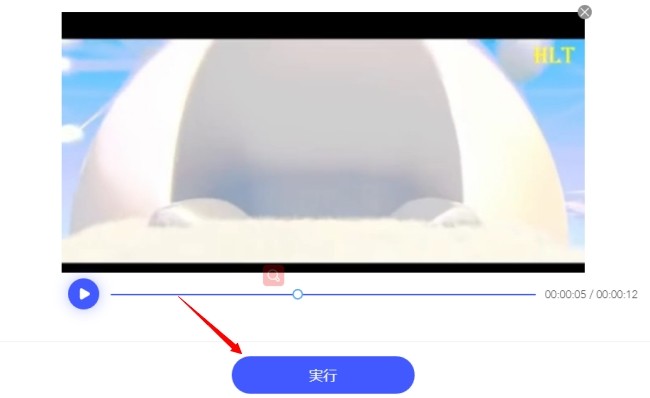
2BeeCut(iOS、Android、Windows、MacOS、)
BeeCutは使い方が非常に簡単な動画編集ソフトであり、ここで紹介したいのはスマホ用のアプリです。動画のトリミングや回転・反転、クロップ、再生速度や画面比率の変更、音楽や字幕の追加、フィルタの適用、写真スライドショーの作成など、様々な実用的な機能を内蔵しています。動画音消し方は以下です。
- アプリストアからBeeCutを入手してスマホにインストールします。
- アプリを起動して画面真ん中の「+」、または画面底部のハサミをタップして、動画を選びます。その後、画面比率を選択して編集画面へ行きます。
- ビデオトラック上の動画をタップして、ツールバーで「音量」を選択します。音量バーを一番左にドラッグすれば、動画の音を消します。右下隅のチェックマークをタップして確認します。
- それから、右上隅にある「出力」をタップして、音声が消された動画を保存します。
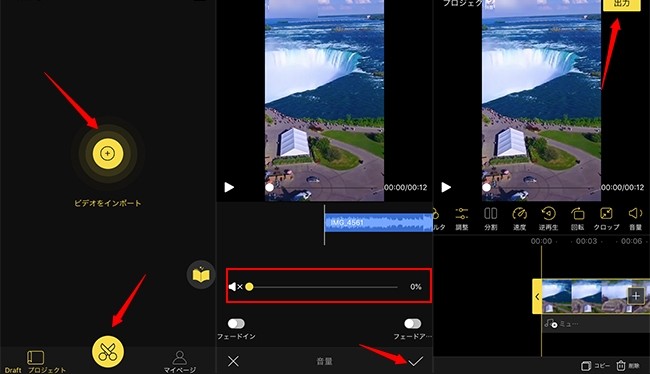
3iMovie(iOS、MacOS)
iMovieはApple製品にプリインストールされている動画編集アプリです。一般の編集機能が全部持っています。iMovieはiPhoneの定番動画編集アプリですが、唯一の欠点は字幕の位置を自由に設定できないことです。iMovieで動画の音をなくす方法について、以下の内容をご覧下さい。
- iMovieを実行して「+」>「ムービー」の順にタップして動画を選んで導入します。
- タイムライン上の動画をタップして、画面底部のスピーカーアイコンをタップし、音量バーを一番左にドラッグして音声を消します。
- 最後に、左上隅にある「完了」をタップして動画を保存します。
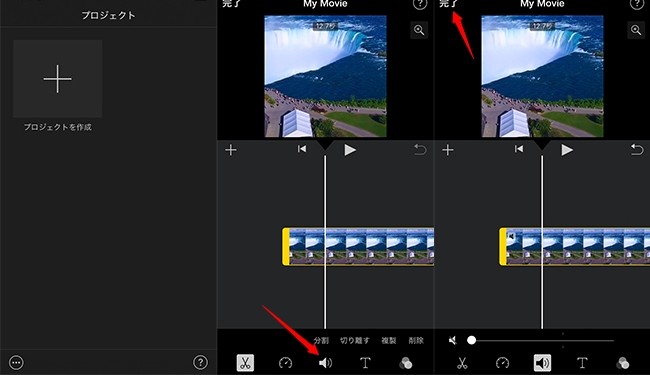
4InShot(iOS、Android)
InShotは動画編集アプリであり、基本的な編集機能に加えて様々な音楽やステッカー、背景、フィルタ、トランジションが用意されています。有料素材と編集機能がありますが、無料でも素敵な動画が作れます。動画から音楽を消す方法は以下です。
- InShotを立ち上げて「ビデオ」を選び、編集画面に進みます。
- トラック上の動画をタップすると、音量バーが現れ、一番左にドラッグして音声を消します。
- 右上隅にある保存アイコンをタップして動画を保存します。
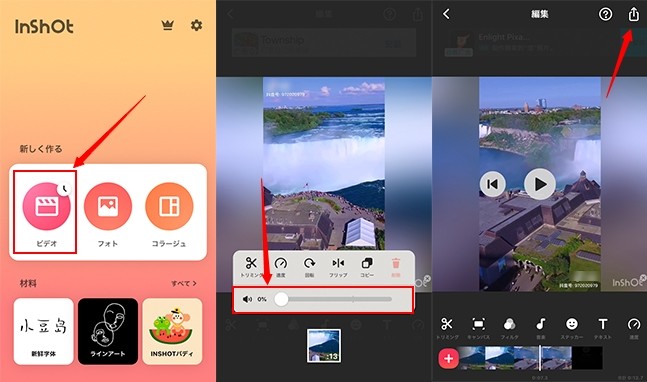
5Quik(iOS、Android)
Quikという動画編集アプリは、複雑な操作をせずに自動的に動画を作成したい方々に強くお勧めします。動画を導入してからすぐに提供されているテンプレートを適用した効果をプレビューできます。テンプレートはBGMがついていますが、他の音楽を利用することも可能です。動画の音声を切り取る方法は以下です。
- Quikを起動して、画面底部の「+」をタップしてから動画を選択して導入します。
- 動画をタップして、鉛筆アイコンが表示され、それをタップすれば、いくつかのツールが表示されます。「音量」を2回タップすれば音声を消します。「OK」をタップして変更を確認します。
- それから「保存」をタップして音を消された動画をスマホに保存します。
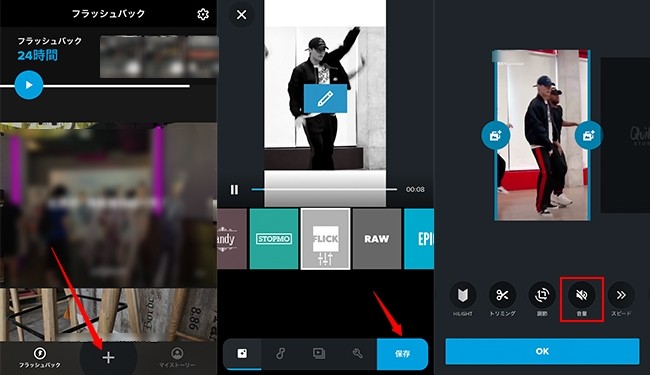
最後に
動画の音声をなくす方法と動画を無音にするソフト・アプリを以上紹介しました。どれを利用してもすごく簡単に動画音声消すことができます。もしアプリをダウンロードしたくない、ブラウザで動画の音を消したいなら、「オンライン動画編集フリーソフト」をお勧めします。


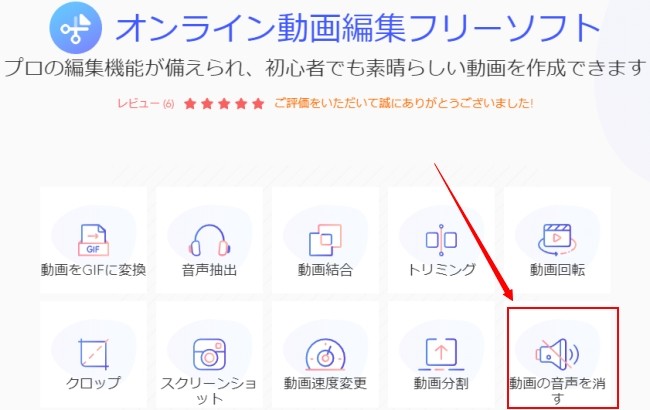
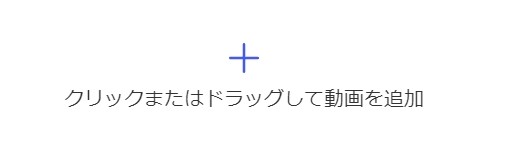
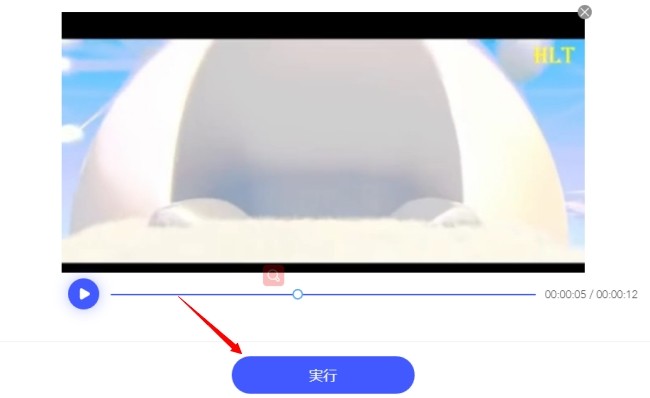
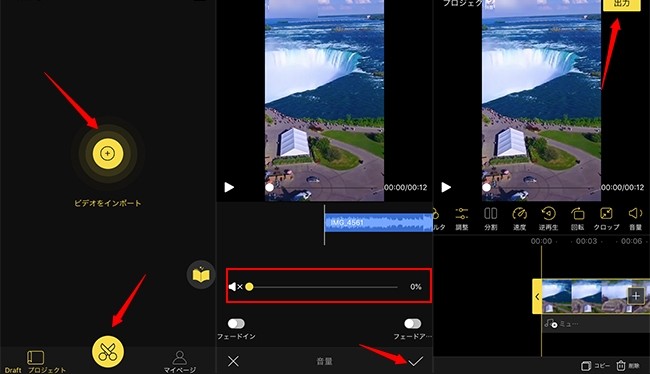
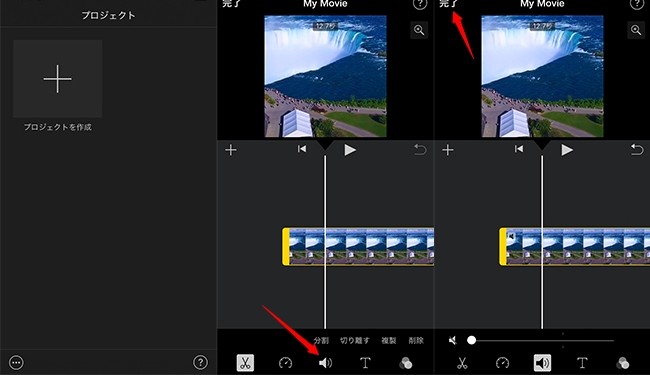
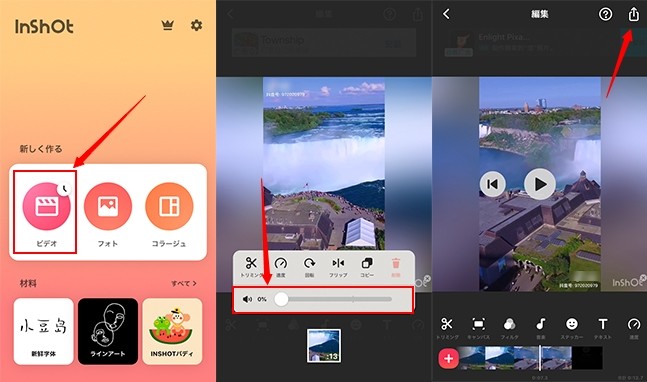
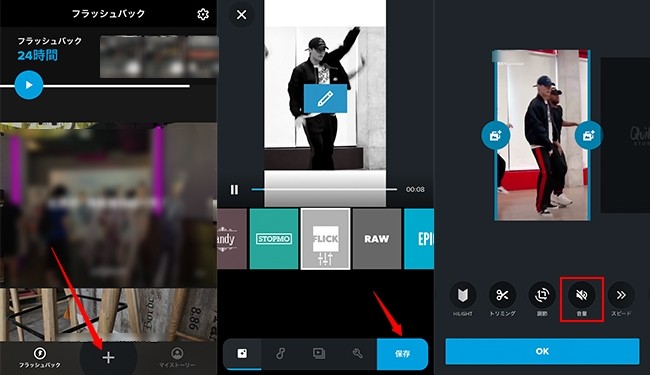
コメントを書く