あわせて知りたい
PDFファイルを圧縮する方法
PDFを圧縮するための無料ウェブベースツール
解決法1:オンラインPDF圧縮ソフト
インストールや登録は不要で、この無料のオンラインPDF圧縮ソフトを使用すると、PDFファイルのサイズを簡単かつ迅速に縮小できます。PDFファイルをアップロードして、適切な圧縮タイプを選ぶだけで、PDFの圧縮を開始できます。数秒待ってから圧縮されたファイルをPCに保存すればOKです。PDFファイルを元のままの品質で出力することが可能です。さらに、購入せずに複数のサイズが大きいPDFファイルをバッチで圧縮できます。つまり、制限なしで非常に便利なPDFファイルサイズを小さくするソフトです。
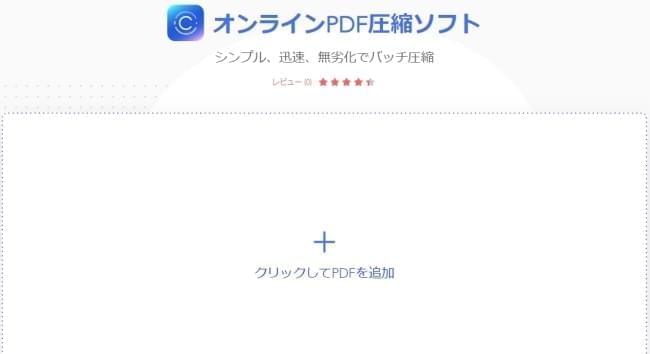
解決法2:smallpdf
このブラウザベースの無料PDF圧縮ツールは、ドラッグアンドドロップでファイルをアップロードすることができます。それ以外のオプションや特定の圧縮設定はできませんが、高品質で、圧縮されたファイルサイズも適当です。数分間の圧縮処理が終われば、すぐにファイルのダウンロードが可能です。
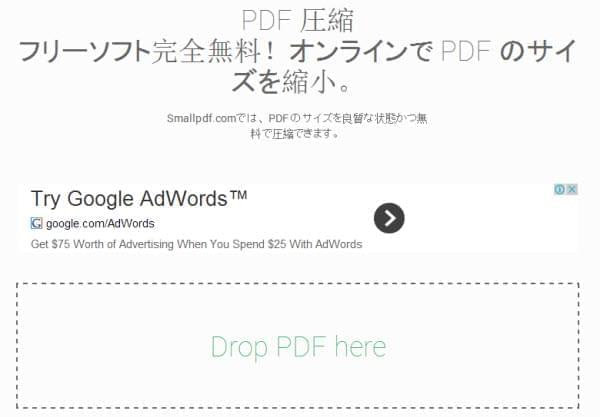
Smallpdfでは、プライバシー保護のために1時間後にファイルが永久削除されます。また、Windows、Mac、Linuxなどすべてのプラットフォームに対応しています。
解決法3:PDFaid
PDFaidでは、より多くの機能と設定がファイル圧縮に使用できます。PDF文書中の画像サイズの再調整や、再サンプリングなど複数の方法を使用し、最大20MBまでのオンラインでPDFのサイズを小さくすることができます。ファイル圧縮の方法にこだわりがある場合には詳細設定が便利でしょう。カラー、グレースケール、モノクロからひとつ選び、埋め込み、ストリームの圧縮、フォントの取り出しといったオプションを追加したり取消したりすることができます。このウェブアプリケーションは、すべてのオペレーティングシステムに対応可能な無料アプリケーションです。
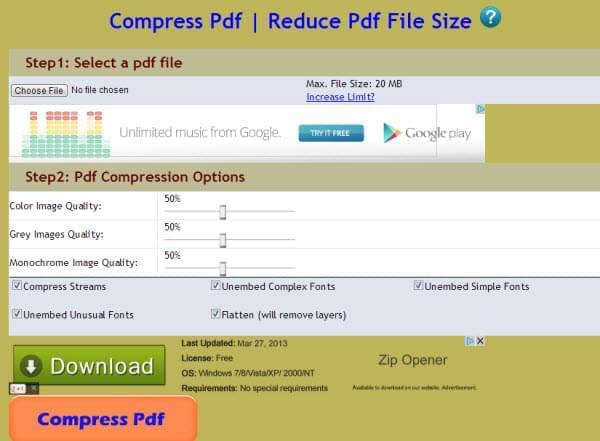
解決法4:Neevia Online PDFcompress
Neevia Online PDFcompressは圧縮プリセット、画像圧縮の種類、対応画質のほか、ブックマーク、注釈、ページラベルなどの削除といった追加オプションを含む便利な圧縮設定がたくさん用意され、分かりやすいインターフェースになっています。また、最大5MBまでの無料でPDFファイルのサイズを圧縮することができます。これはウェブペースのプログラムですが、PDFファイルをローカルで最適化したいという方にはソフトウェアのご用意もあります。
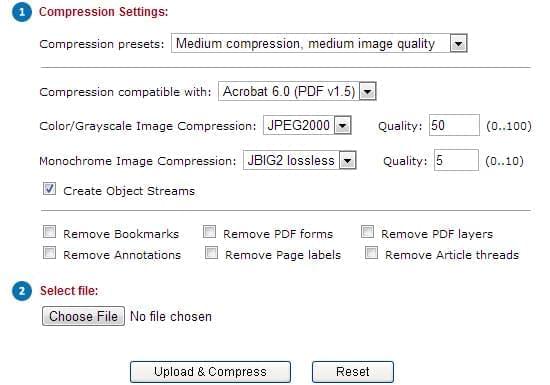
解決法5:VeryPDF Free PDF Compress Online
この無料PDFサイズ縮小ソフトウェアは画像を圧縮し最大10MBまでのフォントを処理しますが、サイズの大きいPDFファイルを一括で圧縮したい場合には、有料版も用意されています。また、ファイルを圧縮するために便利な追加オプションが準備されています: ローカルPDFをアップロードして使用するだけでなく、オンライン上のPDFのURLアドレスを入力することもできます。アルゴリズムや画像タイプなどのカスタムオプションが含まれた、高機能の圧縮設定が可能です。
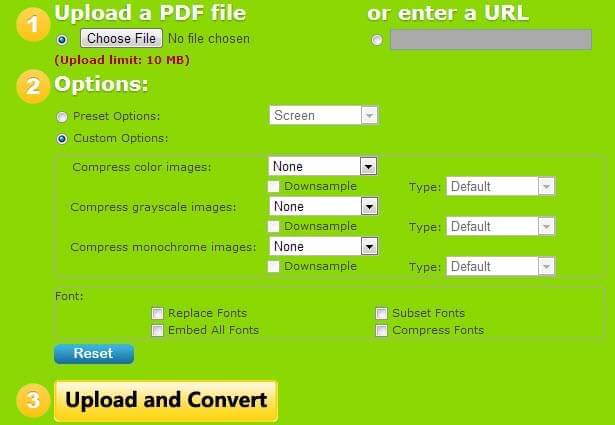
PDFファイルのサイズ 縮小フリーソフトApowerCompress
無料で使えるApowerCompressは、PDFファイルサイズを縮小することができるソフトです。インタフェースは非常に分かりやすくて、品質を維持しながら大きいPDFファイルのサイズを圧縮することができます。バッチ処理をサポートしているので、何千ものドキュメントを圧縮できます。また、無劣化で圧縮、高速圧縮、及び3種類の圧縮タイプも提供されています。Windows上だけで利用できます。
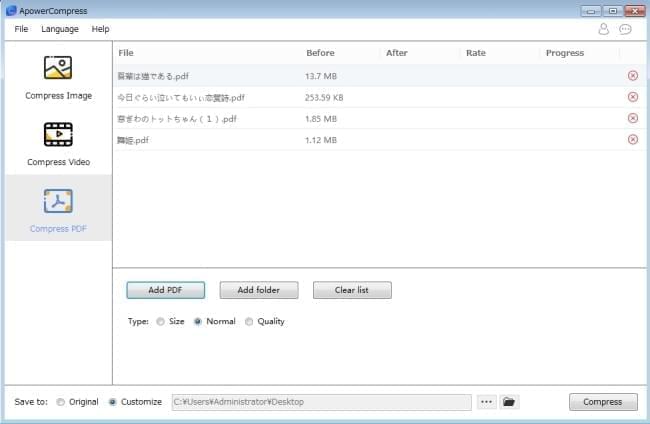
ApowerPDFを使って画像サイズを再調整することでPDFファイルを縮小する
信頼のある第三者アプリケーションであるApowerPDFを使用してダウンロードする方法をご紹介します。この多機能ツールには、画像のサイズ再調整から文書サイズの縮小まで、基本的なPDF編集機能がすべて備わっています。ご希望どおりにPDFを修正し、簡単に画像を編集することができます。また、画像サイズを変更して高さと幅を調整すれば、ファイルのサイズが縮小されます。使い方は簡単ですので、PDFの編集および最適化以外の機能のついた多目的かつ効果的なツールをお探しであれば、ApowerPDFがおすすめです。
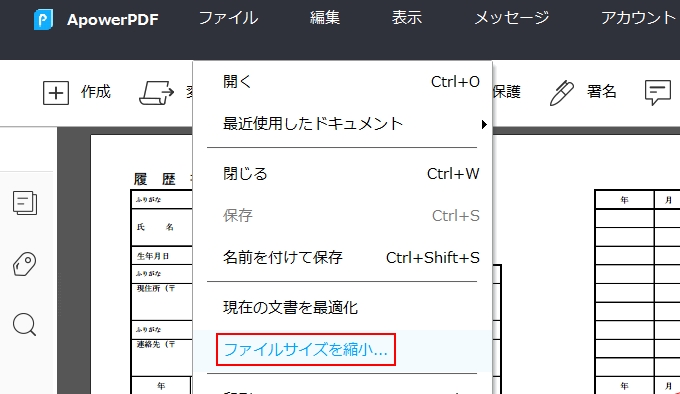
Adobe Acrobatを使用してPDFファイルのサイズを縮小する
解決法1:Adobe Acrobatでファイルサイズを縮小する
Adobe Acrobat を使用してPDFファイルを圧縮する手順は以下のとおりです:
- プログラムを起動させ、PDFファイルを開きます。
- メニューの「名前を付けて保存」をクリックし、「Reduced Size PDF」を選択します。
- 対応するバージョンを選びます。
- ファイルを保存します。複数のファイルを保存する場合は、ファイルを追加する前に「複数に適用」をクリックしておいてください。アウトプットオプションボックスで、ご希望のファイル名とフォルダプリファレンスを設定します。
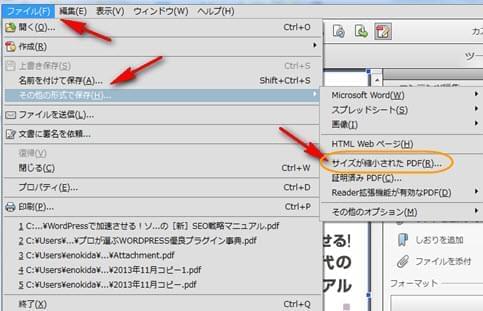
解決法2:Adobe Acrobat PDF Optimizer
PDF Optimizerには、PDFファイルのサイズを小さくするための圧縮設定が豊富に用意されています。初期設定は、画像を圧縮し、不要アイテムや埋め込まれたフォントを削除することで最適化されたファイルを作成するには十分な設定となっています。
このアプリケーションを使用する手順は以下のとおりです:
- ファイルの「名前を付けて保存」クリックし、次に「PDFを最適化」を選択します。これでダイアログボックスが開きます。
- アクションウィザードを編集する場合は「場所を指定して保存」をクリックします。出力オプションダイアログボックスの「PDF最適化」をクリックしたら、「設定」を選択します。
- ご希望の設定をし、圧縮を始めます。
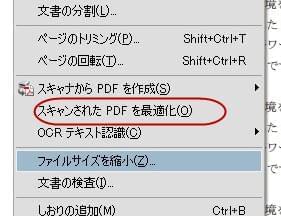
Windows File Compressionを使用してPDFファイルのサイズを縮小する(Windows OS)
Windows File Compressionを使用すれば、PDFファイルを最適化することによりハードドライブのスペースを節約できます。手順は以下のとおりです:
- 圧縮したいファイルを選び、右クリックしたら「送信」を選択し、次に「圧縮フォルダ」をクリックします。
- Windowsがファイルをジップフォルダに圧縮したら、それをオリジナルフォルダに入れます。圧縮されたファイルとオリジナルファイルは、2つの異なるファイルとして表示されます。

内蔵Preview App – Mac OSユーザ向けOS X PDF Filter
Macユーザの場合は、OS X PDF Filterを使用してPDFファイルのサイズを小さくします。
- プレビューでファイルを開きます。
- 「PDFとして保存」をクリックし、「プレビュー」で開いて保存します。
- 「Quartzフィルタ」をクリックし「ファイルサイズを縮小する」を選びます。
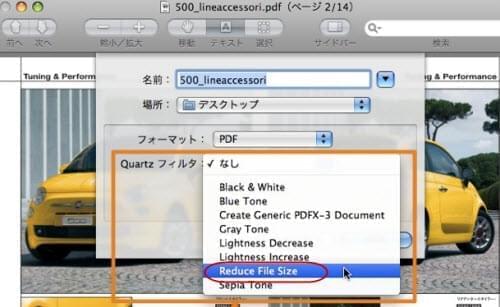



コメントを書く