Windows 10で削除されたファイルを復元する方法

バックアップからの復旧
Windows 10のバックアップ機能を活用すると便利です。Windowsシステムでは、データ損失を防ぐためにバックアップを行うことができます。そのためコンピュータ上の重要なファイルを削除してしまっても、心配する必要はありません。『予防は治療に勝る』のです。では、Windows 10で削除されたファイルを復元する方法について簡単に説明します。
- まず、キーボードのWindowsボタンをクリックして「スタート」メニューを開きます。
- オプションの中から「システムとセキュリティ」を選択すると、別のパネルが表示されます。
- 次に、「バックアップと復元(Windows 7)」に移動し、「ファイルの復元」をクリックして、セットアップウィザードに従って削除されたファイルを復元します。

旧バージョンからの復元
また、フォルダやファイルの前のバージョンを 設定していれば、Windows 10の「前バージョン」機能を使って、それらを取り出すことができます。以下は、Windows 10で削除されたファイルを復元するための手順です。
- すべてのファイルが入っているフォルダを探して削除します。そして、そのフォルダを右クリックして、「旧バージョンからの復元」を選択します。
- 次に、用意されているバージョンの中からファイルのバージョンを選びます。そこには日付と時間が表示されます。
- 最後に「復元」ボタンをクリックして削除したファイルを復元します。

Windowsデータ復元ソフト
上記の方法で問題が解決しない場合は、ファイルデータ復元ソフトウェアを使用してください。これらのプログラムは、Windows 10で削除されたファイルを迅速かつ効果的に復元し、便利な機能を数多く備わっています。ここでは最高のWindows 10ファイル復元プログラムをご紹介します。
ApowerRecover
ApowerRecoverを使用して、コンピュータから消去されたファイルを復元します。これはWindows 10で動作する優れたアプリケーションで、Macにも対応しています。さらにシステム要件はありません。写真、ビデオ、ドキュメント、など様々な削除された重要なファイルを復元することができます。また、リムーバブルドライブ、ローカルドライブ、失われたパーティションからのファイルの削除解除にも使用できます。以下の手順より、Windows 10で削除されたファイルを復元してください。
無料ダウンロード
- ApowerRecoverをダウンロードし、インストールが完了後に起動します。
- 削除されたファイルがあるドライブを選択して、そのドライブに関連する「スキャン」ボタンをクリックします。復元プロセスの前に、復元したファイルを保存するフォルダを指定することができます。
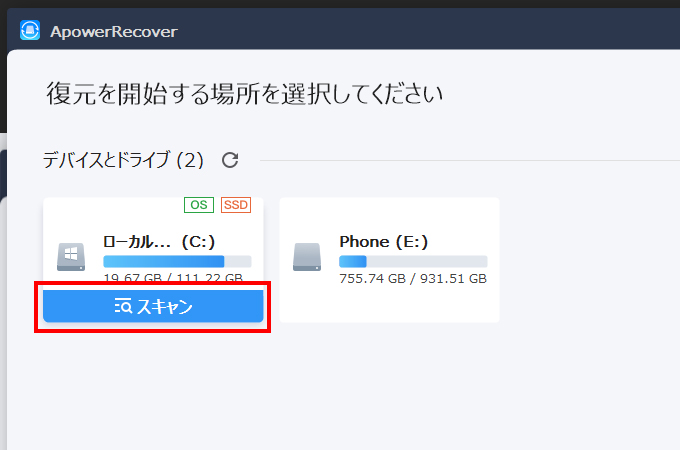
- フォルダの一覧が表示されます。ここから、復元したいフォルダを選択し、「復元」ボタンをクリックします。短時間で、Windows 10で永久に削除されたファイルを復元することができます。
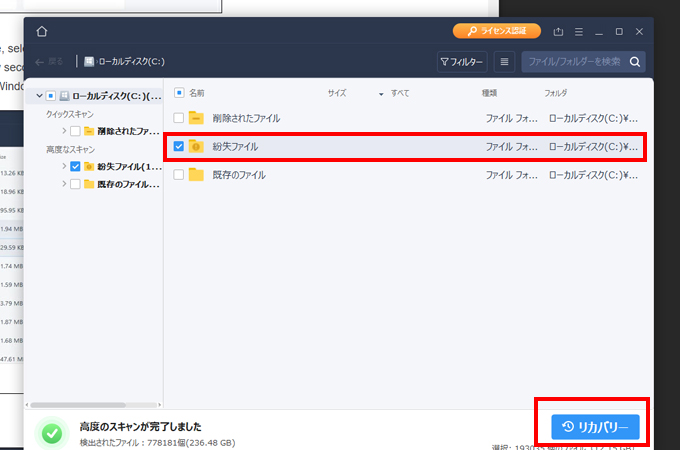
Wise Data Recovery
Windows 10コンピュータから貴重なファイル復元するには、Wise Data Recoveryを使用することも可能です。このツールは明確なユーザーインターフェースを持ち、使いやすいです。また、キーワードを入力して検索機能を使い、特定のファイルやフォルダを探すことができます。このようにして、必要なファイルを素早く復元することができます。さらに、プレビューファイルパネルが搭載されているので、復元可能なすべてのファイルを確認することができ、Windows 10で削除されたファイルを便利に復元することができます。
Paragon Backup and Recovery
もうひとつのデータリカバリーアプリケーションとして、「Paragon Backup and Recovery」があげられます。これは、復元とデータバックアップの両方をサポートする多目的プログラムです。バックアップ機能については、スケジュールを設定することで、自動でバックアップすることができます。また、バックアップタイプを設定できるカスタムバックアップパラメータや、シナリオベースのバックアップジョブなども用意されています。
さいごに
誤ってファイルを消してしまうことは、誰にでも起こり得ることです。Windows 10には、バックアップや以前のファイルバージョンから復元する機能が備わっています。一方、Windows 10のバックアップ機能を有効にできなかった場合は、データ復元ソフトウェアを使用して、Windows 10で永久に削除されたファイルを効果的に復元することができます。



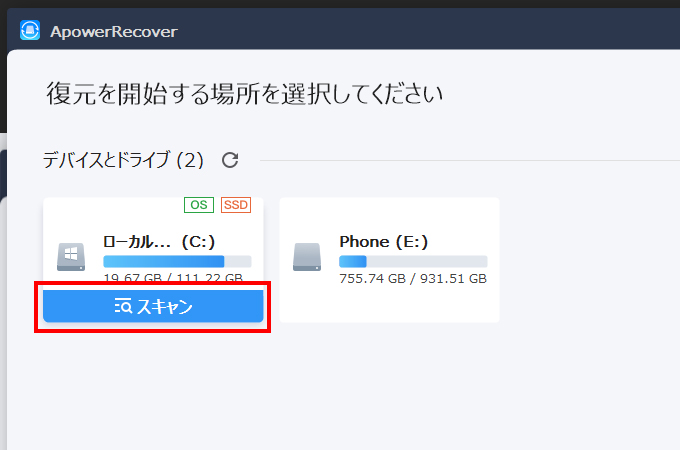
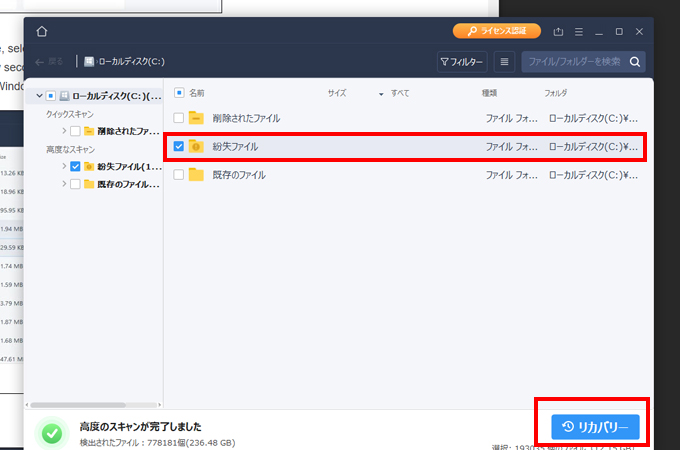
コメントを書く