
パソコンはウイルスに感染する可能性が高いですので、PCに保存されている大切なデータをバックアップするために、私たちは通常は外付けHDDを使います。
ところが、操作ミスなどで、外付けHDDをフォーマット化してしまった場合、どうしたらいいですか?本文には、初期化した外付けHDDからデータを復元する方法をご紹介します。
ApowerRecoverを使ってフォーマット化した外付けHDDを復旧
ApowerRecoverはWindowsで動作できる、ハードドライバからデータを高効率に復元できる専門ソフトです。誤削除、初期化、ウィルス感染などの原因で無くなったデータは全て復元できます。
このデータ復元ソフトを使って、フォーマット化した外付けHDDを復元するには、以下のステップを踏んでください。
- 以下のダウンロードボタンをクリックして、ソフトをPCにダウンロードしインストールします。
- 外付けHDDをPCに接続します。
- ソフトを立ち上げます。復元したいファイルを選択します。デフォルトで全てのデータは選択されます。ユーザは自分の必要に応じて選択できます。選択後、「次へ」をクリックします。
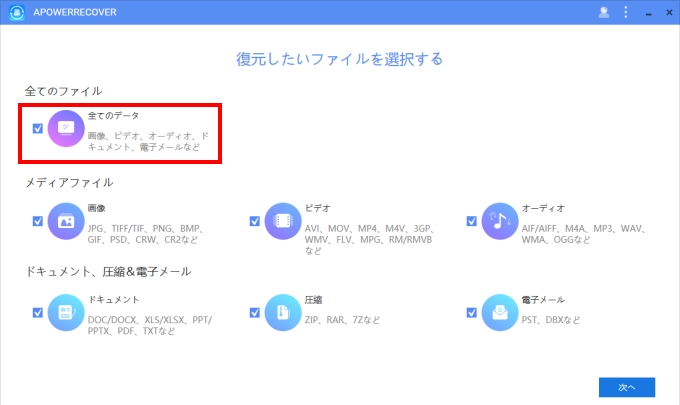
- 「位置を選択してファイルをスキャンする」画面で、「位置を選択する」をクリックし、マイコンピュータから外付けHDDを選択します。続いて、「次へ」をクリックします。
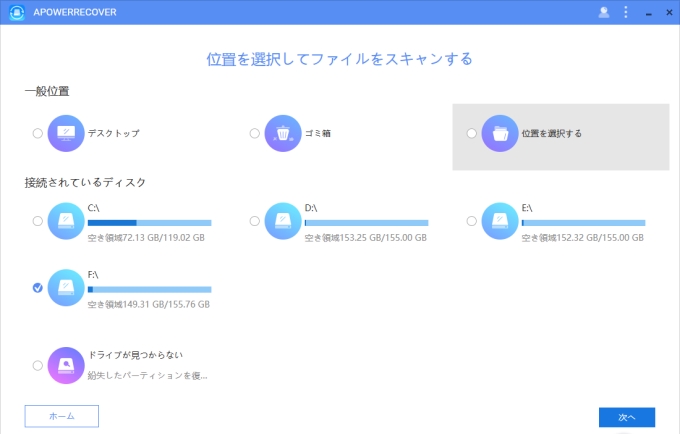
- スキャンが始まります。スキャン完了まで待ちます。
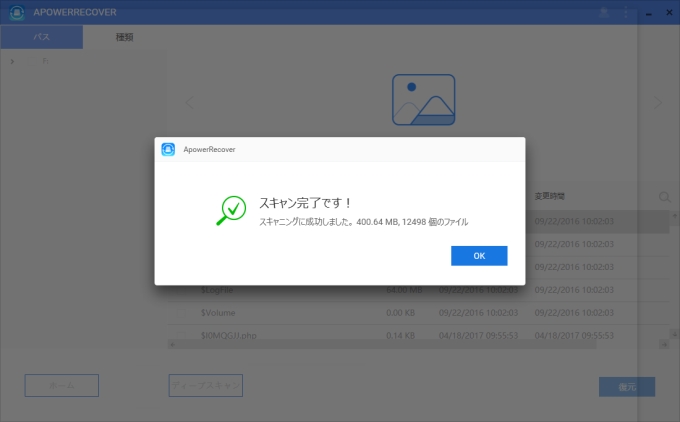
- 表示されたデータを確認して、さらにスキャンしたい場合、「ディープスキャン」をクリックしてください。そのままで復元したい場合、「復元」をクリックしてください。後は復元完了まで待つだけです。
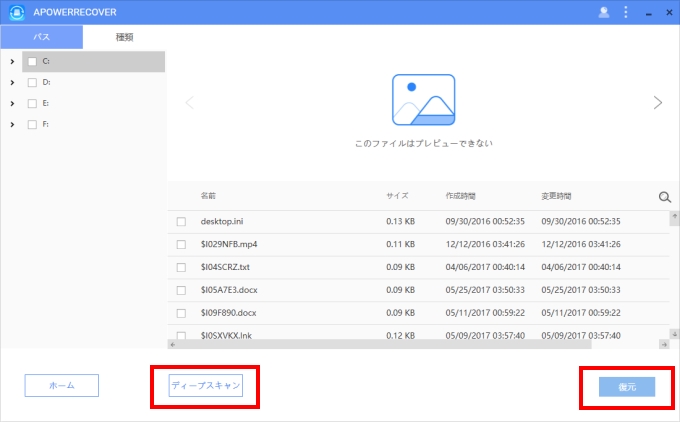
以上は、ApowerRecoverを使って初期化した外付けHDDからデータを復元する手順です。次は方法②のEaseUS Data Recovery Wizardの使い方をご紹介します。
EaseUSを使ってフォーマット化した外付けHDDを復元
ApowerRecoverと同様に、EaseUS Data Recovery WizardもWindowsとMacのパソコンで動作できます。ソフト画面はApowerRecoverほどシンプルではありません。初回使用の場合、使い方を覚えるには、少し時間がかかると思います。
では、EaseUS Data Recovery Wizardを使って初期化した外付けHDDのデータを復旧する手順をご紹介します。
- 初期化してしまった外付けHDDをパソコンに接続します。
- EaseUS Data Recovery Wizardを立ち上げます。外付けHDDを選択して、「スキャン」をクリックします。
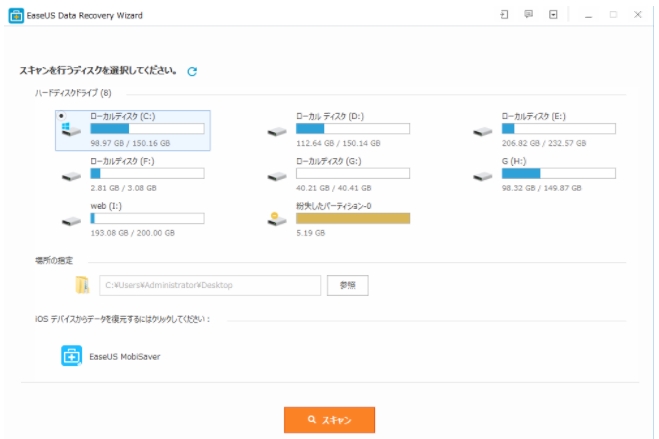
- クイックスキャンが始まります。クイックスキャン完了後、ディープスキャンが自動的に始まります。
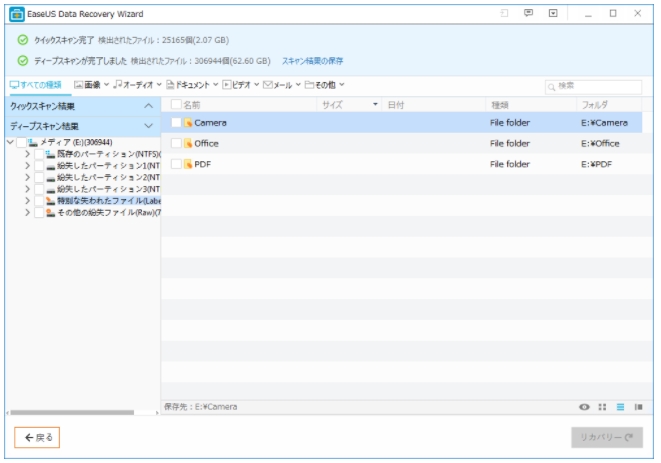
- ソフトがすべての復元できるファイルを一覧で表示します。ファイルをプレビューして、復元したいのを選んで、「リカバリー」をクリックして、ほかのディスクに保存します。特定なファイル種類を復元したい場合、上の欄で種類を指定できます。
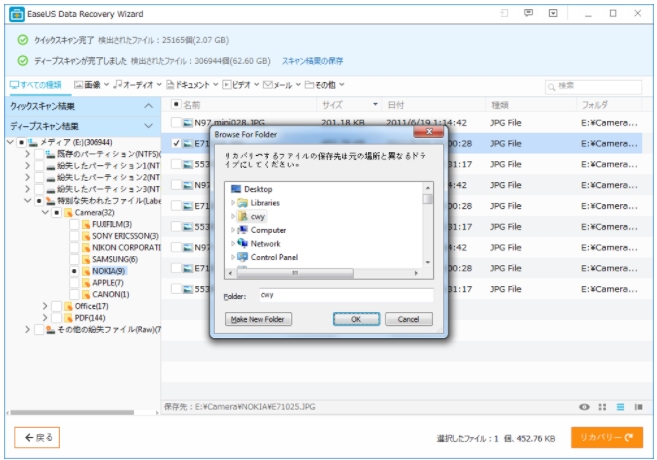
復元効率からみて、上記2つデータ復元ソフトは伯仲しています。使い方の面では、ApowerRecoverはウィザードがはっきりしていて、より使いやすいと思います。また、ソフトのインターフェースはApowerRecoverのほうがよりシンプルです。

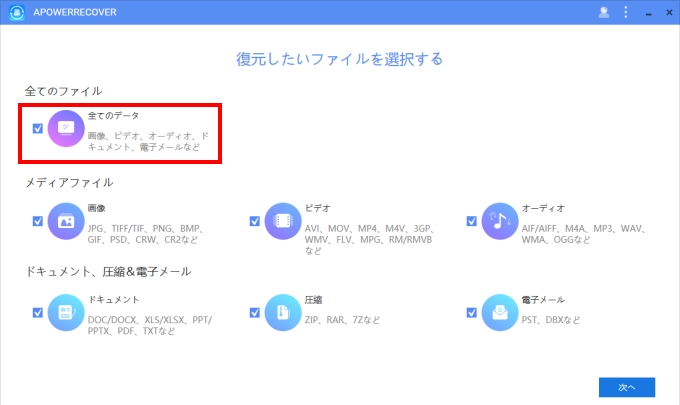
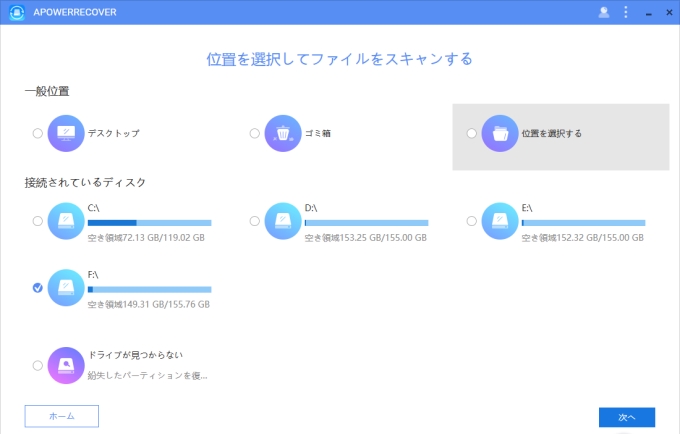
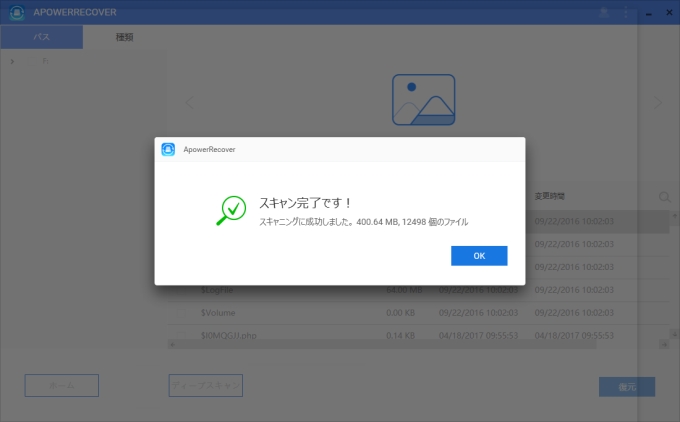
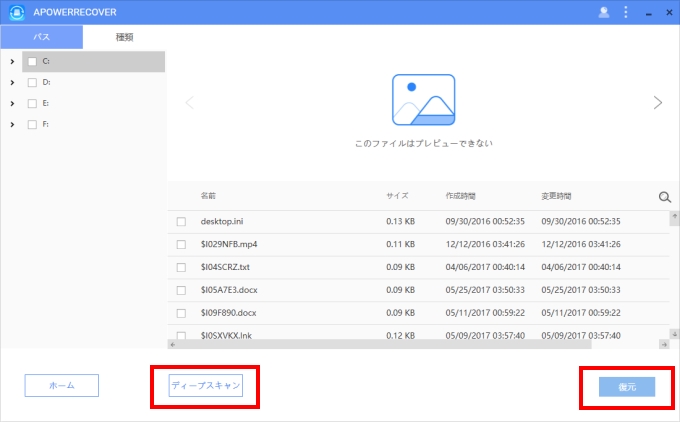
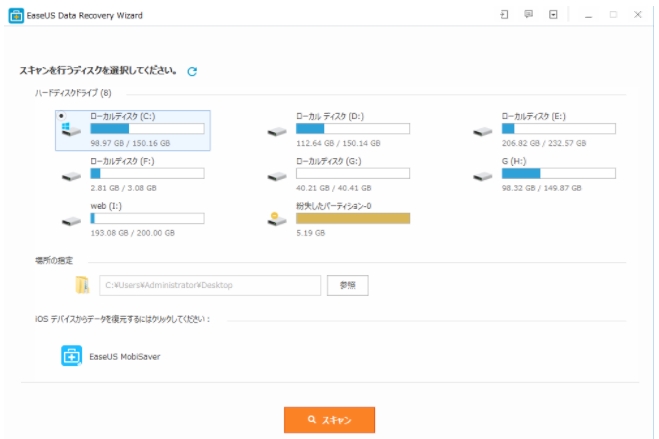
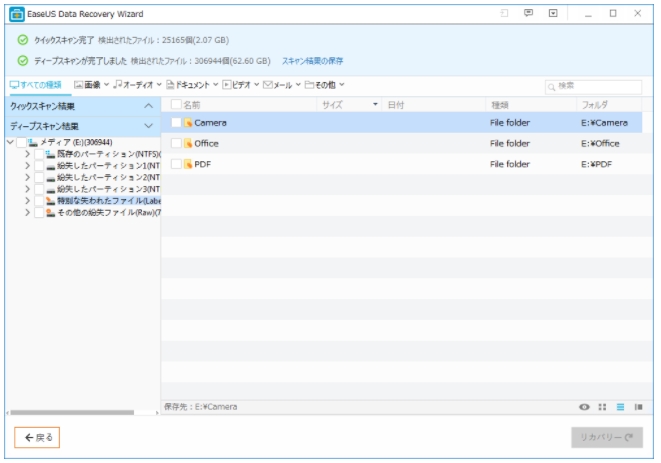
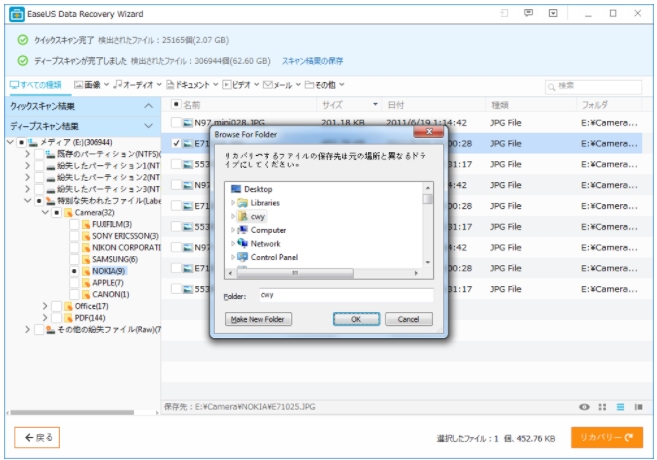

コメントを書く