新型コロナウイルス対策のテレワークが急速に普及している中、Web会議ツール「Zoom(ズーム)」の利用者数が急増しています。Zoomを利用する時、ビデオ会議を録画保存したいと思う人は多いでしょう。そこで今回は、Windows/Mac/iOS/AndroidスマホでZoom会議を録画する方法を一挙に紹介したいと思います。
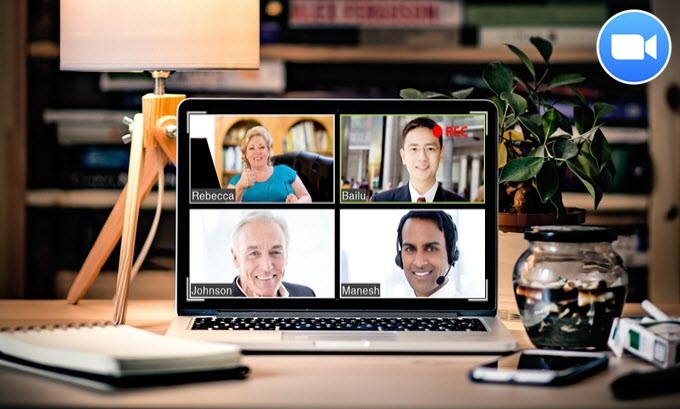
Zoom会議を録画する方法
PCでZoom会議を録画する方法
Zoomのレコーディング機能を利用する
Zoomには録画機能が標準で搭載されています。ビデオ会議に参加すると、メイン画面の下部のツールバーに「レコーディング」というアイコンが表示されますので、それをクリックすれば録画を開始することができます。なお、無料ユーザーの場合はローカルレコーディング(録画データをパソコンに保存するレコーディング方法)のみ利用可能です。録画データをクラウドに保存するクラウドレコーディングを利用するには有料プランの購入が必要です。
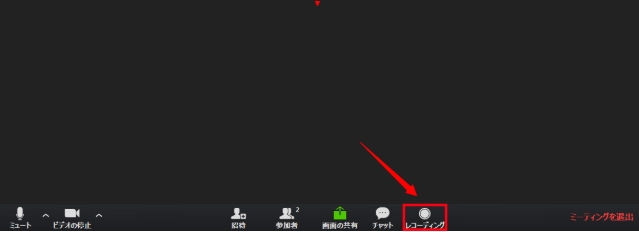
下のボタンをクリックすることで録画を一時停止、停止することができます。録画を終了したら、変換作業完了までしばらく待って、最後に「保存」をクリックすればOKです。
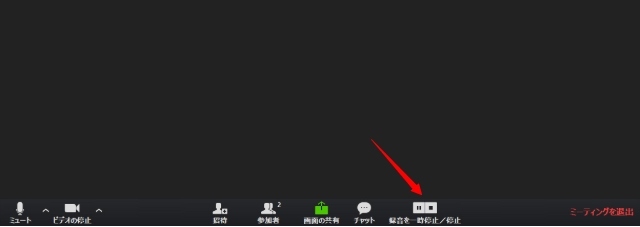
ちなみに、Zoomの内蔵録画機能を使うと、録画されていることは会議の参加者全員に知らせます。特に、会議のホストが他人の場合、録画はホストの許可も必要です。録画をクリックすると、ホストに許可されていなければ、録画が開始されません。
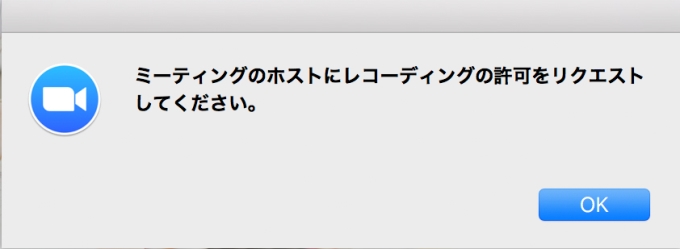
ApowerRECを利用する
Zoom会議を録画していることを相手や他の参加者に分からないようにしたい人も多くいるようです。こういう時は画面録画ソフトを利用することをおすすめします。ここで紹介するのはApowerRECという録画ソフトです。ApowerRECは、ストリーミング動画、ゲーム、Web会議など、PC画面上の全てのアクティビティを音声付きで記録することができます。タスクスケジュール、指定ウィンドウ録画、描画ツール、ビデオ編集などの実用機能が満載です。
それではApowerRECでZoom会議を録画する方法を見てみましょう。
- ApowerRECをダウンロードしてインストールします。
- ソフトを起動して、オーディオ入力のパターンを「システムサウンド」か「システムサウンドとマイク」に指定し、録画したいエリアをカスタマイズで選定します。
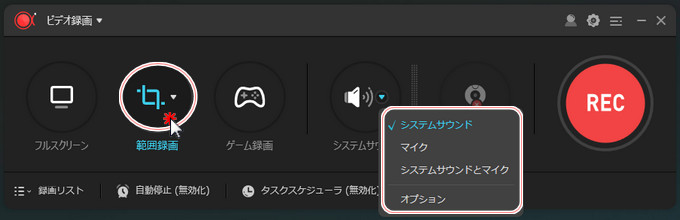
- 赤いRECボタンをクリックすると録画が開始されます。
- 録画中に鉛筆マークをクリックして、シリアル番号、線、矢印などの注釈を録画画面に追加することが可能です。
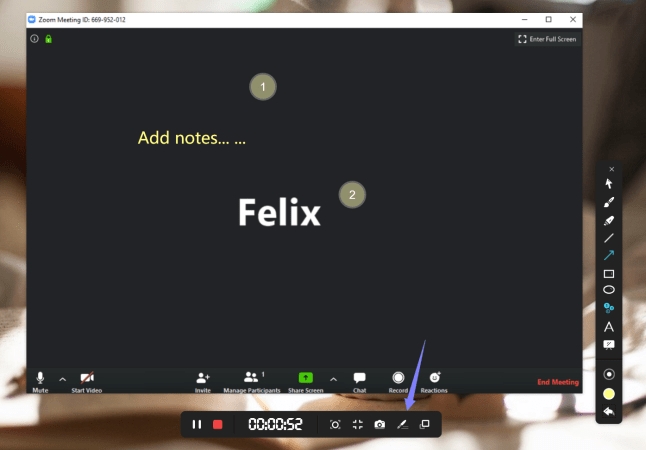
- 録画を終了するには赤い四角ボタンをクリックしてください。
ApowerRECの他の機能の使い方については、ユーザガイドを参考にしてみてください。
iOS/AndroidでZoom会議を録画する方法
iOSの内蔵録画機能を利用する
iPhone・iPadの場合はiOSの内蔵録画機能を利用すれば簡単にZoomのビデオ会議を録画することができます。
- 「設定」→「コントロールセンター」→「コントロールをカスタマイズ」の順にタップして、「画面収録」をコントロールセンターに追加する。
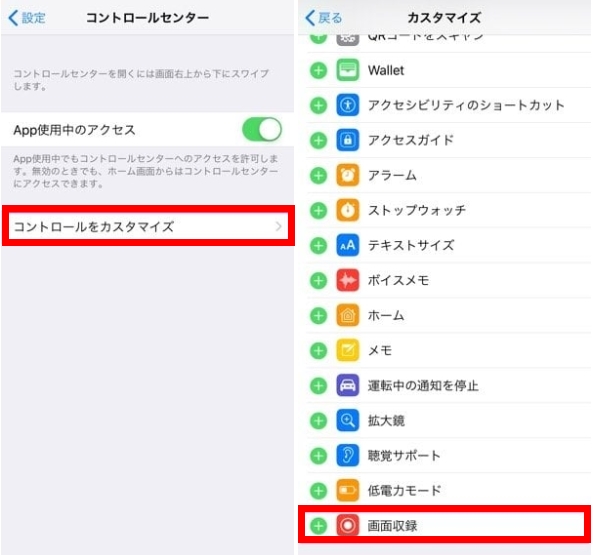
- コントロールセンターを開き、画面録画アイコンを強めに押して「収録を開始」をタップすると録画が始まる。
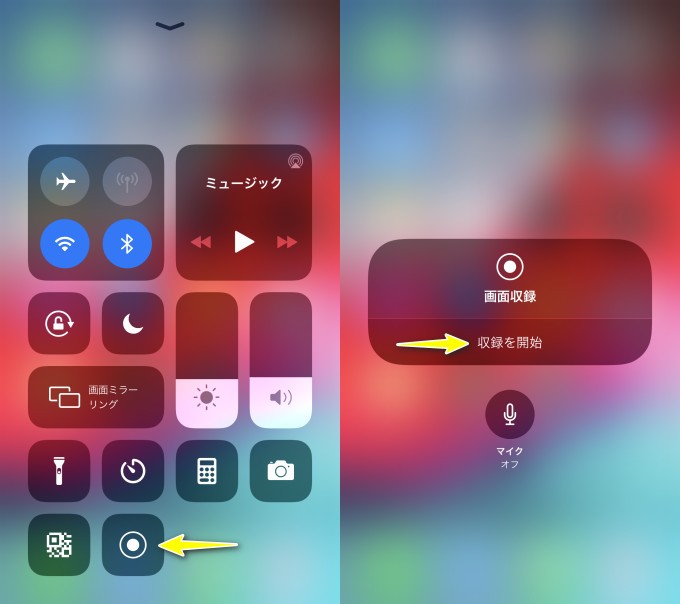
AndroidでZoom会議を録画する方法
AndroidでZoomを録画するには、ミラーリングソフトを利用する方法をおすすめします。紹介するミラーリングソフトはApowerMirrorです。ApowerMirror を使用するとZoom会議をAndroidからPCにミラーリングしながら録画することができます。また、PCからAndroid端末を制御することも可能です。詳しい手順は下記の通りです。
- PCとAndroid端末にApowerMirrorをダウンロードしてインストールします。
- 両方ともアプリを起動して、スマホの設定からUSBデバッグを有効にします。
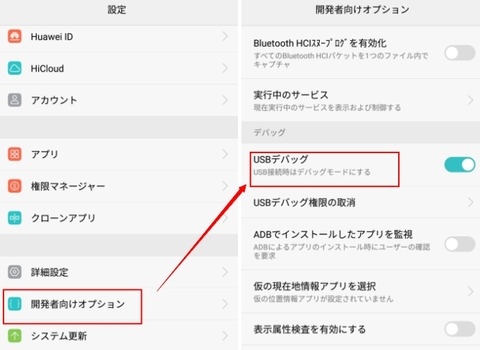
- USBケーブルでスマホをパソコンに接続します。
- スマホで「今すぐ開始」をタップすると、スマホの画面がパソコンに表示されます。
- 録画を開始するには、右側のツールバーにあるカメラアイコンをクリックします。
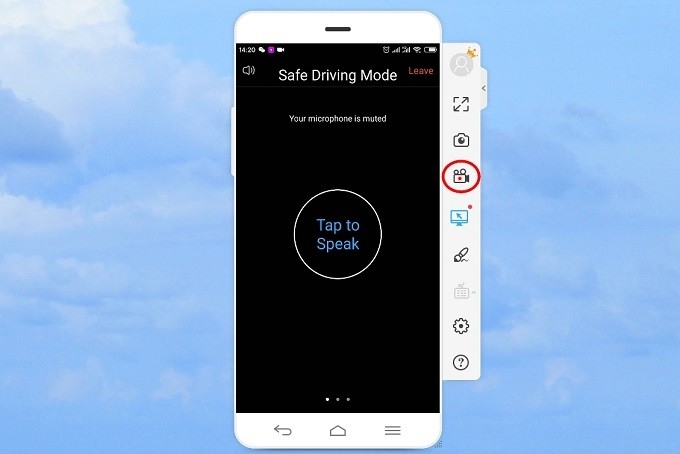
ご注意: Androidデバイスの音声をPCに出力するには、お使いのAndroidデバイスにChromecastサービスが搭載されていることをご確認ください。Chromecastがない場合、スマホに「Google Home」というアプリをインストールしておけば音声を出力することができます。詳しくはこちらをご参照ください。
まとめ
以上、Windows/Mac/iOS/AndroidでZoomのビデオ会議を録画する方法を紹介しました。他におすすめの録画方法があれば是非コメント欄で教えてください。

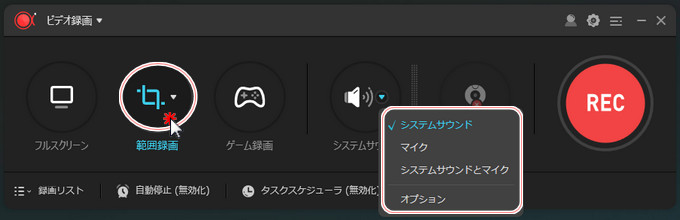
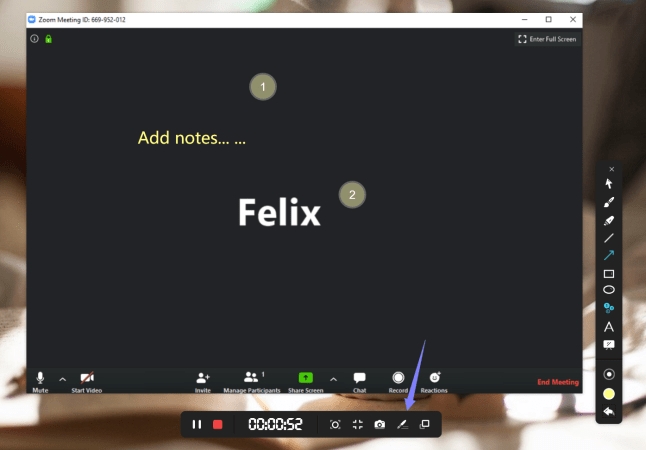
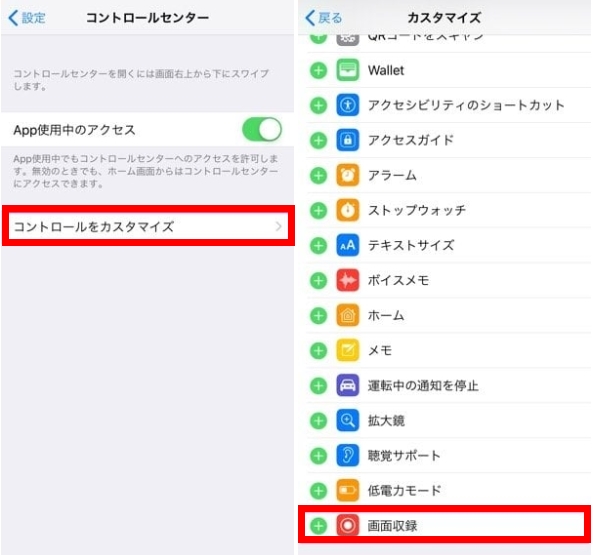
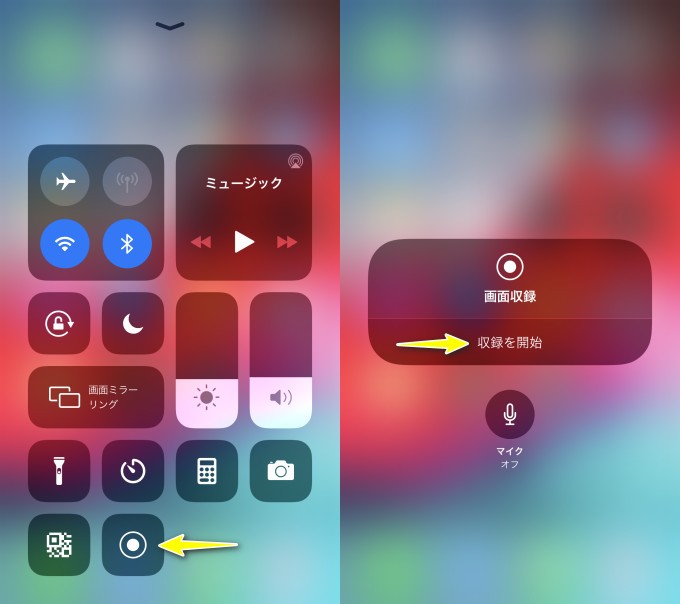
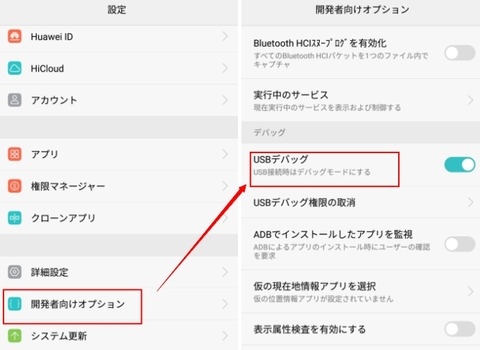
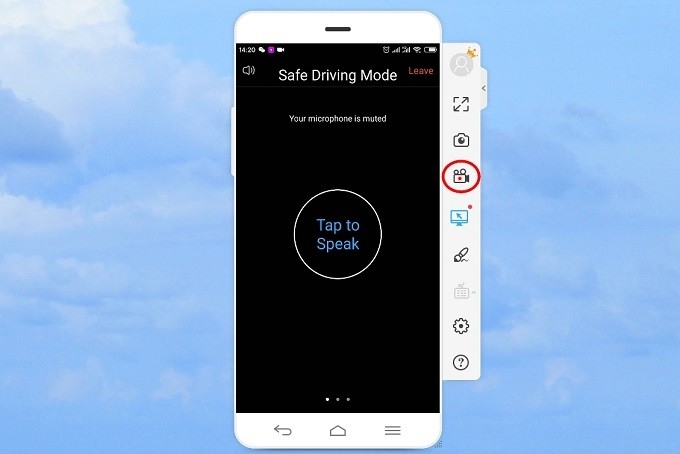

コメントを書く