
YouTubeライブとは今最も人気のある生配信プラットフォームです。生配信を通じて好きなタレントやユーチューバーと交流することができます。でも、用事があって見たいライブ配信をリアルタイムで見れないこともよくあるでしょう。こういう場合、YouTubeライブを予約録画しておけば、後からいつでもすぐ見れます。YouTubeのライブ配信を予約録画する方法を紹介します。
ライブ視聴ページを自動的に開く方法
- スタート→コントロールパネル→管理ツール→タスクスケジューラを開きます。
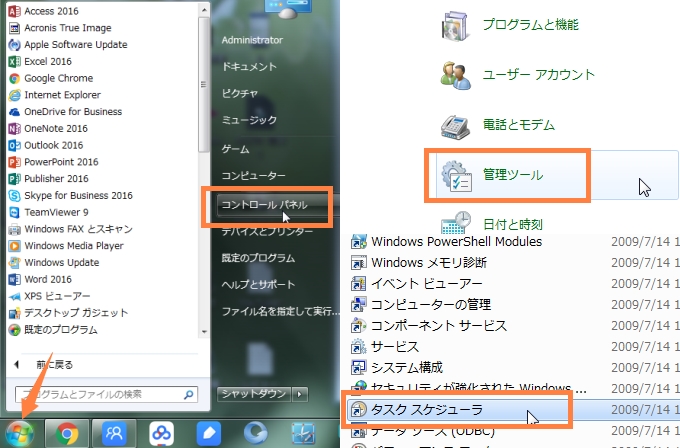
- タスクの作成をクリックして下図のようなウィンドウが表示されます。名前を入力して、「ユーザーがログオンしているときのみ実行する」を選択します。
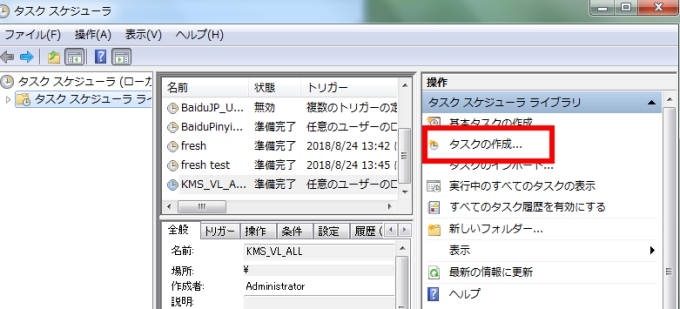
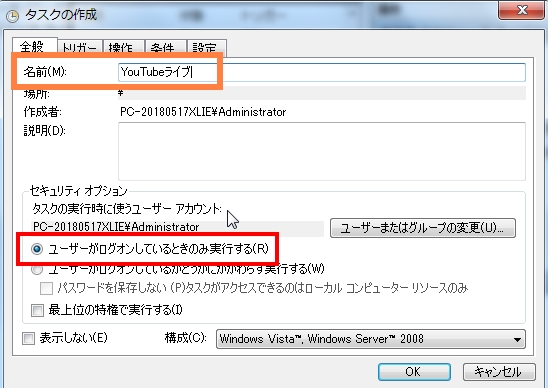
- トリガータブをクリックして、新規をクリックします。ここでタスクの実行時間を設定します。
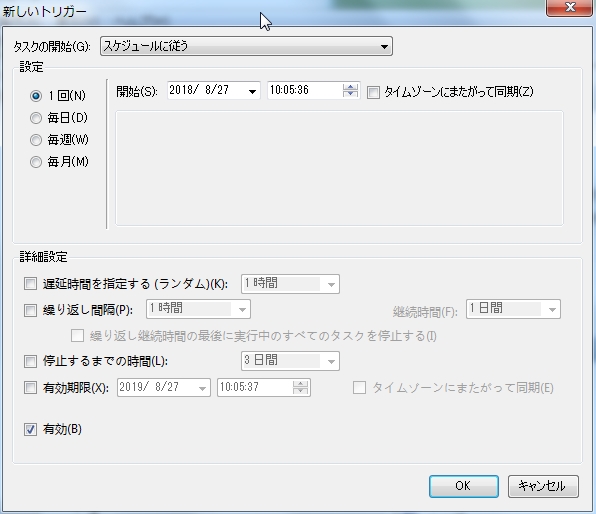
- 操作タブをクリックして新規をクリックします。プログラム/スクリプトのところの参照ボタンをクリックして、ブラウザのアプリケーションを選択します。例えば、Chromeを選びます。
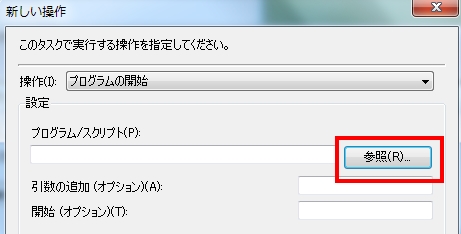
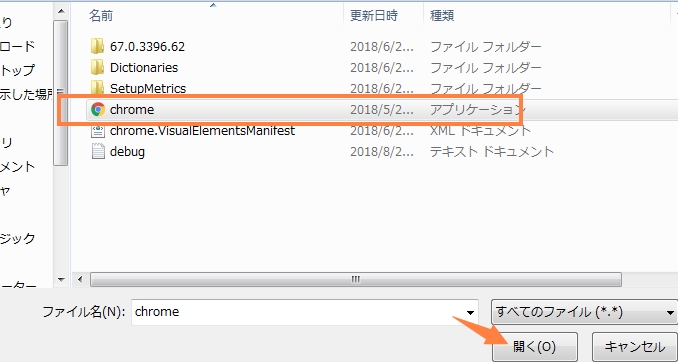
- YouTubeライブ配信の視聴urlをコピーして、引数の追加のところに貼り付けます。OKボタンをクリックします。これでタスク作成完成です。
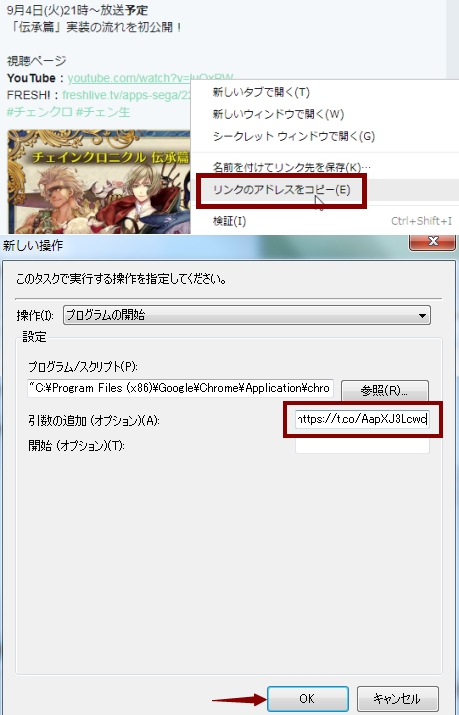
- タスクスケジューラのメイン画面で、タスク名を右クリックして「実行する」をクリックしてテストすることができます。
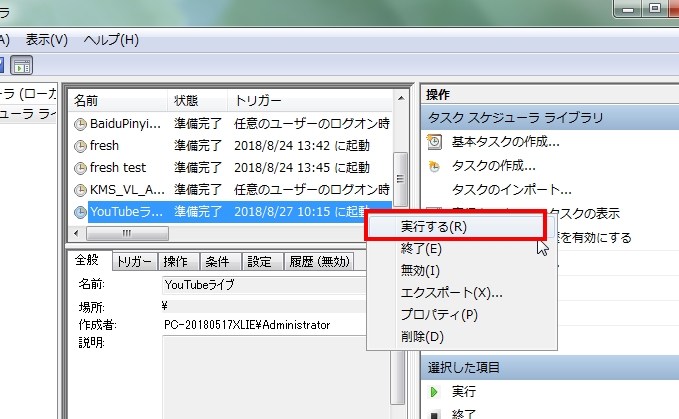
録画タスクを作成する方法
自動録画タスクを作成するには予約録画機能を搭載した画面録画ソフトが必要です。例えば、安定した性能を持つApowerRECという録画専用ソフトがおすすめです。このソフトは長時間の録画にも対応できます。ApowerRECで録画タスクを設定する方法は下記の通りです。
まず下記のダウンロードボタンをクリックしてApowerRECをお使いのPCにインストールします。
- 「録画」>「タスクスケジューラ」>「+新しいタスク」をクリックします。
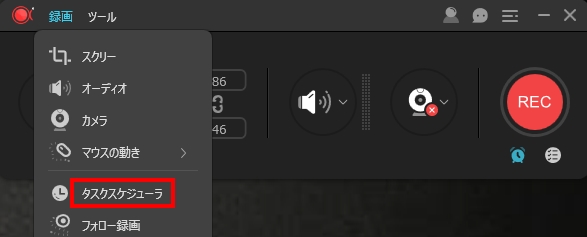
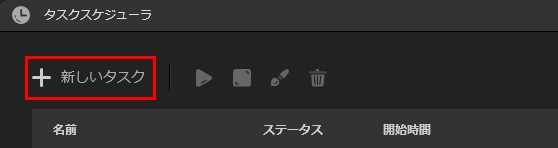
- 「年-月-日-時:分:秒」をクリックして、キーボードの方向キーの上・下を押したり、マウスをスクロールしたりして、開始時間を設定します。録画を終了するには、持続時間と停止時間の二つの設定方法があります。

- 「録画エリア」のドロップダウンメニューをクリックして再生ウィンドウに合わせて録画範囲を指定します。コメントも一緒に録画したい場合はチャット欄の部分も録画範囲に入れます。

- 「オーディオ入力」は「システムサウンド」、「ウェブカメラ」は「無」に設定します。

- 「録画完了」はお好きなように「何もしない」と「シャットダウン」から選んでください。タスク名も自由に変えられます。

- 全ての設定を終えたら、「確認」ボタンをクリックします。
これでタスクスケジューラーの作成に成功しました。YouTubeライブ配信のページを自動的に開くと同時に、ApowerRECも自動的に予約した時間通りにライブ配信を録画します。
ご注意:録画エリアを設定したあと、ブラウザを閉じたり、移動したりしないでください。そうでなければ、録画範囲は変わる可能性があります。
まとめ
ApowerRECは自動録画機能を備えていますが、ブラウザ(ライブ視聴ページ)を開くことができませんので、PCのタスクスケジューラ機能でライブ視聴ページを自動的に開くようにタスクを設定する必要があります。上述の方法でタスクを作成しておくことによって設定した時間通りにApowerRECはYouTubeのライブ配信を録画することができます。

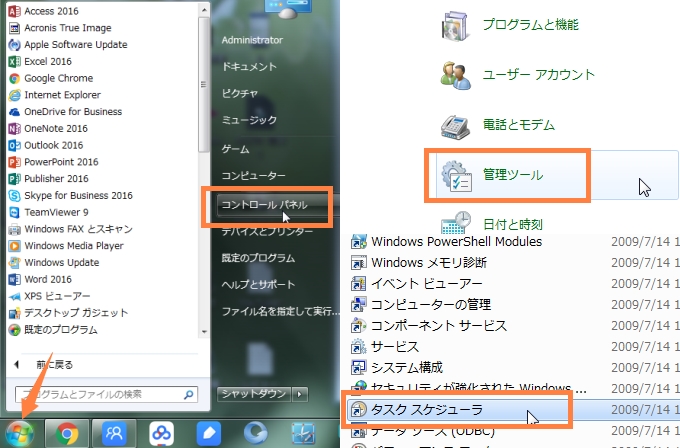
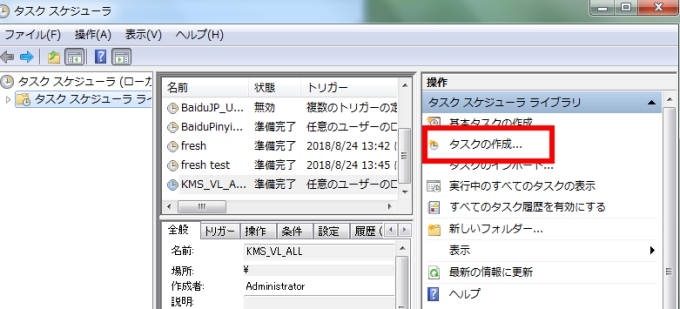
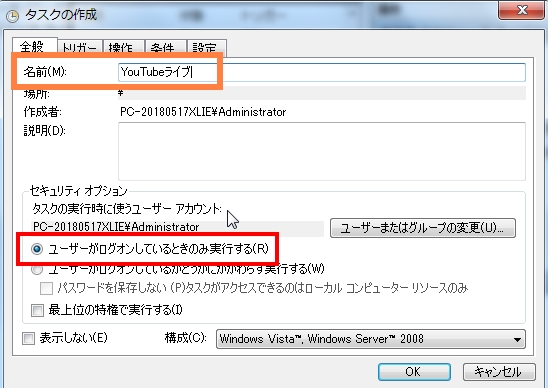
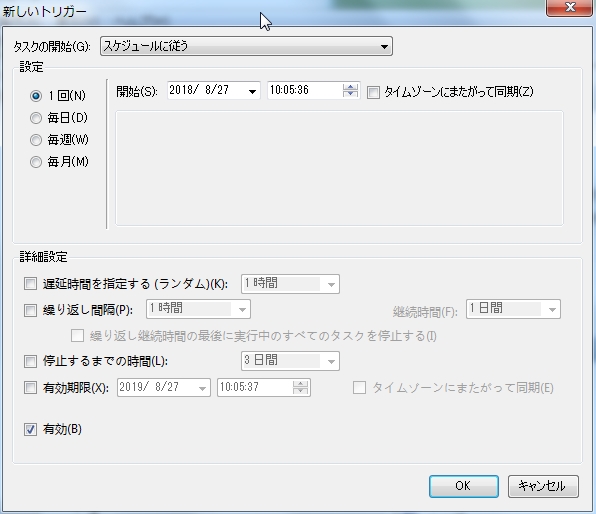
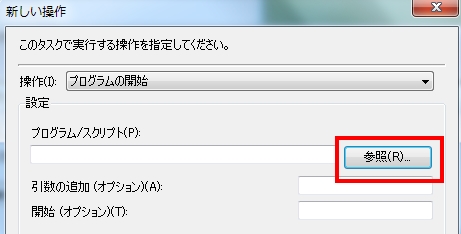
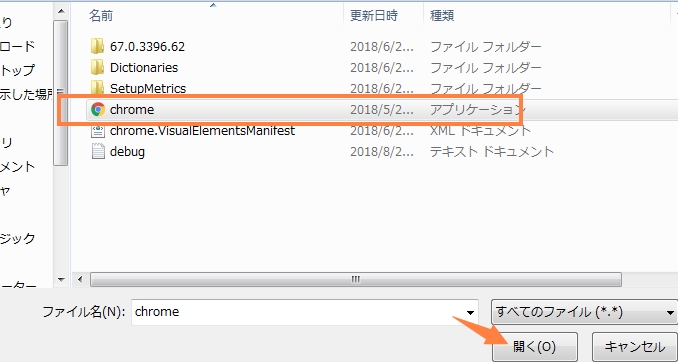
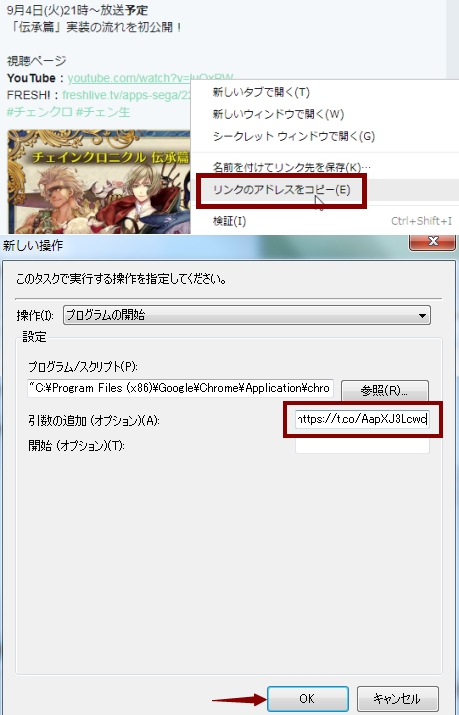
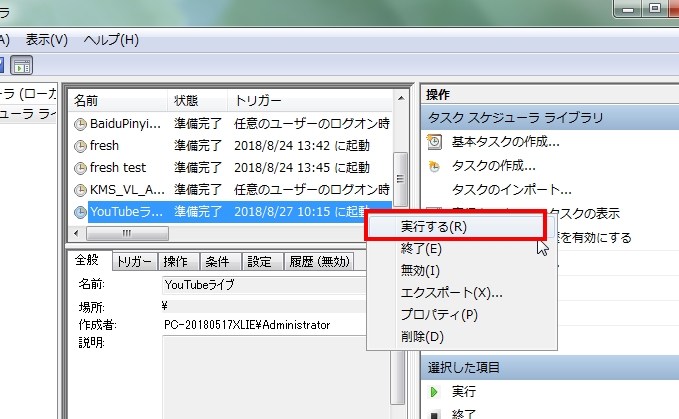
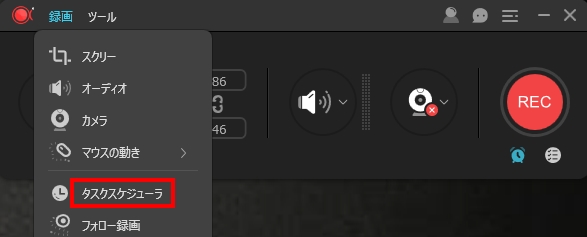
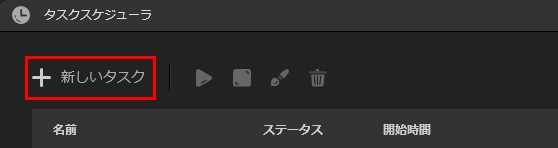





コメントを書く