
ソニーモバイルコミュニケーションズにより開発されたXperiaスマホは国内で非常に人気の高いスマホブランドです。ところで、Xperiaスマホでゲーム実況やオンライン動画などを音声付きで録画するにはどんな方法を使えばいいでしょうか。Xperiaユーザーに以下の方法を紹介します。
Xperiaの画面を音声付きで録画する方法
1Android画面録画アプリを利用
Xperiaスマホの画面を録画する一番簡単なやり方はAndroid画面録画アプリを利用する方法です。お勧めしたいのはApowerRECというアプリです。ウェブカメラ録画、タッチ位置表示、スマート録画などの機能が搭載されており、スマホスクリーン上のアクティビティを全て高画質で録画することができます。ApowerRECを使って画面録画する方法は以下の通りです。
- Google PlayからApowerRECをスマホにインストールします。
- アプリを起動して、「設定」に行って動画の解像度などを指定し、必要に応じて「音声を録音」、「カメラを録画」などのオプションを調整します。操作をより便利にするために、録画フローティングアイコンをオンに設定することをお勧めします。
- 録画を開始するには、フローティングアイコンをタップして三角形アイコンを選択するか、ApowerREC画面下部の中央にある赤いボタンをタップして縦画面/横画面を指定します。
- 録画を終了したい時は、フローティングアイコンをタップして赤い正方形アイコンを押せばいいです。
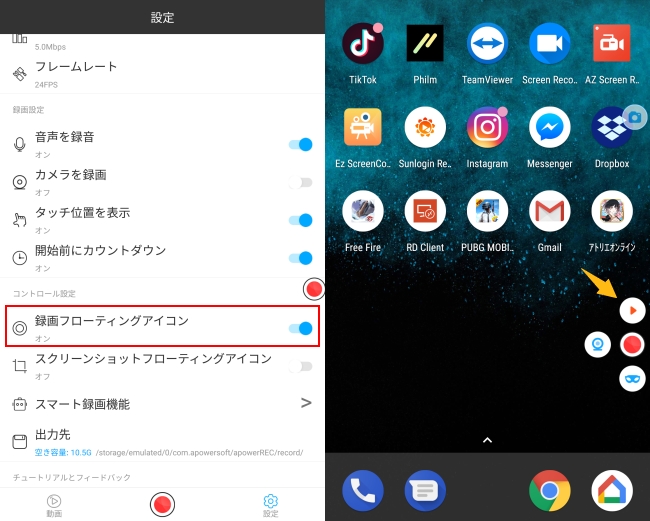
ご注意:Androidデバイスで画面録画する場合は、マイク経由で音声を収録するため、イヤホーンを挿している時は音声を録音することはできません。また、内部音声だけを撮ることも不可能です。
2Google Castを利用(内部音声だけを収録)
Xperiaスマホの画面を内部音声だけで録画したい場合は、ミラーリングソフトとスマホのGoogle Cast機能を利用して画面と音声をパソコンに出力して録画する方法をお勧めします。ここで使用するソフトはAndroid画面録画究極です。スマホ画面をPCに出力するだけでなく、録画機能も搭載しています。
具体的な使用方法は以下の手順をご参照ください。
- 下記ボタンをクリックして、Android画面録画究極をPCにインストールします。
- ソフトを立ち上げます。PCとXperiaスマホを同じWi-Fiネットワークに接続します。Xperiaスマホで「設定」-「機器接続」-「キャスト」の順にタップして、リストからお使いのパソコンの名前をタップして接続します。
- 接続に成功したら、スマホの画面がPCに表示されます。ソフト画面上部の赤丸ボタンをクリックすれば録画が開始され、スマホ画面は内部音声付きでキャプチャされます。
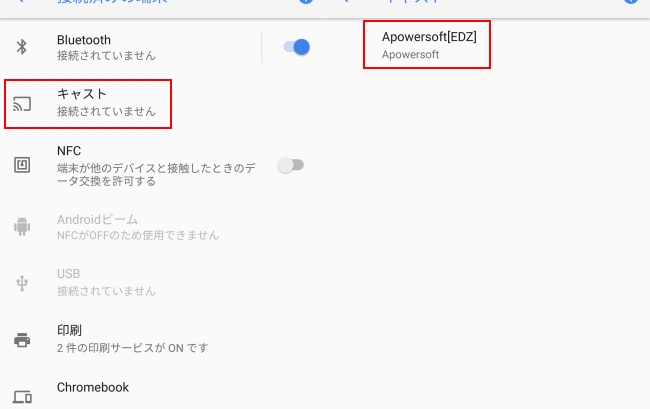


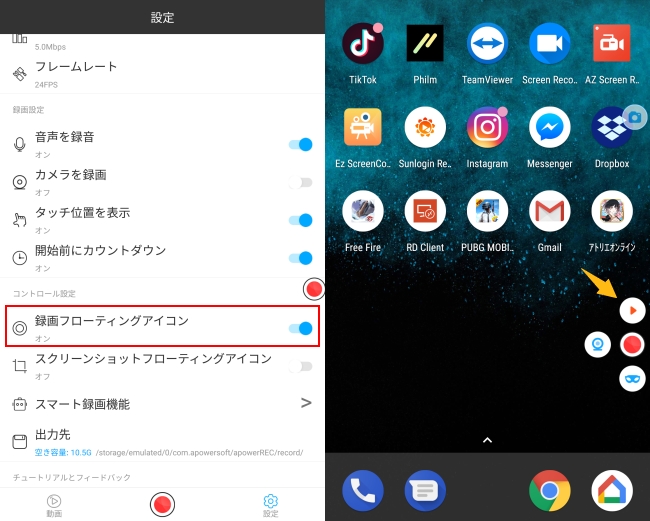
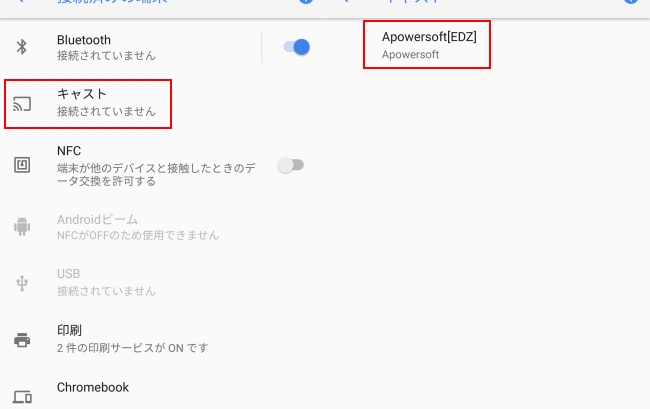
コメントを書く