
米IT大手アップルが日本時間9月13日深夜2時に新製品発表会を開催しました。万人の注目を集めているiPhoneの10周年機種であるiPhone Xは、ついに発表され、謎のiPhone Xの正体はついに判明されました。発表会で、フラッグシップ機種であるiPhone Xの他に、iPhone8とiPhone8+も発表されました。
単純に外観から見て、iPhone Xはいつも変わらぬ高レベルを保って、期待通りだと思います。だが、iPhoneゲームプレイを録画してYouTubeに投稿する趣味がある私は、最も楽しみにしているiOS 11スクリーン録画機能が残念なことに、期待に及びません。
目次
標準のiPhone 8/iPhone X画面録画アプリ
2017年6月6日に、アップル社の1年1回のWWDC17大会で、iOS 11beta版が発表された時に、iOS 11に標準のiPhone画面録画機能が追加されたことが分かりました。iOS 11を搭載しているiPhone8/iPhone Xの画面を録画するには、その標準画面録画機能を使えばいいです。その使い方はこちらの記事には既に紹介しましたので、ここで詳しく説明しません。

iPhone Xを入手した後、急いでiOS 11スクリーンレコーダーを使ってiPhone Xの画面を録画してみました。標準のiPhone 8/iPhone X画面録画アプリはまだまだ以下の改善が必要と思います。
- 録画している時に、iPhone画面の最上部にコントロールバーがずっと表示され、それに録画した動画に入っています。かなりの邪魔になります。
- iPhoneゲームプレイを録画していた時に、横向きの画面が縦向きになったり、動作がカクカクしたりします。
- iPhone8バッテリー消費量が多すぎます。半時間録画しましたが、フルの電源は半分になりました。
- 長時間(30分間以上)録画すれば、iPhone8が発熱します。
- 録画した動画は直接写真アルバムに保存され、iPhone本体メモリーを占めます。iPhone容量がすぐに足りなくなります。
- 録画した動画には、コントロールセンターを開いて録画を停止する部分も入っています。YouTubeに投稿する前に、編集が必要です。
- システムサウンドとマイクサウンドを同時に録音できません。マイクオーディオをオフにすれば、システムサウンドのみを録画できます。オンにすれば、マイクから自分の声のみ録音できます。
以上は、私が標準のiPhone X録画アプリを使った後、改善する必要があるところです。今後のiOS11アップデートで、それらの問題を解決できることを期待しています。現在、個人意見ですが、iPhone8の画面をPCに出力して録画する方法がより効率的です。
WindowsパソコンでiPhone8/iPhone X画面を録画する方法
iPhone Xの画面を録画する時に、iPhone Xのシステムサウンドとマイクオーディオを同時に収録したい方、iPhone Xの容量不足を心配している方、録画したiPhone X動画に透かしのような赤色のコントロールバーが入っているのは邪魔だと思っている方などは、やっぱりPCからiPhone Xを録画した方法が推奨。
iPhone画面録画究極は現在、最も使い勝手のいいPCでiPhone8の画面を録画するソフトです。Windowsパソコンで使用すれば、iPhoneのシステムサウンドとご自分の声を同時に録音できます。

では、その操作手順をご紹介します。
- パソコンにiPhone画面録画究極をインストールします。その後、立ち上げます。「設定」に進み、オーディオ入力で必要なものを選択します。
- iPhone8をPCと同じWi-Fiに接続します。
- iPhone8の画面を下からスワイプして、コントロールセンターから「画面ミラーリング」をクリックします。
- ポップアップするウィンドウからお使いのパソコンをタップします。すると、iPhone8の画面がPCに出力されます。
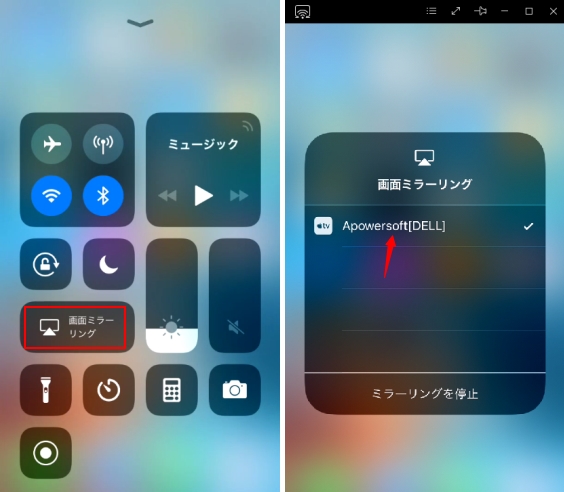
- 録画完了後、「停止」ボタンをクリックして、録画を停止します。
- 録画した動画はPCに保存されます。保存場所はご自分で設定できます。
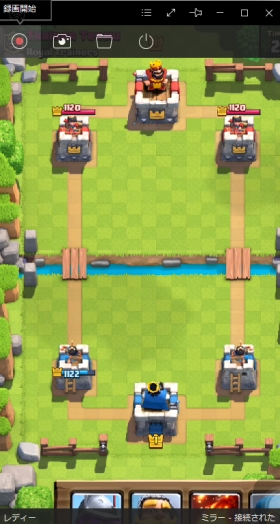
iPhone画面録画究極はWindowsだけでなく、Macでも使用可能です。また、Macであれば、iPhone画面録画究極のほかに、QuickTimeもいいチョイスです。
MacパソコンでiPhone8/iPhone X画面を録画する方法
MacユーザはQuickTimeに詳しいでしょう。それはMacパソコンに標準搭載されている動画プレーヤーです。また、iPhone画面を録画する機能も備わります。QuickTimeでiPhone8/iPhone X画面を録画するには、以下の手順を踏んでください。
- PCとiPhoneをLightningケーブルでつなぎます。その後、QuickTimeを起動します。
- 「ファイル」>「新規ムービー収録」を選択します。
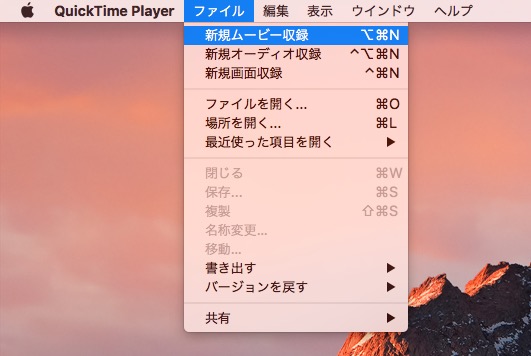
- すると、iPhoneの画面がPCに表示されます。
- IPhoneのシステムサウンドも一緒に収録したい場合、録画ボタンの隣のクリックし、「マイク」から「私のiPhone」を選択してください。そのように設定しなければ、システムサウンドは録音されません。
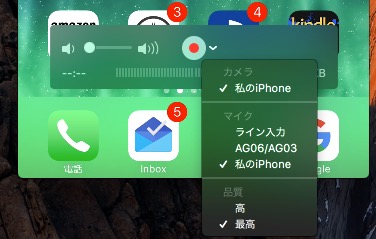
- その後、録画ボタンをクリックして、録画を開始します。録画を終わりたい場合、同ボタンを再度にクリックしてください。
ご注意:QuickTimeでiPhone画面をMacに出力している時に、iPhoneの画面しかMacに出力され、音声が出力されません。つまり、MacでもiPhoneでもゲーム音などの音声が一切出ません。でも、iPhone画面録画究極なら、iPhone画面出力と同時に、iPhoneの音声もMacに出力されます。
まとめ
以上はiPhone8/iPhone X画面を録画する方法です。利便性では、標準のiPhone8/iPhone X画面録画アプリが優れます。しかし、総合的に考えると、iPhone画面録画究極はそれより勝ると思います。

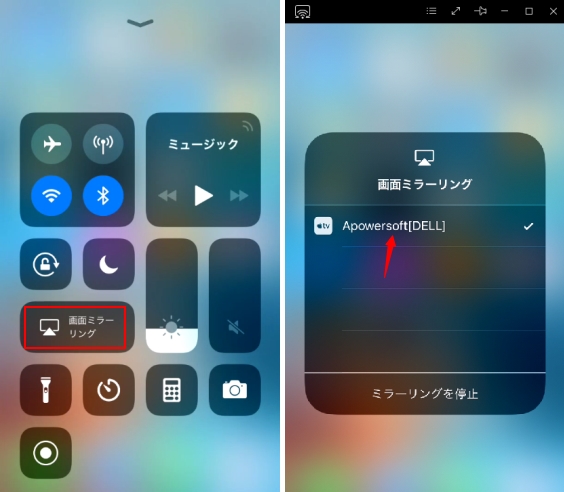
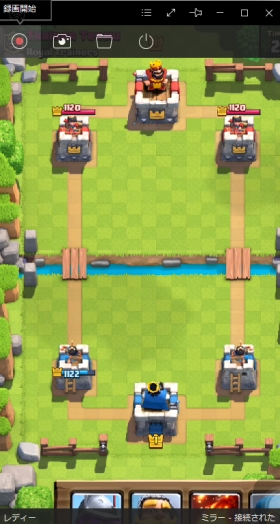
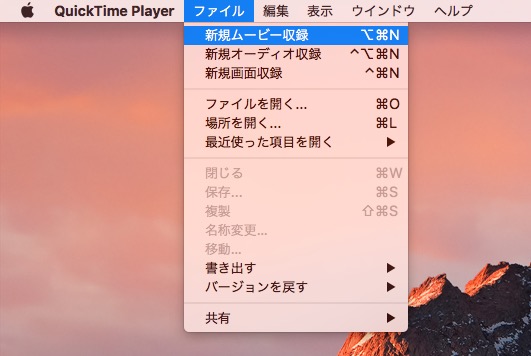
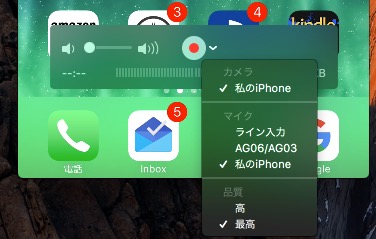

コメントを書く