 リモートデスクトップ録画とは、文字通り、自分のパソコンから他人のパソコン画面を録画することです。日常的にテレビ会議が行われる昨今、リモートデスクトップ録画の使用頻度が増しています。ウェビナーを録画して後で再生したいという場合には、リモートデスクトップ録画は必要不可欠です。録画さえしておけば、テレビ会議で話された最新情報を部下や同僚と後で共有することができます。テレビ電話の最中に相手の画面を録画する際にも便利です。どのリモートデスクトップ画面キャプチャーを選べば良いか分からないという方のために、おすすめのツールをここで紹介しています。
リモートデスクトップ録画とは、文字通り、自分のパソコンから他人のパソコン画面を録画することです。日常的にテレビ会議が行われる昨今、リモートデスクトップ録画の使用頻度が増しています。ウェビナーを録画して後で再生したいという場合には、リモートデスクトップ録画は必要不可欠です。録画さえしておけば、テレビ会議で話された最新情報を部下や同僚と後で共有することができます。テレビ電話の最中に相手の画面を録画する際にも便利です。どのリモートデスクトップ画面キャプチャーを選べば良いか分からないという方のために、おすすめのツールをここで紹介しています。
WindowsおよびMacのリモートデスクトップ録画
リモートデスクトップの録画および保存には、Apowersoftフリーオンラインスクリーン録画ツールと呼ばれる信頼性の高いプログラムが最適でしょう。このプログラムはWindowsにもMacにも対応しているオンラインベースのアプリケーションで、 多様な録画モード、様々なオーディオインプット、便利な編集機能などが付いています。その他、動画のアップロードや共有機能もあります。また録画されたファイルはビデオファイルとして保存してもよいし、GIFファイルとしても保存できます。使ってみるだけの価値はあります。
リモートデスクトップの細かい録画手順は以下の通りです。
1
この無料スクリーン録画アプリケーションの公式ページを開き、「録画開始」ボタンをクリックします。初めてこのアプリを使う場合、起動ツールのダウンロードが要求されます。起動ツールをダウンロードしてから、アプリが使えるようになります。これで録画が始まったら、ブラウザを閉じてデスクトップ上の画面を録画することができます。
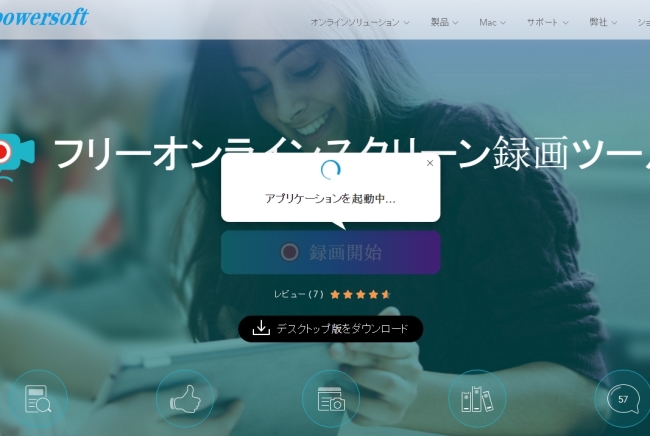
2
このツールが起動したら、ツールバーにあるギア画像のアイコンをクリックして設定画面を開き、そこから必要な設定を行います。ここで、ホットキー、出力ディレクトリ、ビデオ/オーディオ設定、カーソル表示などを設定することができます。初期設定のままでも構いませんが、設定を調節すれば思い通りの録画に仕上がります。
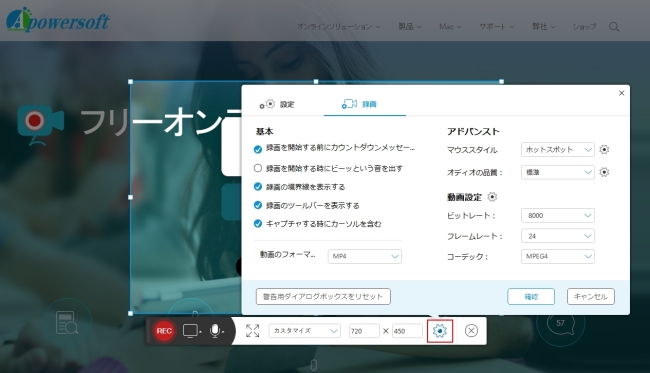
3
次に、リモートデスクトップ画面を見ることができるプログラム(TeamViewerなど)を開きます。音声がしっかり録画されるように音量を十分に上げましょう。プレゼンテーションを拡大しておけば、細かい点も録画されます。
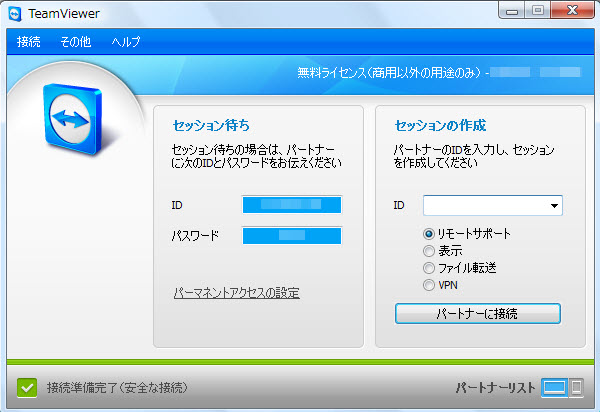
4
希望の録画範囲を指定します。リモートデスクトップを録画する際には、領域を選んだ方が良いでしょう。こうすることで、ウェビナー画面の重要な部分だけを強調することができます。ツールバーにある範囲指定のメニューを開き、そこからカスタマイズを選びます。そして、録画枠のサイドラインに付いている小さいブロックにカーソルを置いて、ドラッグ&ドロップで枠のサイズを調整します。録画範囲を決めたら、「REC」ボタンをクリックして、録画を開始します。
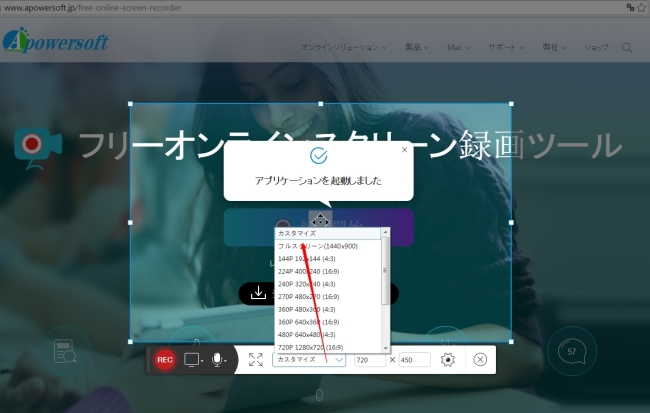
5
パソコン遠隔操作録画の途中でウェブカメラアイコンをクリックすれば、自分のカメラウィンドウも録画に含まれます。また、録画音量を調整したり、線、図形、テキストなどの簡単な注釈を追加したりすることもできます。録画を停止したい場合には、「ポース」ボタンをクリックします。こうすると、ツールバーの右端に「√」と「×」のアイコンが現れ、録画をこれで終了したければ、「√」をクリックしてよいです。出来上がった動画は最初に設定された出力ディレクトリに保存されます。
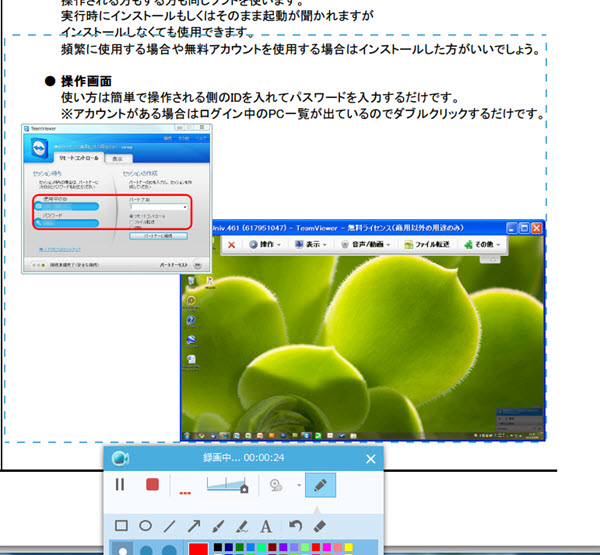
より安定した効果的なプログラムを使ってリモートデスクトップを録画したい場合には、このツールのプロ版がおすすめです。下のダウンロードボタンをクリックしてください。
その他のリモートデスクトップ録画用ツールは以下の通りです。最初にご紹介したレコーダーと比べるとその機能には限度がありますが、リモートデスクトップ録画ツールとしての役割は果たします。
その他のリモートデスクトップ録画ツール
1. RecordTS
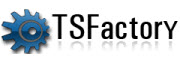 これが最初にご紹介する効果的なリモートデスクトップ録画ツールです。TerminalやCitrixといったサーバに接続するだけで、リモートデスクトップ上のアクティビティがすべて録画されます。マウスの動き、ファイルのダウンロードといったアクティビティが録画に含まれます。録画されたクリップはローカルドライブへの保存が可能です。ファイルサイズが小さいため、再生や保存も簡単です。
これが最初にご紹介する効果的なリモートデスクトップ録画ツールです。TerminalやCitrixといったサーバに接続するだけで、リモートデスクトップ上のアクティビティがすべて録画されます。マウスの動き、ファイルのダウンロードといったアクティビティが録画に含まれます。録画されたクリップはローカルドライブへの保存が可能です。ファイルサイズが小さいため、再生や保存も簡単です。
2. ObserveIT
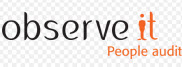 もうひとつのリモートデスクトップ画面キャプチャーはObserveITです。このプログラムは基本的にはウェビナー録画用ではなく、モニタリング用に開発されたものですが、リモートデスクトップを録画して保存することもできます。ObserveITが装備された特定のサーバにアクセスしたユーザのアクティビティは、すべて録画されます。もちろん、リモートデスクトップ録画にも適しています。
もうひとつのリモートデスクトップ画面キャプチャーはObserveITです。このプログラムは基本的にはウェビナー録画用ではなく、モニタリング用に開発されたものですが、リモートデスクトップを録画して保存することもできます。ObserveITが装備された特定のサーバにアクセスしたユーザのアクティビティは、すべて録画されます。もちろん、リモートデスクトップ録画にも適しています。


コメントを書く