 Minecraftは、2009年5月10日にNotch氏 が開発を始めた、サンドボックス型のものづくりゲームです。レトロゲーを想起させるドットテイストのブロックが溢れる世界で、プレイヤーは建物やその他のものを自由に創造することが出来ます。創造(想像)力次第で小さな家から、ドット絵、地下基地、巨大な城まで何でも作ることができます。未開の土地を探索したり、洞窟を探検したり、モンスターと戦ったり、植物を育てたり、新しいブロックを手に入れ配置することで、様々なものを作ることができます。
Minecraftは、2009年5月10日にNotch氏 が開発を始めた、サンドボックス型のものづくりゲームです。レトロゲーを想起させるドットテイストのブロックが溢れる世界で、プレイヤーは建物やその他のものを自由に創造することが出来ます。創造(想像)力次第で小さな家から、ドット絵、地下基地、巨大な城まで何でも作ることができます。未開の土地を探索したり、洞窟を探検したり、モンスターと戦ったり、植物を育てたり、新しいブロックを手に入れ配置することで、様々なものを作ることができます。
2009年に開発版が公開されると、その独特のゲーム性が動画サイトや口コミを通じで爆発的に広まり、そのムーブメントは日本でも伝えられました。ニコニコ動画でも様々な動画が投稿され、ベータ版時点にも関わらずプレイ人口が右肩上がりに増加し、ゲームプレイ動画のひとつのジャンルを形成するまでに至りました。マインクラフト実況動画をよく見ている方は、自分でも実況動画を作りたいと思ったことがないのでしょうか?それでは、次は、高画質でマインクラフト録画ができる無料ツールを紹介いたします。
1
Apowersoftフリーオンライン録画ツール
このフリーオンライン録画ツールの最大の特徴は、ダウンロードしなくてもページ上で普通に使えることです。そのため、WindowsもMacも利用可能で、ウィルスの心配もいらないです。録画範囲はフルスクリーンやカスタマイズで指定でき、画質については、最大1280×720の高画質なHDサイズでキャプチャが撮れます。そして、なにより嬉しいことは、無料なのに、何分までしか録れないという時間の制限もないです。
このツールを利用するマインクラフト実況やり方は以下のとおりです。
- ツールのページを開き、「録画開始」ボタンをクリックするとプログラムが起動されます。初めて使う場合、起動ツールをダウンロードする必要があります。ただ1クリックで起動ツールをダウンロードしてから、アプリが使えるようになります。
- ツールバーにある「ギア」アイコンをクリックすると、設定画面が開きます。そこから、ホットキーやその他の録画設定が調整できます。(主には、録画開始と停止のホットキー設定です)
- 左から三番目の「マイク」アイコン押下したら、音源パターンが選択できます。自分の声も入れたい場合は、「システムサウンドとマイク」を選びます。
- 録画範囲指定のメニューをドロップダウンして録画範囲を選びます。(全画面録画でも可能です)
- ゲームを起動して録画を開始します。
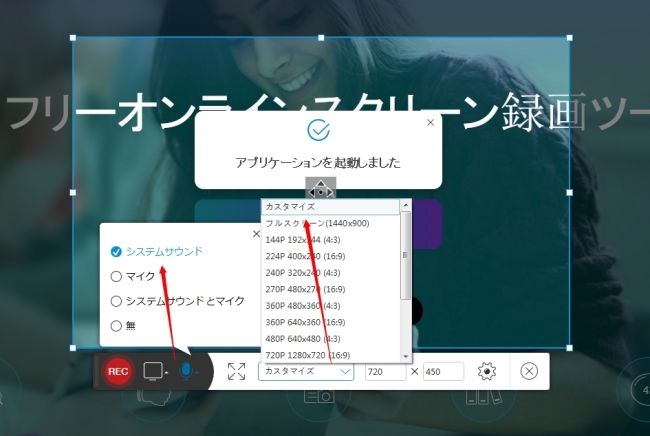
デスクトップ版が求める方がいるなら、以下のボタンをクリックして無料ダウンロードできます。
2
Bandicam(バンディカム 無料版)
無料録画ソフトの代名詞的な存在です。日本国内ではかなり人気があります。だれでも簡単にキャプチャー録画で動画を保存(マインクラフト録画も可能)できる便利な無料録画ソフトです。対応環境は人気のWindows7や8、Windowsサポートの終了したXPでも利用可能。Vista、2000も対応します。このツールを使えば、ゲームのプレイ動画を非常に効率的に録画することができます。しかし、残念なことに、無料版ではウォーターマークが入り、録画時間も10分間に限られています。
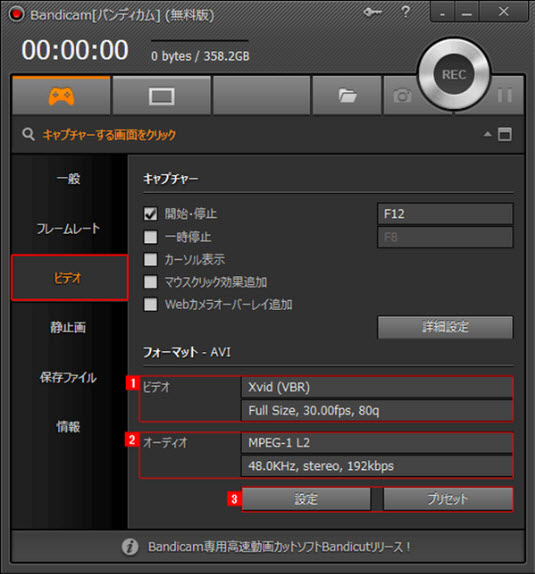
3
窓録
とにかくデスクトップ上の状態を録画したいという人におすすめです。操作の簡易性、手軽さを追及した簡易録画ソフトです。これは本当に使いやすいのでデスクトップのキャプチャーだけできれば良いという人におすすめしたい録画フリーソフトです。もちろん、Minecraft録画をしたいときも活用できる無料ソフトです。
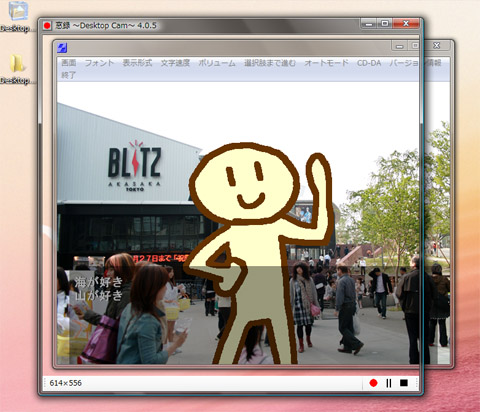
4
アマレコTV
アマレコTVは、PCの画面に映っているものを録画するための機能を持つデスクトップキャプチャーソフトです 。デスクトップやPCゲームなど、PCの画面にあるものは基本的にすべて録画可能です。更には、外部機器を接続すればPS3などのテレビゲームも録画できます。無料で使用でき、録画時間に制限もありません。定番のゲーム実況録画ソフトのひとつです。欠点としては、ソフト自体の操作はちょっと難しくて、慣れるまで時間がかかると思います。

結論
パソコンでのマインクラフト実況方法は実は難しくないです。1つの使いやすい録画ツールを持ってば十分だと思います。前に紹介した四つの録画ツールは全部無料で、Minecraft録画ができます。皆さんはどうぞお好みで自由に選択して使ってください。


コメントを書く