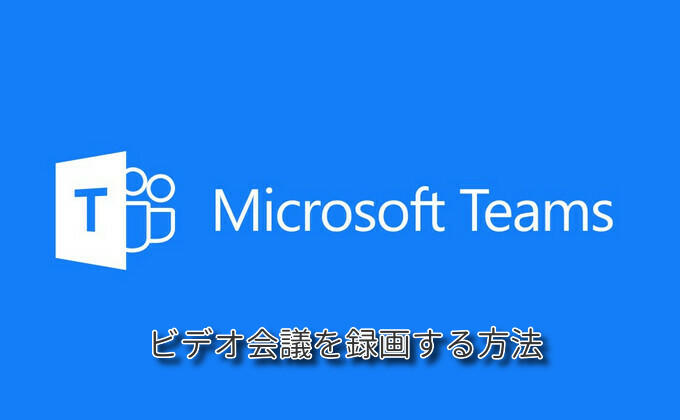
Microsoft Teams(マイクロソフト チームズ)とは、Microsoftが提供するWeb会議ツールです。今回は、Microsoft Teamsのビデオ会議を録画する方法を紹介していきたいと思います。
Microsoft Teamsビデオ会議を録画する方法
内蔵録画機能を利用する
- Microsoft Teamsで会議を開始します。
- 「…」をクリックして「記録を開始」を選択します。すると、録画が開始されます。
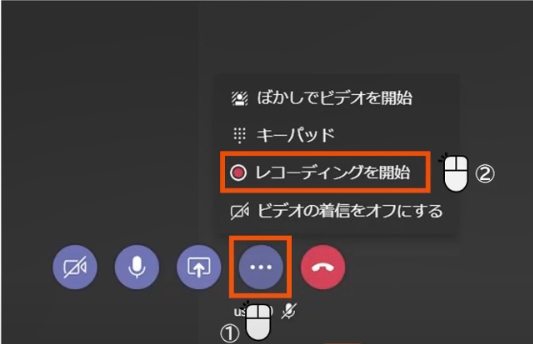
- 録画されていることが会議に参加しているユーザーに通知されます。
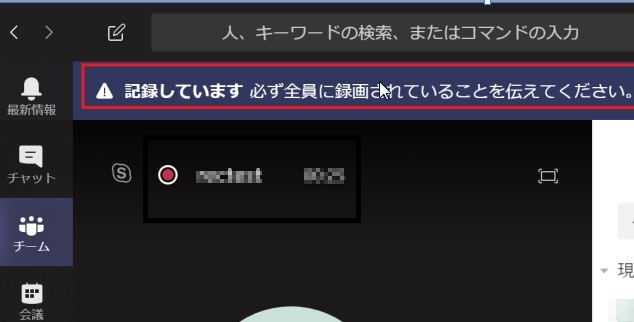
- 録画を終了するには、再度「…」メニューをクリックして「録画を停止」を選択すればいいです。
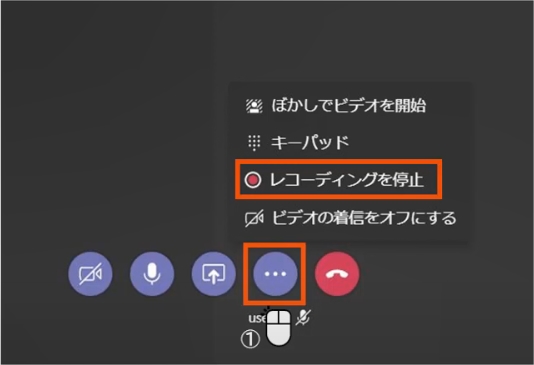
- 録画したビデオファイルは自動的にMicrosoft Stream に保存され、会議の参加者全員が録画をストリーミング再生できます。
画面録画ソフトを利用する
ビデオ会議を録画していることを相手や他の参加者に分からないように、自分用の録画を作成したい時は画面録画ソフトをおすすめします。ここでは、ApowerRECというソフトでMicrosoft Teamsを録画する方法を紹介したいと思います。
ApowerRECはWindowsとMac両方で使える画面キャップチャーです。スクリーン上のアクティビティを音声付きで録画することができます。
- 下記ボタンからApowerRECをダウンロードしてインストールします。
- ソフトを立ち上げたら、まず右上の歯車アイコンをクリックして設定画面を開いて、初期設定を済ませましょう。
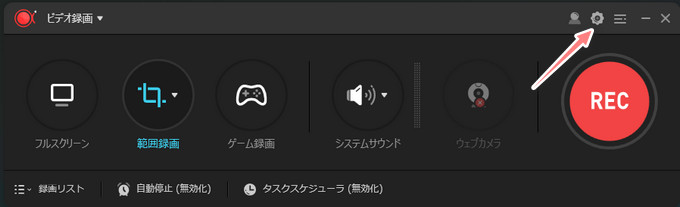
- Microsoft Teamsで会議を開始します。そして、ApowerRECでオーディオ入力のパターンを「システムサウンド」か「システムサウンドとマイク」に指定し、録画したいエリアをカスタマイズで選定します。
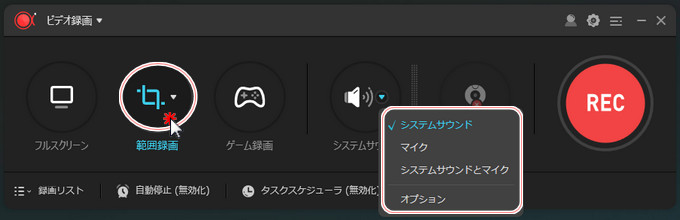
- 「REC」ボタンをクリックすると録画が始まります。録画中に注釈やスポットライト効果などを追加することができます。
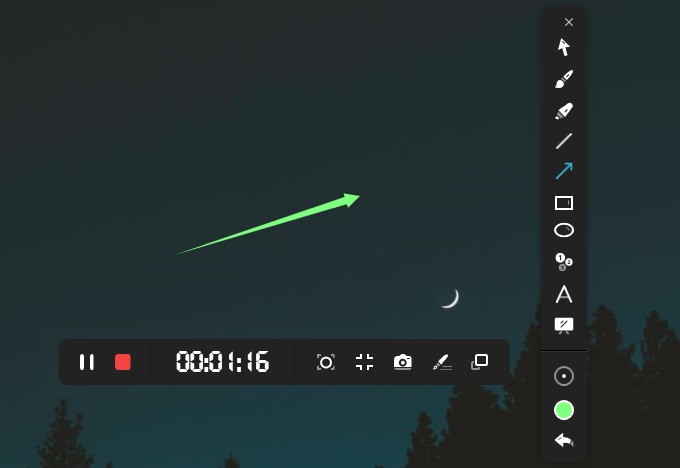
- 録画を停止するには、ツールバーの左から二番目のボタンをクリックしてください。
- ファイルリストから録画した動画を再生することができます。
まとめ
以上、Microsoft Teamsビデオ会議の録画方法を二つ紹介しました。他におすすめの録画方法があれば是非コメント欄でお知らせください。

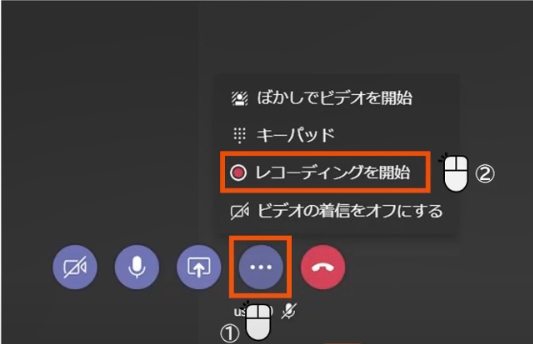
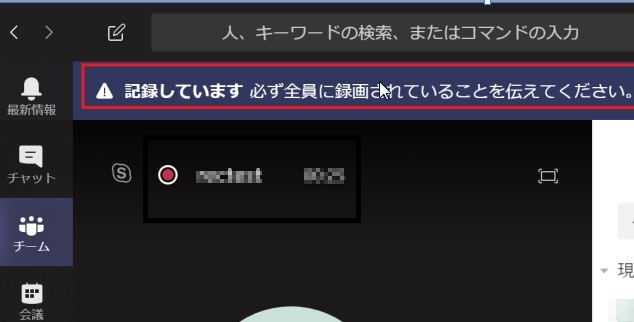
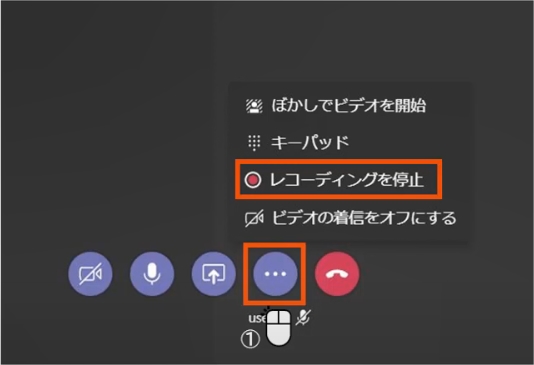
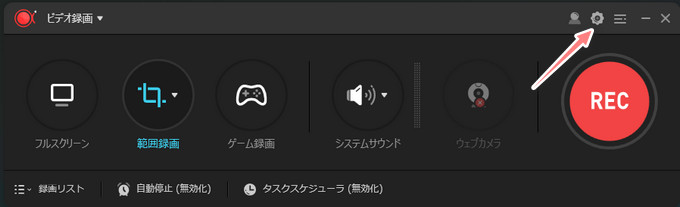
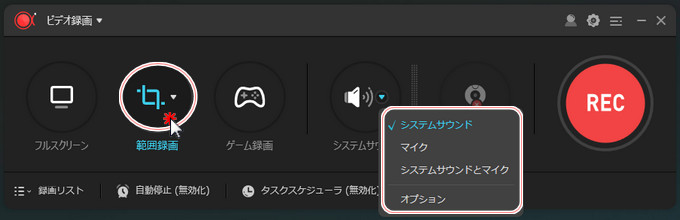
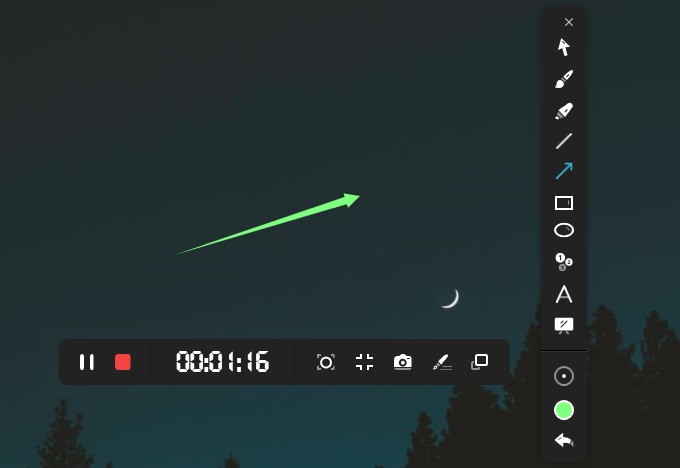

コメントを書く