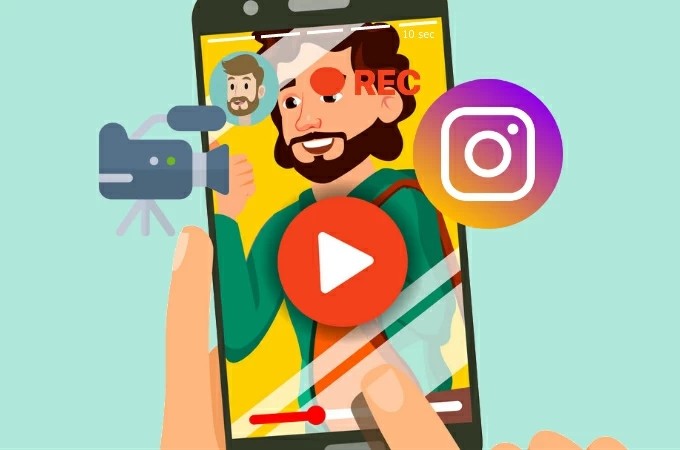
インスタストーリーを保存しておけば、24時間後にも見ることができます。ここでご紹介したいのは画面録画で保存する方法です。それでは、iPhone/Android/PCでインスタストーリーを録画保存する方法を見てみましょう。
iPhone/Android/PCでインスタストーリーを録画保存する方法
iPhoneでインスタストーリーを録画する方法
Androidでインスタストーリーを録画する方法
PCでインスタストーリーを保存する方法
iPhoneでインスタストーリーを録画する方法
iPhoneには画面収録機能が標準搭載されています。この機能を活用すれば簡単にインスタストーリーを録画することができます。
- 画面収録機能をコントロールセンターに追加する
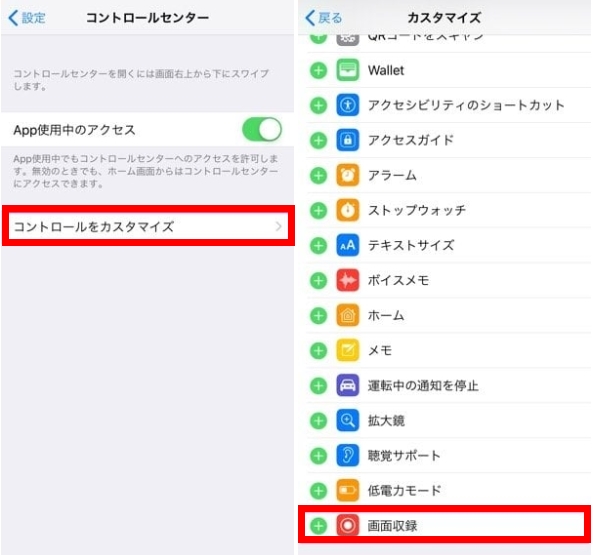
- 録画開始:コントロールセンターにある画面収録ボタンをタップし、保存したいインスタストーリーを再生する。
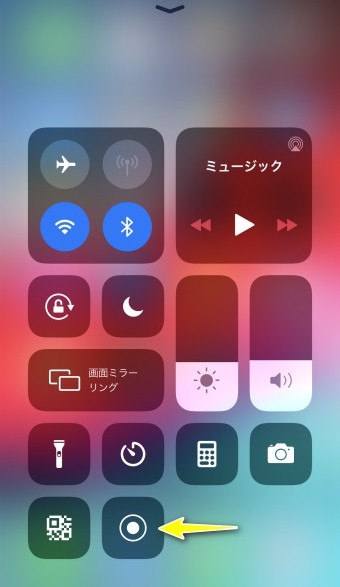
- 録画停止:インスタストーリーの再生が終わったら画面上部にある赤い表示のステータスバーをタップして「停止」を選択する。
- 録画した動画はカメラロールに保存される。
Androidでインスタストーリーを録画する方法
ApowerRECという無料録画アプリを利用する方法を紹介します。
- Google PlayからApowerRECをインストールする。
- ApowerRECを起動して、録画前にまず設定を確認しましょう。
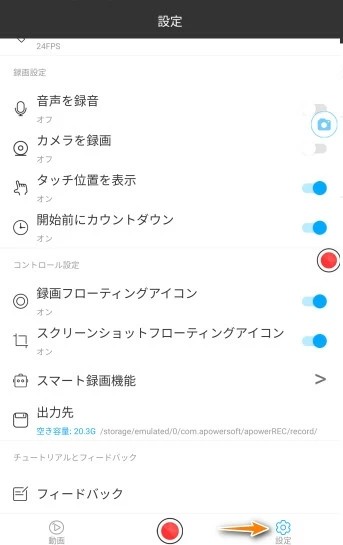
- 録画開始:フローティングアイコンをタップして録画開始ボタンを押す。録画が開始されたらインスタストーリーを再生する。
- 録画停止:インスタストーリーを再生し終えたらフローティングアイコンをタップして停止ボタンを押下する。
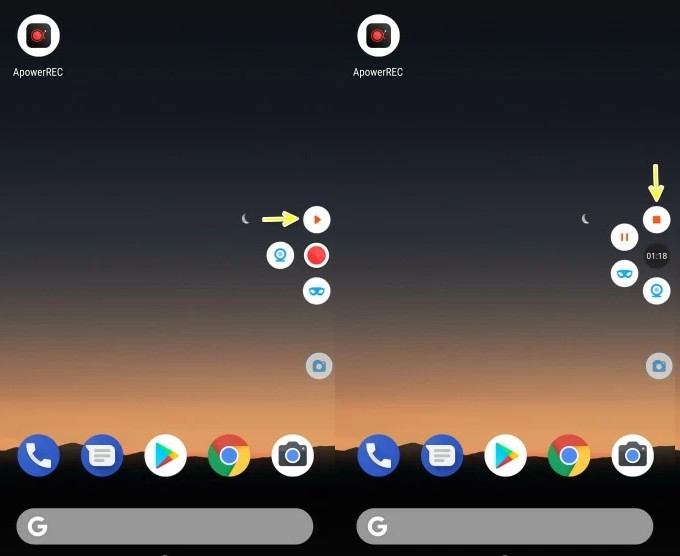
PCでインスタストーリーを録画する方法
ApowerRECを利用する
ApowerRECはWindowsとMacでも利用可能です。スマホ版と違って、PC版は音声付き録画や範囲録画、リアルタイム注釈などの機能が搭載されています。ただし、無料利用の場合は3分しか録画できないという制限があります。PCでApowerRECを使ってインスタストーリーを録画する手順は下記の通りです。
- 次のボタンをクリックしてApowerRECをダウンロード&インストールする。ダウンロード
- ApowerRECを起動し、保存したいインスタストーリーの再生ページにアクセスして、録画範囲を選択する。
- 音声入力のメニューではシステムサウンドが選択されていることを確認してから、RECボタンをクリックして録画を開始する。
- インスタストーリーを一通り再生して、ツールバーの左から二番目のボタンをクリックして録画を停止する。
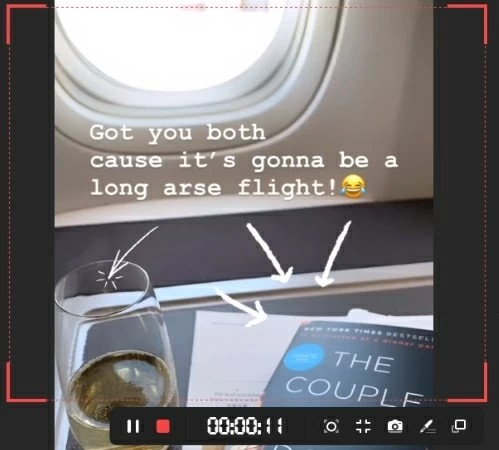
Apowersoftフリーオンライン画面録画ソフトを利用する
これは完全無料で使えるWebベースの画面録画ソフトです。詳しい使い方はこちらの記事をご参考にしてみてください。

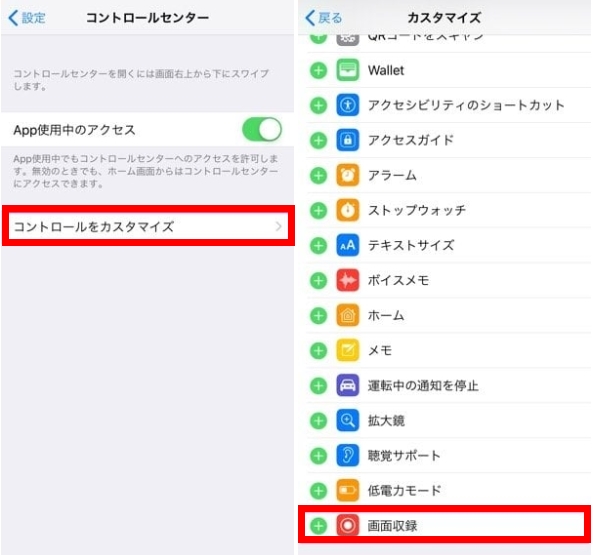
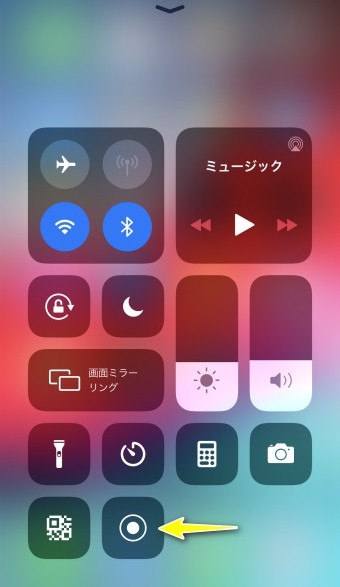
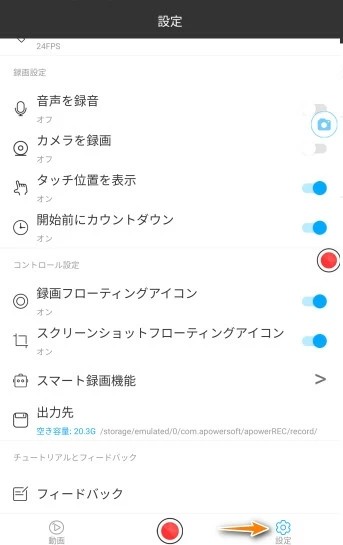
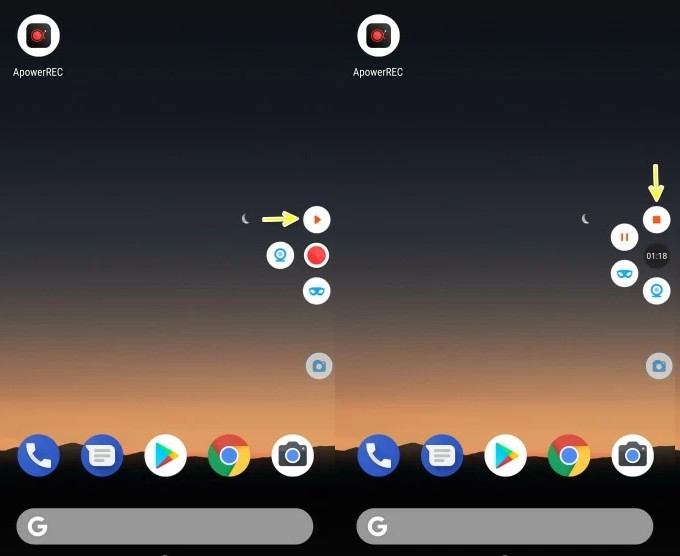
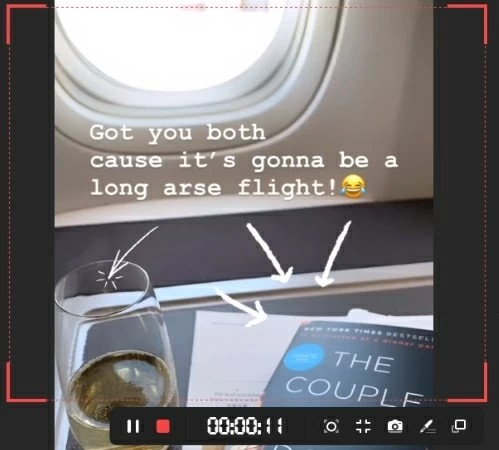

コメントを書く