
近年、ゲームをプレイしている様子を録画するのが流行っています。これはゲームのある特定場面に思い入れがあり大切にしたい、またはゲーム成果を友達とシェアしたいなどという要望をかなえるために有効です。他には、ゲームのあるレベルをクリアするためのトレーニング用ビジュアル教材としても利用されています。多数のビデオサイトをブラウズしていると、このようなビデオにお目にかかることができます。ゲームを録画し、同時に友達とシェアするのは、なぜかプレイヤーの士気を高めるそうです。このためゲームの画面を動画として録画は必須というプレイヤーも数多くいるようです。
ゲームの録画方法
ここではいくつかのゲーム録画方法をご紹介します。プログラムやツールを使いゲームプレイを録画する方法も含まれています。しかし全ての録画用プログラムが全ての方に適しているとは限りません。
録画方法をより分かりやすいために、動画を作成しましたので、どうぞご覧下さい。
1PCゲーム録画方法1 ― Apowersoft PC画面録画フリーソフト
このゲームキャプチャソフトでの録画方法はゲームプレイ録画ソフトとして隠れた大物と言われる優れものです。なぜならこのソフトは主にスクリーンレコーダーとして機能するからかもしれません。しかし実際は、PCゲームプレイレコーダーとしても他の類似製品より優れています。 Apowersoft PC画面録画フリーソフトはパワフルなオンラインベースのアプリでスクリーン上のどんなものも簡単にキャプチャーします。このプログラムが優れたものと言われる理由は次のような特徴からなのです。

- 完全無料でご利用いただけます
- ウェブベースのプログラムですので、パソコンのディスクスペースを占有しません
- 出力ファイルサイズが他社に比べ小さめです
- オーディオインプットを編集できるため、トレーニング用ビデオやコメント挿入に適しています
- Macを含めた各種プロセッサーに対応
- 録画時間は無制限です
- ウォーターマークはつきません(無料アカウント登録が必要)
2PCゲーム録画方法2 ― Fraps
コンピュータ上のゲームプレイを録画する最も人気のある方法です。ビデオキャプチャープログラムFrapをあなたのコンピューターにインストールすることで、基本的にはどのようなビデオゲームでも録画保存が可能です。このプログラムの良い点、悪い点は次のようなものが挙げられます。

良い点:
- ほとんどのウィンドウズOSに対応
- 高品質のレコーディング出力
悪い点:
- 30秒のお試しバージョンー30秒以上録画する場合はフルバージョンの購入が必要です
- 圧縮ファイル作成不可ー出力ビデオを圧縮できないため、保存ファイルのサイズが大きい
- パソコン動作の遅延の原因となるー大きな出力ファイルがパソコンのスペースを占有し、動作が遅くなる場合があります
- ビデオとオーディオの録画、レコーディングが同時にできないートレーニング用ビデオや音声コメント作成したい方には不便です
- ウォーターマーク付きートライアルでは画像にウォーターマークが入ります
- Mac OSには対応していません
- フルバージョンは高額商品です
3スマホゲーム録画方法 ― Android編
Android端末でゲームプレイを録画するにはDu Recorderを使用する方法をおすすめします。Du Recorderは画面録画、ライブストリーミング配信、動画編集などの機能を持つ実用アプリです。このアプリで画面録画する手順は下記の通りです。
- ApkpureからDu Recorderをダウンロードします。
- 録画を開始するには、画面右下にあるカメラアイコンをタップして画面記録の許可を確認します。
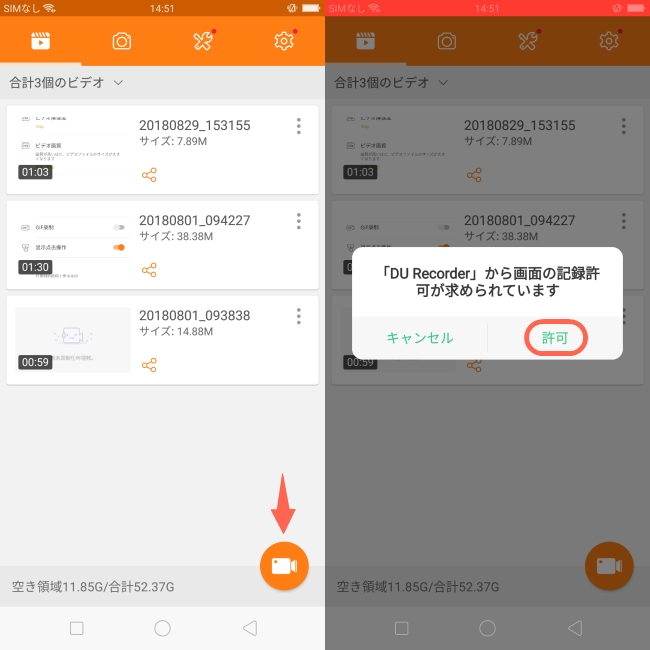
- 停止したい時はフローティングアイコンをタップして正方形アイコンを押せばいいです。
4スマホゲーム録画方法 ― iOS編
iPhoneとiPadの場合は、標準搭載の画面収録機能またはサードパーティー製録画アプリを使えばゲームプレイを録画することができます。今回はApowerRECというアプリを使用する方法を紹介します。
- App StoreからApowerRECをダウンロードします。
- 「設定」>「コントロールセンター」>「コントロールをカスタマイズ」の順にタップして画面収録機能を有効にします。
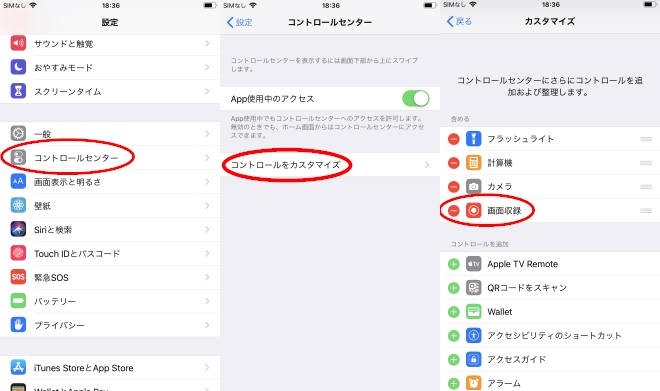
- 録画を開始するには、ApowerRECを開いて、画面下部にある「録画開始」ボタンをタップし、リストからApowerRECを選択して「ブロードキャストを開始」をタップします。
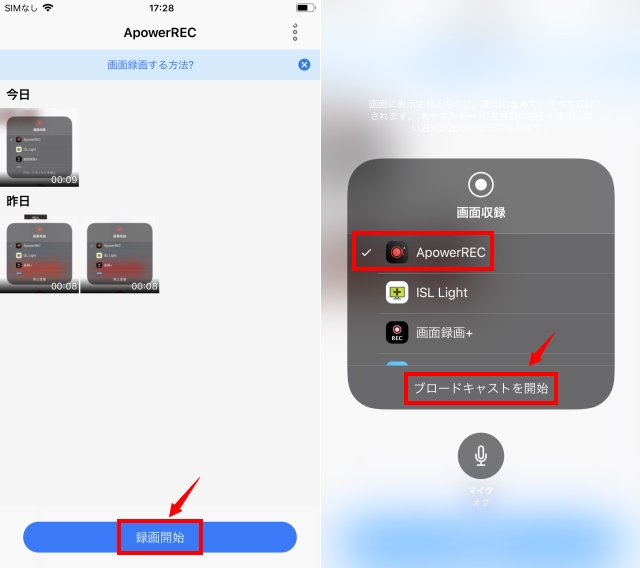
- 画面上部の赤いバーをタップして「停止」を選択すると録画が終了されます。
- 録画後は動画をトリミングしたり解説を入れたりすることができます。
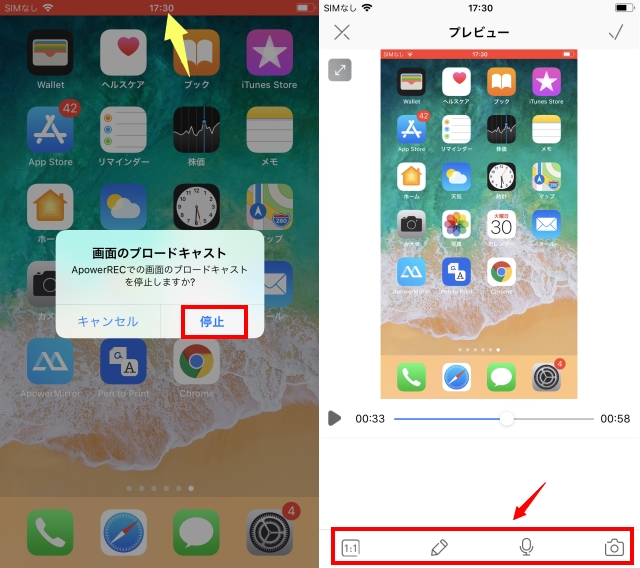
追加のヒント
ゲームスクリーンをビデオとしてキャプチャーした後はちょっとした編集や仕上げ作業をしましょう。高品質なビデオ作成に必要なものはパワフルなビデオ編集ソフトです。これはApowersoft動画編集ソフト以外にはあり得ません。この驚きのビデオエディターは複数のオリジナリティーある仕上効果や多数の編集機能を備えており、ビデオカスタマイズに最適なのです。Apowersoft.jpでこのクールなビデオエディターの詳細をご覧下さい。
まとめ
お気に入りのゲームプレイの録画にはいくつかの方法がありますが、スムーズでシャープな高品質のビデオ出力のためには、今回ご紹介した最高のプログラムをお忘れなく、ぜひお試し下さい。


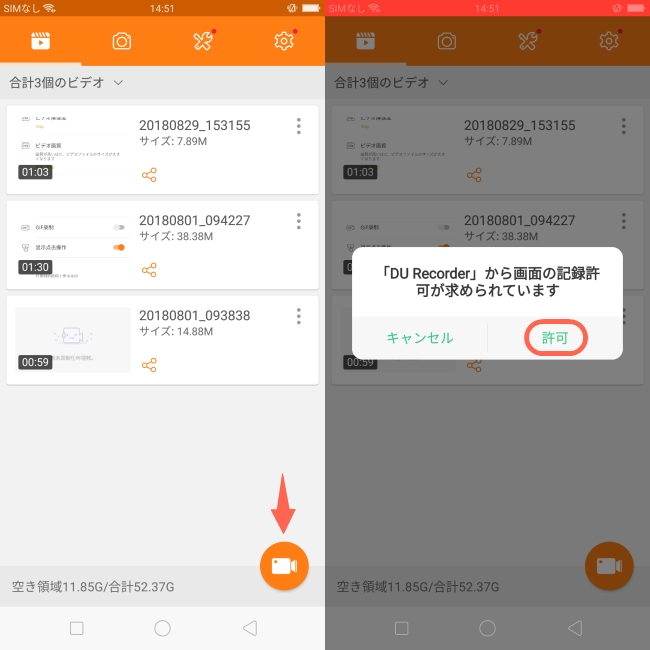
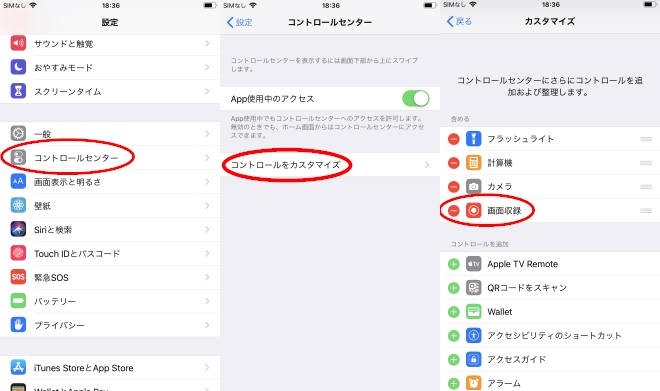
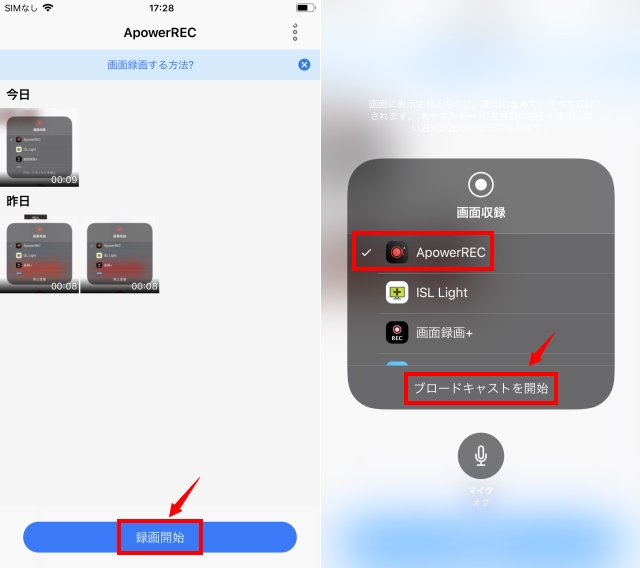
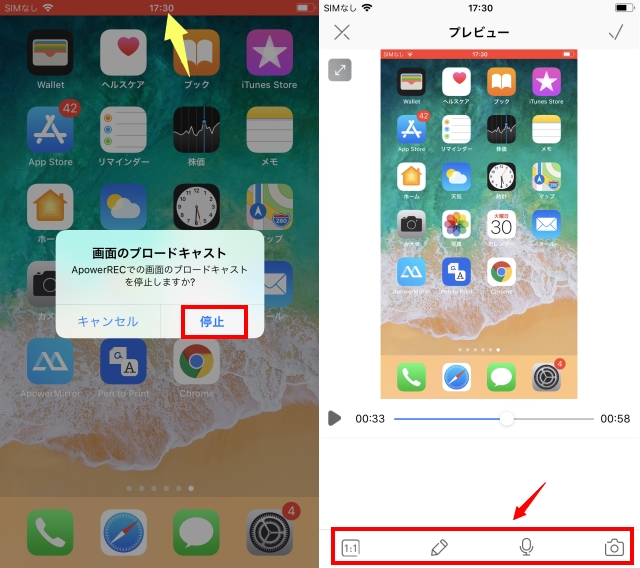
コメントを書く